pgAdmin 4 unterstützt PostgreSQL 9.2 oder höher und läuft auf Unix und seinen Varianten wie Linux, Mac OS X sowie Windows-Betriebssystemen.
In diesem Artikel erfahren Sie, wie Sie pgadmin 4 auf einem Ubuntu 20.04-Server installieren. In diesem Handbuch wird davon ausgegangen, dass Postgres 9.2 bereits installiert und eingerichtet ist. Wenn nicht, überprüfen Sie, wie Sie Postgres 14 Ubuntu 20.04 installieren und konfigurieren
Verwandte Inhalte
- So verwalten Sie Postgres-Benutzer und Datenbankberechtigungen
- So installieren und konfigurieren Sie Postgres 14 unter Debian 11
- Verwenden von Ansible zum Installieren und Konfigurieren von Postgres 14 unter Debian 11
- So installieren und konfigurieren Sie Postgres 14 unter FreeBSD 13
- Postgresql 14 mit Docker und Docker-Compose ausführen
- So installieren und konfigurieren Sie Postgres 14 auf Rocky Linux/Centos 8
- So installieren und konfigurieren Sie Postgres 14 Ubuntu 20.04
- So installieren und konfigurieren Sie Postgres 14 auf Fedora 34
- So installieren und konfigurieren Sie Postgres 14 auf OpenSUSE Leap 15.3
Inhaltsverzeichnis
- Sicherstellen, dass der Server auf dem neuesten Stand ist
- pgadmin 4-Repo einrichten
- pgadmin 4 installieren
- Zugriff auf die pgAdmin 4-Weboberfläche
1. Sicherstellen, dass der Server auf dem neuesten Stand ist
Bevor wir fortfahren, stellen wir sicher, dass unser Server über aktualisierte Pakete verfügt. Verwenden Sie diesen Befehl, um das zu erreichen:
sudo apt update
sudo apt upgrade -y2. Einrichten des pgadmin 4-Repos
Das pgadmin 4-Paket wird nicht in den Standard-Ubuntu-Repositories gefunden. Lassen Sie uns ein pgadmin-Repo einrichten, das es uns ermöglicht, Updates für zukünftige pgadmin-Versionen zu installieren und zu verfolgen.
Installieren Sie den öffentlichen Schlüssel für das Repository
sudo curl https://www.pgadmin.org/static/packages_pgadmin_org.pub | sudo apt-key addErstellen Sie die Repository-Konfigurationsdatei und aktualisieren Sie die Repos:
sudo sh -c 'echo "deb https://ftp.postgresql.org/pub/pgadmin/pgadmin4/apt/$(lsb_release -cs) pgadmin4 main" > /etc/apt/sources.list.d/pgadmin4.list && apt update'3. Installation von pgadmin 4
Endlich können wir pgadmin installieren. pgadmin ist sowohl im Desktop- als auch im Webmodus verfügbar. Wenn Sie postgres auf einem lokalen Ubuntu-Desktopsystem ausführen, wird der Desktopmodus empfohlen, ansonsten funktioniert der Webmodus einwandfrei. In meinem Fall werde ich den Webmodus installieren.
So installieren Sie sowohl für den Desktop- als auch für den Webmodus:
sudo apt install pgadmin4Nur für den Desktop-Modus installieren
sudo apt install pgadmin4-desktopSo installieren Sie nur für den Webmodus:
sudo apt install pgadmin4-webSobald Sie den Webmodus installiert haben, müssen Sie ihn vor der Verwendung konfigurieren. Die Installation hilft bei der Einrichtung eines anfänglichen Benutzers und eines Webservers zur Bereitstellung des Inhalts. Verwenden Sie diesen Befehl zum Konfigurieren
sudo /usr/pgadmin4/bin/setup-web.shDies ist die Ausgabe auf meinem System:
$ sudo /usr/pgadmin4/bin/setup-web.sh
Setting up pgAdmin 4 in web mode on a Debian based platform...
Creating configuration database...
NOTE: Configuring authentication for SERVER mode.
Enter the email address and password to use for the initial pgAdmin user account:
Email address: [email protected]
Password:
Retype password:
pgAdmin 4 - Application Initialisation
======================================
Creating storage and log directories...
We can now configure the Apache Web server for you. This involves enabling the wsgi module and configuring the pgAdmin 4 application to mount at /pgadmin4. Do you wish to continue (y/n)? y
The Apache web server is running and must be restarted for the pgAdmin 4 installation to complete. Continue (y/n)? y
Apache successfully restarted. You can now start using pgAdmin 4 in web mode at http://127.0.0.1/pgadmin44. Zugriff auf die pgAdmin 4-Weboberfläche
Jetzt können Sie auf die pgAdmin 4-Weboberfläche zugreifen. Öffnen Sie einen Webbrowser und zeigen Sie auf die Adresse http://127.0.0.1/pgadmin4 oder http://SERVER_IP/pgadmin4 und klicken Sie auf die Eingabetaste.
Die Anmeldeseite von pgadmin 4 wird geladen und fordert Sie auf, die E-Mail-Adresse und das Passwort einzugeben, die Sie zuvor festgelegt haben. Klicken Sie nach der Eingabe auf Anmelden.
Nach erfolgreicher Anmeldung landen Sie bei pgAdmin4 Standard-Dashboard der Webschnittstelle.
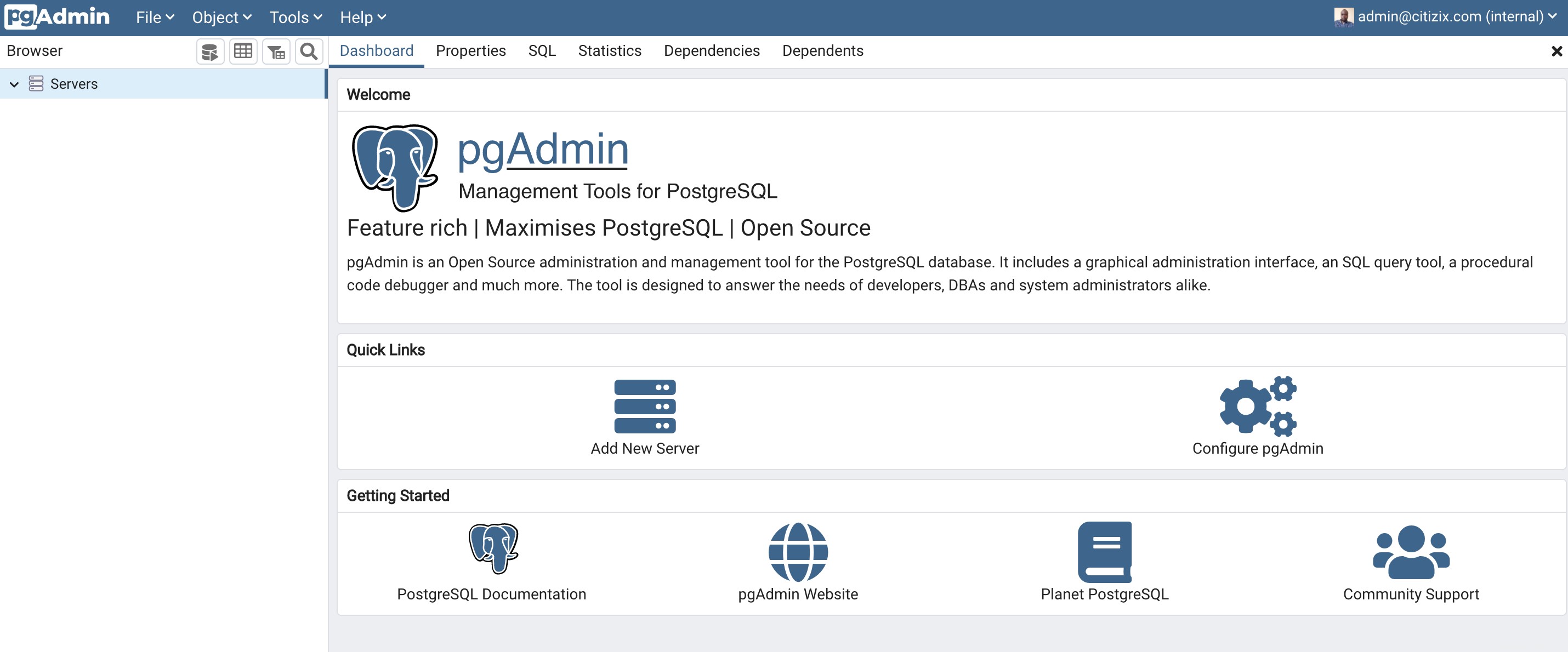
Um eine Verbindung zu einem Datenbankserver herzustellen, klicken Sie auf Neuen Server hinzufügen . Fügen Sie dann den neuen Serververbindungsnamen und einen Kommentar hinzu. Klicken Sie auf den Verbindungs-Tab um die Verbindungsdetails bereitzustellen, d. h. Hostname , Datenbankname , Datenbank-Nutzername und Passwort wie im folgenden Screenshot gezeigt. Wenn Sie fertig sind, klicken Sie auf Speichern.
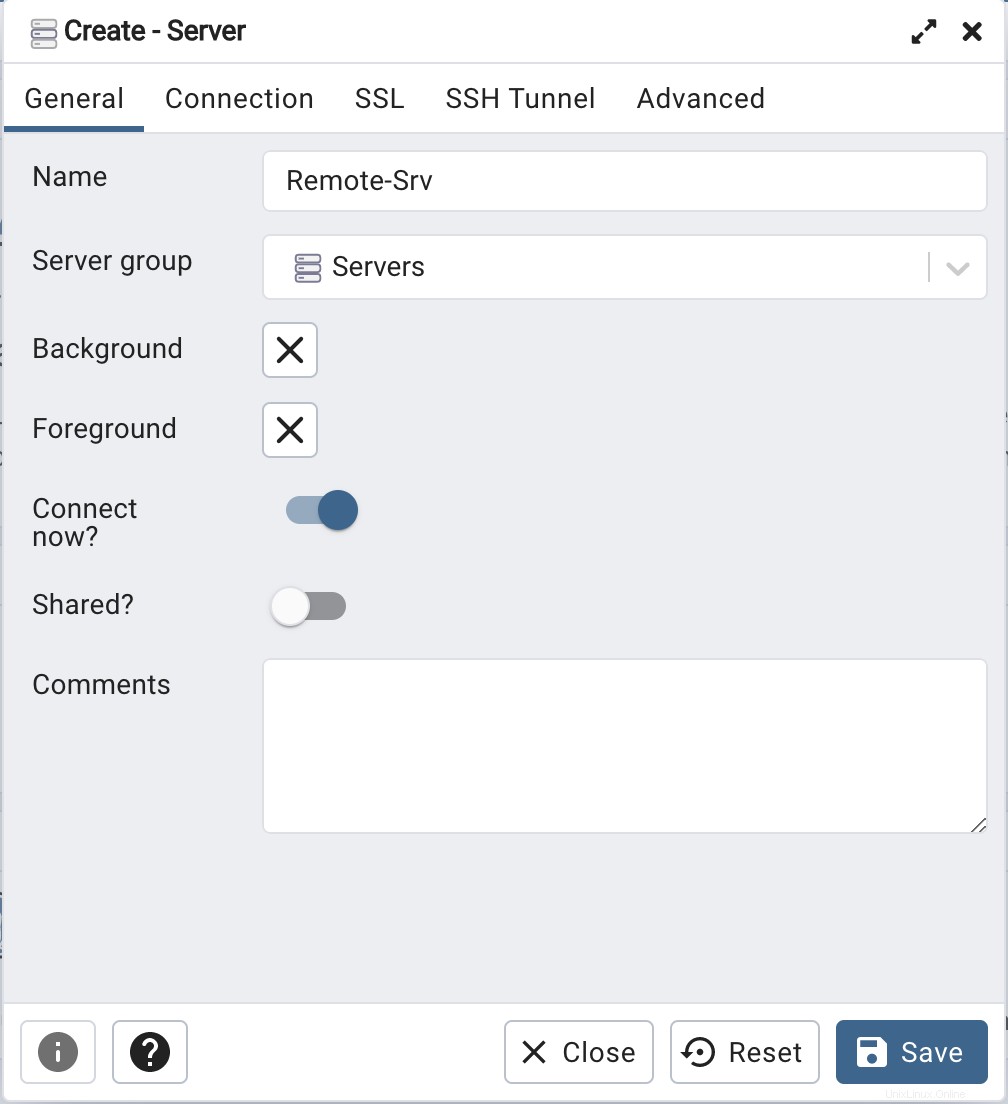
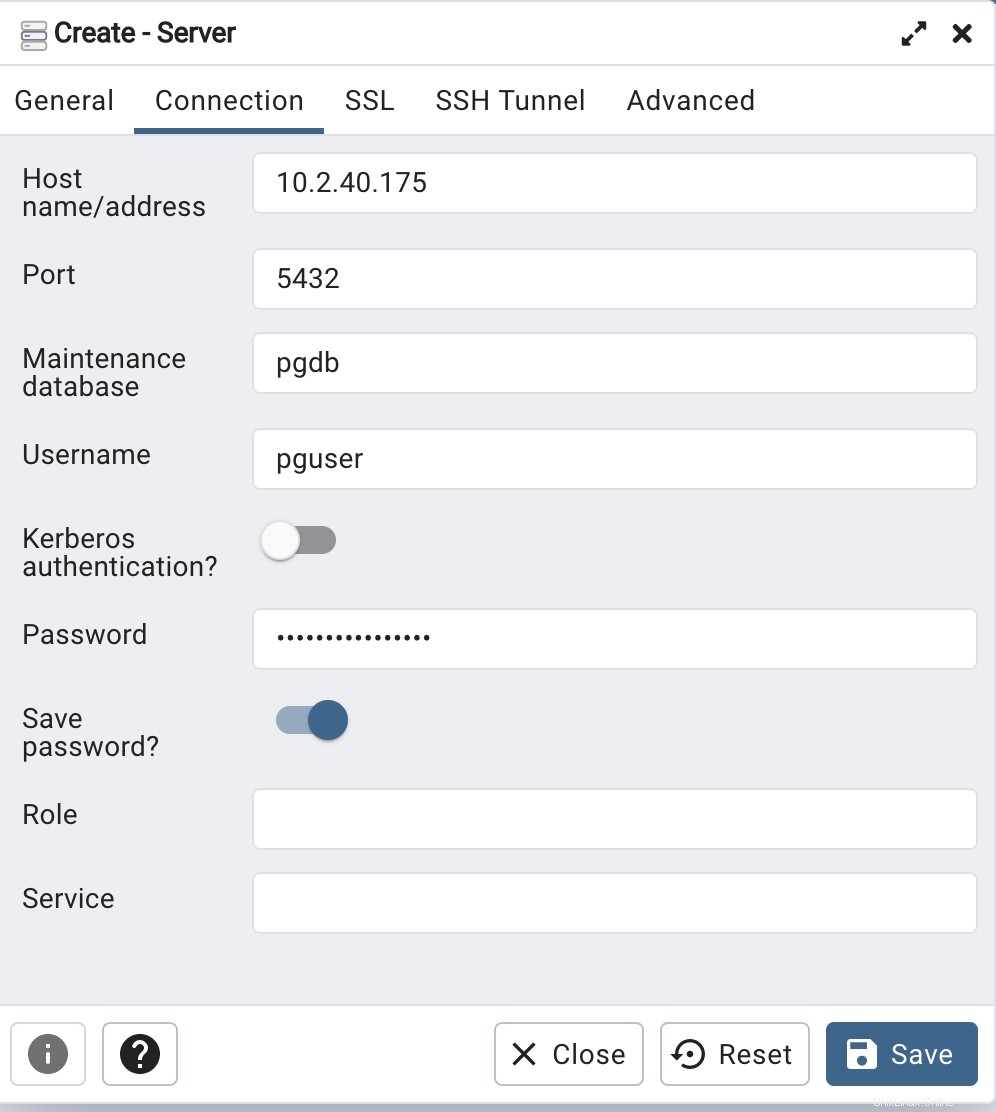
Klicken Sie unter dem Browser auf die zu erweiternden Server. Sie sollten den Server haben, den Sie hinzugefügt haben. Es zeigt die Datenbanken, Rollen und den Tabellenbereich. Erweitern Sie den Datenbank-Link, um die Serverleistungsübersicht unter dem Dashboard anzuzeigen.
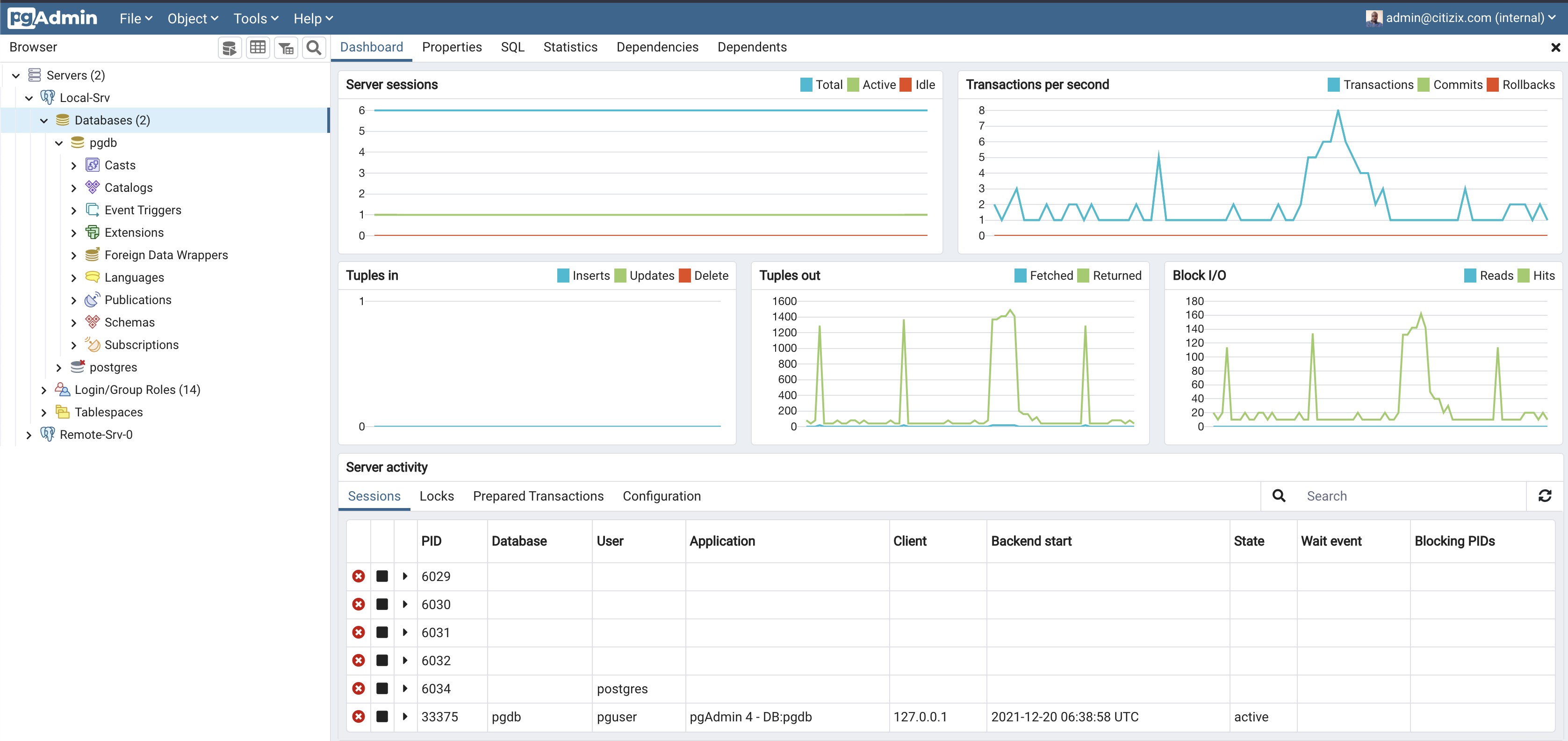
Abschluss
Wir haben es geschafft, pgadmin 4 auf Ubuntu 20.04 zu installieren und in diesem Handbuch eine Serververbindung hinzuzufügen.