Die Verwendung von MariaDB nur über eine Befehlsschnittstelle kann kompliziert sein. Aus diesem Grund wurden grafische Clients erstellt, um diese Arbeit zu unterstützen. Von all diesen Clients ist PHPMyAdmin vielleicht der beliebteste. Zumindest in Bildungsprojekten. Daher ist die Installation von PHPMyAdmin unter Ubuntu 18.04 das Hauptziel dieses Beitrags als Leitfaden. Ein grafischer Client für MariaDB / MySQL ist eine Anwendung, mit der wir grundlegende und erweiterte Aufgaben über eine grafische Oberfläche ausführen können. Dies vermeidet die Verwendung komplexer Befehle oder Terminals. PHPMyAdmin ist populär geworden, weil es eine sehr gute grafische Oberfläche mit der Praktikabilität einer Webanwendung kombiniert . Das heißt, Sie müssen wahrscheinlich keine Extras auf einem Server installieren.
Apache-Webserver und PHP vor der Installation von PHPMyAdmin auf Ubuntu
Da es sich um eine in PHP geschriebene Webanwendung handelt, ist einer der ersten Schritte die Installation eines Webservers. Für dieses Tutorial verwenden wir Apache. Damit PHPMyAdmin auf dem Server ausgeführt werden kann, müssen Sie die PHP-Sprache zusammen mit einigen Modulen installieren. Eines der notwendigen Module ist dasjenige, das die Verbindung zwischen PHP und MariaDB / MySQL ermöglicht. Also, lassen Sie uns anfangen. Wie PHP ist der Apache-Webserver in den offiziellen Ubuntu-Repositories verfügbar. Sie müssen also nur den folgenden Befehl in einem Terminal ausführen:
:~$ sudo apt install apache2 php-tcpdf php-cgi php-mysqli php-pear php-mbstring php-gettext libapache2-mod-php php-common php-phpseclib php-mysql
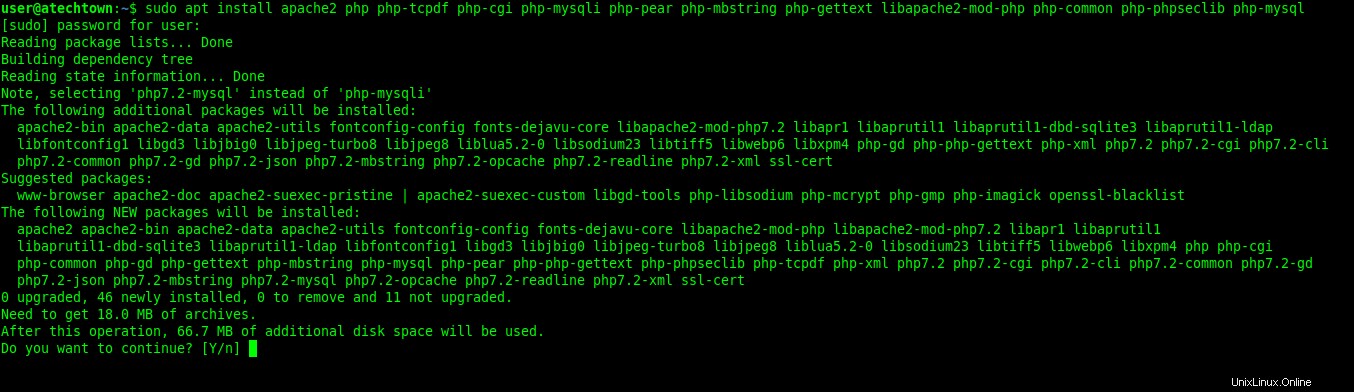
Sobald der Installationsvorgang abgeschlossen ist, sollten Sie überprüfen, ob Apache und PHP ordnungsgemäß funktionieren. Am besten erstellen Sie dazu eine PHP-Datei und öffnen diese im Browser. Erstellen Sie also die Datei:
:~$ sudo nano /var/www/html/test.php
Fügen Sie dann etwas PHP-Code hinzu. Zum Beispiel phpinfo Methode ist eine gute Option.
<?php phpinfo(); ?>
Speichern Sie die Änderungen, indem Sie CTRL + O drücken und beenden Sie den Editor mit CTRL + X .

Öffnen Sie einen Webbrowser und rufen Sie die folgende Adresse auf:http://[domain]/test.php oder über die IP-Adresse des Servers http://[IP Address]/test.php Das Ergebnis muss ein Bild ähnlich dem folgenden sein:
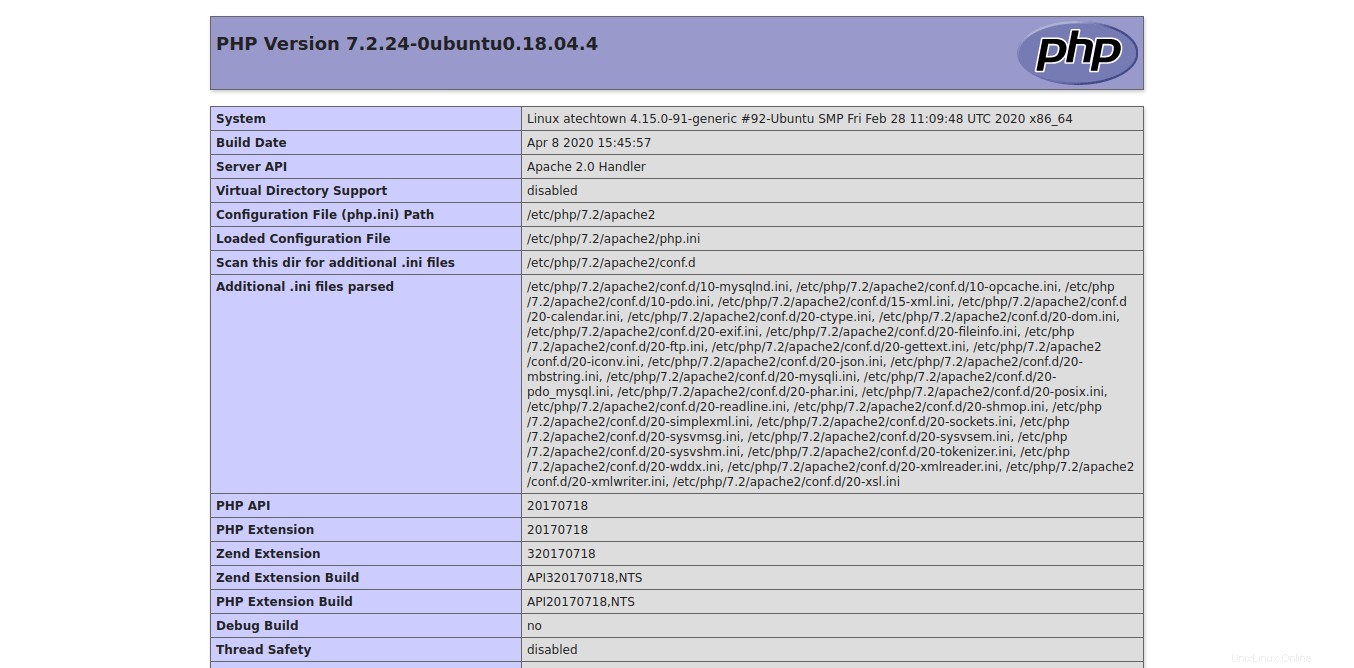
Lassen Sie uns also fortfahren.
Installieren Sie MariaDB auf Ubuntu
Sie haben also bereits, was für die korrekte Ausführung von PHPMyAdmin erforderlich ist, aber etwas anderes Wichtiges fehlt:was es verwalten wird. Wenn Sie also MariaDB nicht installiert haben, müssen Sie dies tun. Die Installation von MariaDB in Ubuntu ist eine Frage eines Befehls:
:~$ sudo apt install mariadb-server

Standardmäßig beinhaltet die Installation nicht die Definition eines Root-Passworts. Daher muss es aus Sicherheitsgründen definiert werden. Dazu ist es notwendig, die mysql_secure_installation zu verwenden Skript
:~$ sudo mysql_secure_installation
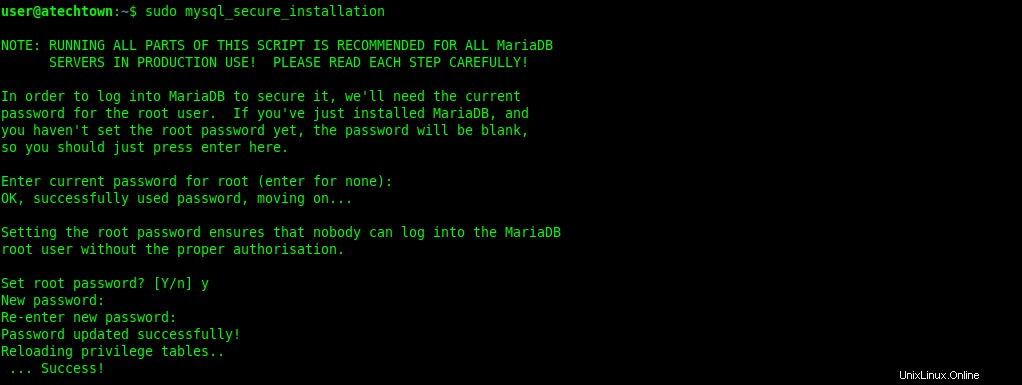
Zunächst werden Sie aufgefordert, ein Root-Passwort einzugeben. Denken Sie daran, dass es noch nicht existiert, also drücken Sie einfach die Eingabetaste Schlüssel. Dann können Sie Ihre eigenen definieren. Als nächstes sehen Sie einige Konfigurationsfragen. Wenn Sie keine Probleme haben möchten, können Sie alle mit der Taste „y“ beantworten. Standardmäßig weist MariaDB dem Root-Benutzer ein Authentifizierungs-Plugin zu. Das bedeutet, dass Sie PHPMyAdmin mit diesem Benutzer nicht verwenden können. Um dies zu beheben, gehen Sie zur MariaDB-Konsole und ändern Sie dieses Plugin.
:~$ sudo mysql -u root use mysql; update user set plugin='' where User='root'; flush privileges; exit
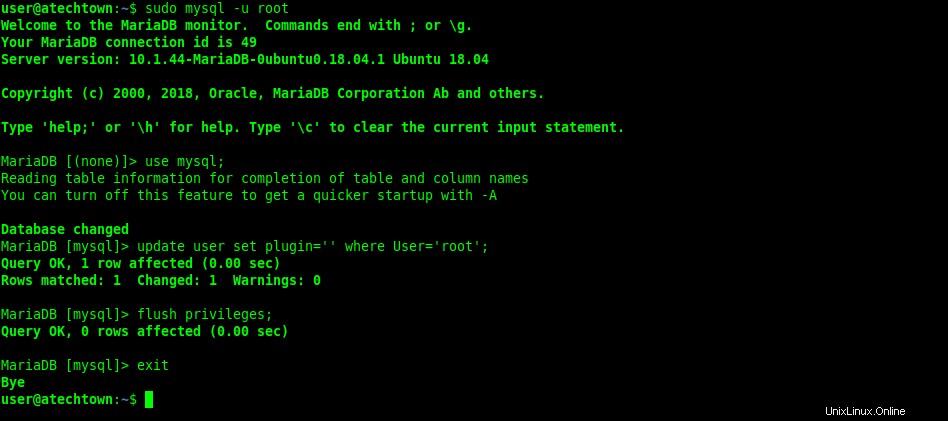
Wie Sie vielleicht bemerkt haben, müssen Sie am Ende die Benutzerrechte in der Datenbank aktualisieren.
Laden Sie PHPMyAdmin auf Ubuntu herunter
Auf der PHPMyAdmin-Website finden Sie den Download-Bereich. Darin können Sie die neueste stabile Version erhalten, die bisher 5.0.2 ist. Um vom Terminal herunterzuladen, führen Sie diesen Befehl aus:
:~$ cd /tmp/ :~$ wget https://files.phpmyadmin.net/phpMyAdmin/5.0.2/phpMyAdmin-5.0.2-all-languages.tar.gz
Wenn der Download abgeschlossen ist, entpacken Sie ihn in einen anderen Ordner wie /usr/share/
:~$ sudo tar xvzf phpMyAdmin-5.0.2-all-languages.tar.gz -C /usr/share/
Um den Ordner besser verwalten zu können, sollte er in einen einfacheren Namen umbenannt werden.
:~$ sudo mv /usr/share/phpMyAdmin-5.0.2-all-languages/ /usr/share/phpmyadmin
Dann müssen Sie zwei Konfigurationsordner erstellen. Die erste enthält die temporären PHPMyAdmin-Dateien. Und die zweite, wo es einige Einstellungen geben wird.
:~$ sudo mkdir -p /var/lib/phpmyadmin/tmp :~$ sudo mkdir /etc/phpmyadmin/
Ändern Sie nun die Berechtigungen des temporären Ordners, damit Apache ihn problemlos verwenden kann.
:~$ sudo chown -R www-data:www-data /var/lib/phpmyadmin
Kopieren Sie als Nächstes die Standardkonfiguration von PHPM und Admin und wandeln Sie sie in die aktivierte Konfiguration um.
:~$ sudo cp /usr/share/phpmyadmin/config.sample.inc.php /usr/share/phpmyadmin/config.inc.php

Konfigurieren von PHPMyAdmin auf Ubuntu
In der Hauptkonfigurationsdatei von PHPMyAdmin gibt es zwei Dinge zu tun. Die erste besteht darin, eine geheime Passphrase zu definieren. Diese muss so stark wie möglich sein und du solltest sie beibehalten. Da dies ein Tutorial ist, haben wir ein nicht so starkes gewählt. Öffnen Sie also die Datei:
:~$ sudo nano /usr/share/phpmyadmin/config.inc.php
Und finden Sie diese Zeile:
$cfg ['blowfish_secret']
Und definieren Sie Ihre geheime Passphrase:
$cfg['blowfish_secret'] = '[email protected]';
Als zweites müssen Sie angeben, in welchem Ordner sich die temporären Dateien von PHPMyAdmin befinden. Fügen Sie also diese Zeile hinzu:
$cfg['TempDir'] = '/var/lib/phpmyadmin/tmp';

Speichern Sie erneut die Änderungen und schließen Sie die Datei. Erstellen Sie als Nächstes eine Apache-Konfigurationsdatei für PHPMyAdmin. Darin werden Interpretationsregeln wie diese und andere Dinge enthalten sein.
:~$ sudo nano /etc/apache2/conf-enabled/phpmyadmin.conf
Fügen Sie in der Datei den folgenden Inhalt hinzu:
Alias /phpmyadmin /usr/share/phpmyadmin
<Directory /usr/share/phpmyadmin>
Options SymLinksIfOwnerMatch
DirectoryIndex index.php
<IfModule mod_php5.c>
<IfModule mod_mime.c>
AddType application/x-httpd-php .php
</IfModule>
<FilesMatch ".+\.php$">
SetHandler application/x-httpd-php
</FilesMatch>
php_value include_path .
php_admin_value upload_tmp_dir /var/lib/phpmyadmin/tmp
php_admin_value open_basedir /usr/share/phpmyadmin/:/etc/phpmyadmin/:/var/lib/phpmyadmin/:/usr/share/php/php-gettext/:/usr/share/php/php-php-gettext/:/usr/share/javascript/:/usr/share/php/tcpdf/:/usr/share/doc/phpmyadmin/:/usr/share/php/phpseclib/
php_admin_value mbstring.func_overload 0
</IfModule>
<IfModule mod_php.c>
<IfModule mod_mime.c>
AddType application/x-httpd-php .php
</IfModule>
<FilesMatch ".+\.php$">
SetHandler application/x-httpd-php
</FilesMatch>
php_value include_path .
php_admin_value upload_tmp_dir /var/lib/phpmyadmin/tmp
php_admin_value open_basedir /usr/share/phpmyadmin/:/etc/phpmyadmin/:/var/lib/phpmyadmin/:/usr/share/php/php-gettext/:/usr/share/php/php-php-gettext/:/usr/share/javascript/:/usr/share/php/tcpdf/:/usr/share/doc/phpmyadmin/:/usr/share/php/phpseclib/
php_admin_value mbstring.func_overload 0
</IfModule>
</Directory>
# Authorize for setup
<Directory /usr/share/phpmyadmin/setup>
<IfModule mod_authz_core.c>
<IfModule mod_authn_file.c>
AuthType Basic
AuthName "phpMyAdmin Setup"
AuthUserFile /etc/phpmyadmin/htpasswd.setup
</IfModule>
Require valid-user
</IfModule>
</Directory>
# Disallow web access to directories that don't need it
<Directory /usr/share/phpmyadmin/templates>
Require all denied
</Directory>
<Directory /usr/share/phpmyadmin/libraries>
Require all denied
</Directory>
<Directory /usr/share/phpmyadmin/setup/lib>
Require all denied
</Directory> 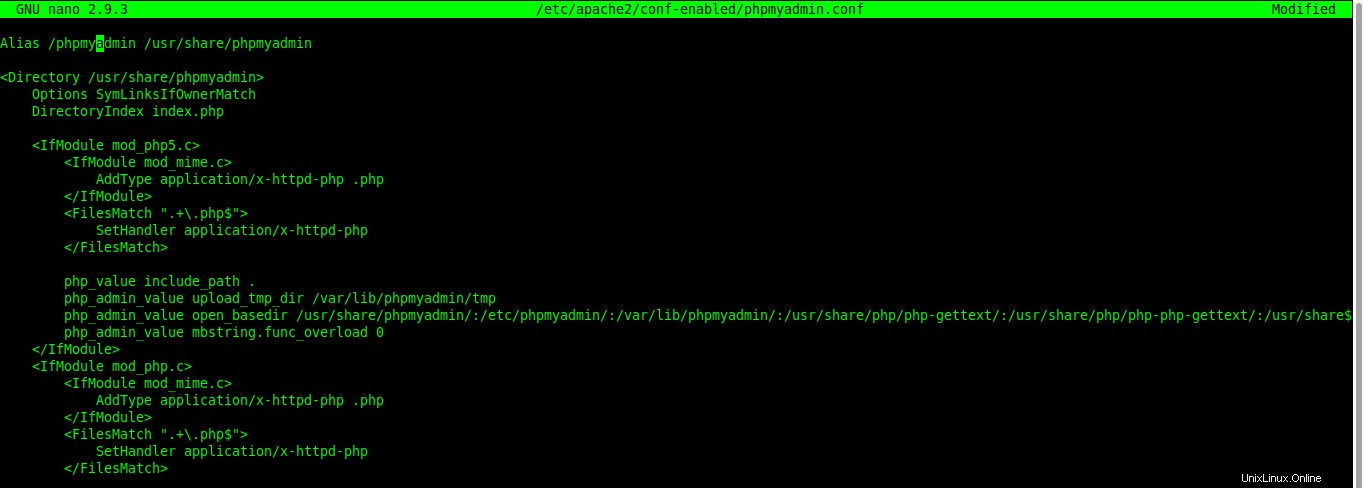
Speichern Sie erneut die Änderungen und schließen Sie den Editor. Um die Änderungen zu übernehmen, starten Sie einfach den Apache-Dienst neu.
:~$ sudo systemctl restart apache2
Testen Sie die PHPMyAdmin-Installation
Sie haben die Installation bereits abgeschlossen, aber es ist wertlos, wenn die Ergebnisse nicht positiv sind. Um zu überprüfen, ob PHPMyAdmin korrekt installiert ist, öffnen Sie einen Webbrowser und gehen Sie zu http://ip-address/phpmyadmin oder http://domain/phpmyadmin Wenn alles gut gelaufen ist, müssen Sie den Anmeldebildschirm sehen.
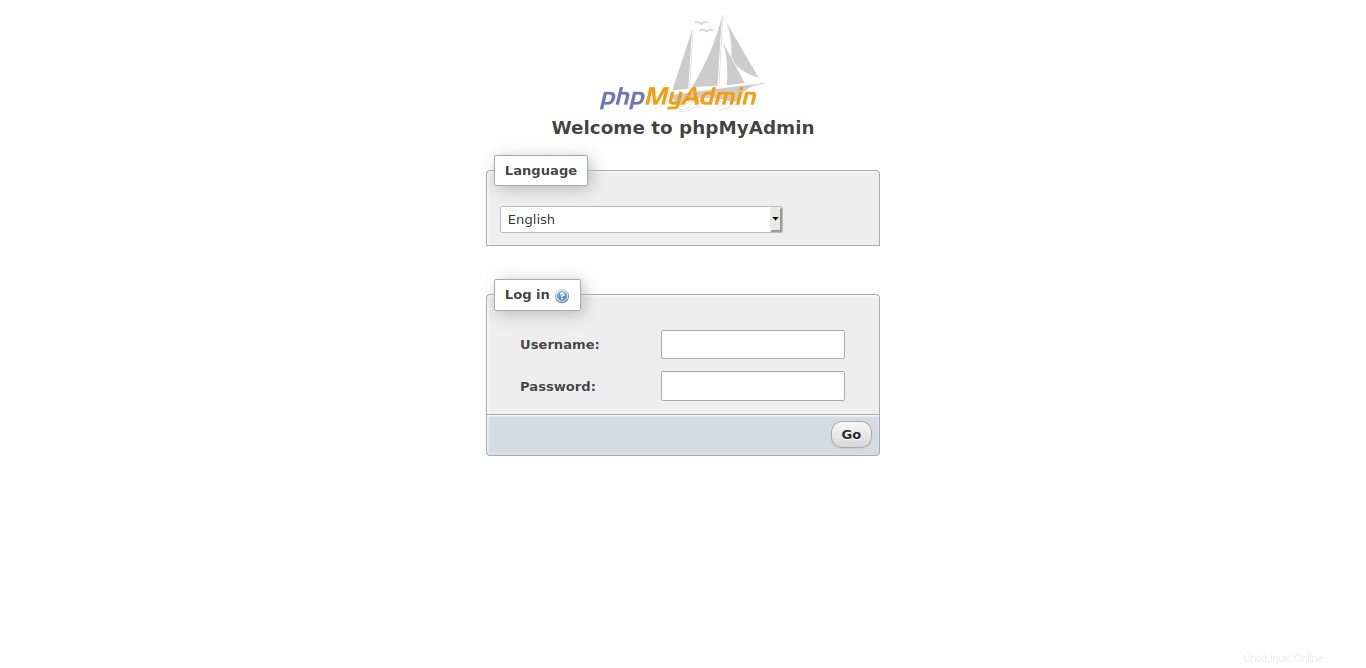
Melden Sie sich mit Ihrem Benutzerkonto an und Sie können PHPMyAdmin verwenden.
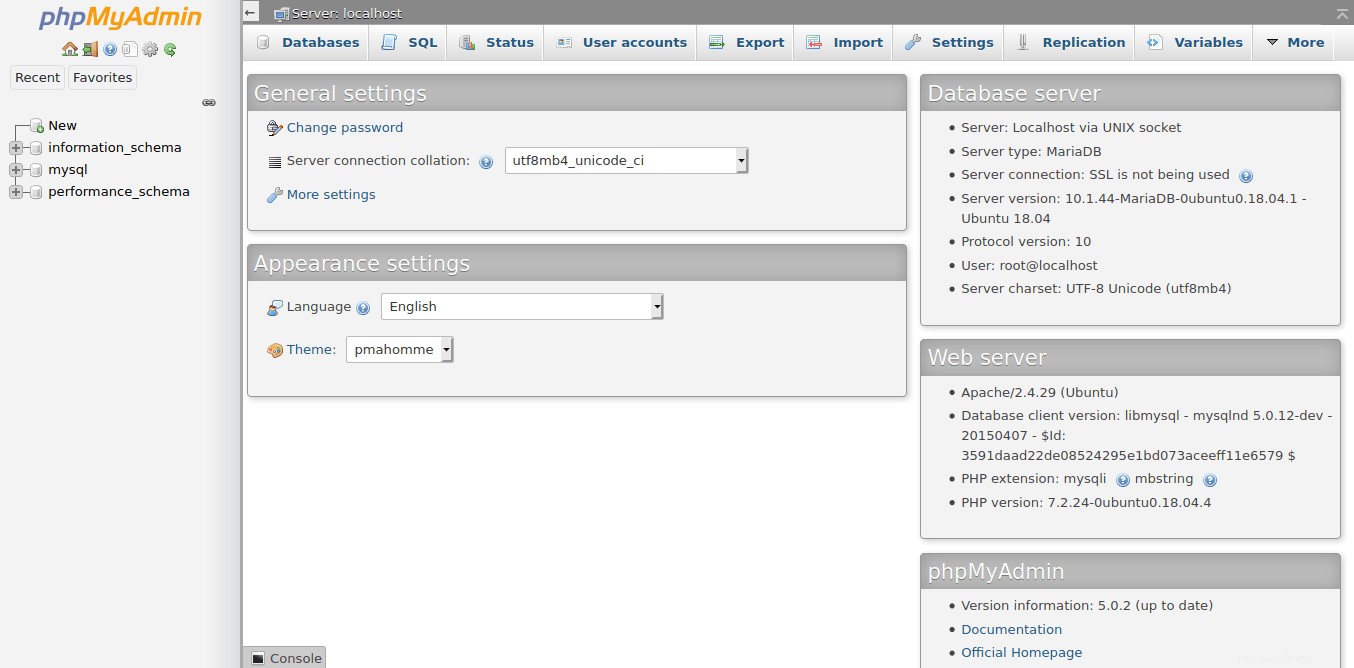
Wir sind fertig. Sie können Ihr neues PHPMyAdmin jetzt genießen.
Schlussfolgerung
Mit PHPMyAdmin können Sie ein sehr nützliches Tool haben, um eine MariaDB- oder MySQL-Instanz zu verwalten. Dies kann sehr nützlich sein, wenn Sie häufig damit arbeiten. Auf der anderen Seite ist PHPMyAdmin recht einfach zu installieren und erfordert nur einen funktionierenden PHP-Webserver, um ausgeführt zu werden. Dadurch sind viele Server für die Ausführung von PHPMyAdmin bereit. Wir möchten von Ihnen hören, gefällt Ihnen PHPMyAdmin? Hast du es benutzt? Wussten Sie es?