Einige neue Laptops verfügen über einen eingebauten integrierten Lichtsensor. Betriebssysteme verwenden diesen Sensor, um die Umgebungslichtbedingungen zu messen und die Bildschirmhelligkeit automatisch zu ändern. Dies trägt dazu bei, die Belastung der Augen zu verringern.
Sie können sehen, dass dies eine nützliche Funktion ist. Aber nicht jeder mag es die ganze Zeit. Wenn ich beispielsweise nachts Netflix unter Linux ansehe, wird die Bildschirmhelligkeit für mich auf das niedrigste reduziert. Das macht die Filmszene ziemlich langweilig.
Dies ist einer der vielen Fälle, in denen Sie wahrscheinlich keine automatische Helligkeit wünschen. Das Ausschalten der automatischen Helligkeit unter Ubuntu ist ganz einfach. Das zeige ich dir in diesem kurzen Artikel.
Dieses Tutorial gilt für die GNOME-Desktopumgebung. Die Befehlszeilenmethode sollte auch für den MATE-Desktop funktionieren. Wenn Sie sich nicht sicher sind, überprüfen Sie, welche Desktop-Umgebung Sie verwenden.
Automatische Helligkeit unter Ubuntu ausschalten
Die Option zum Umschalten der automatischen Helligkeit finden Sie unter Energieeinstellungen.
Drücken Sie die Windows-Taste (in der Linux-Welt auch als Super- oder Meta-Taste bekannt). Dies bringt den Bereich Aktivitäten und Sie können hier nach Einstellungen suchen.
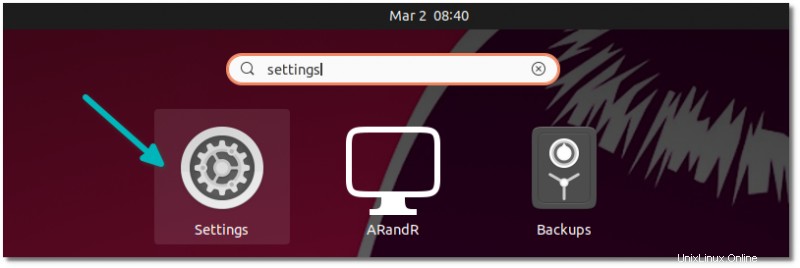
Gehen Sie in der Anwendung "Einstellungen" zu Power Einstellungen in der linken Seitenleiste. Unter Energiesparmodus können Sie die Automatische Helligkeit sehen Option.
Schalten Sie die Schaltfläche um, um sie ein- oder auszuschalten.
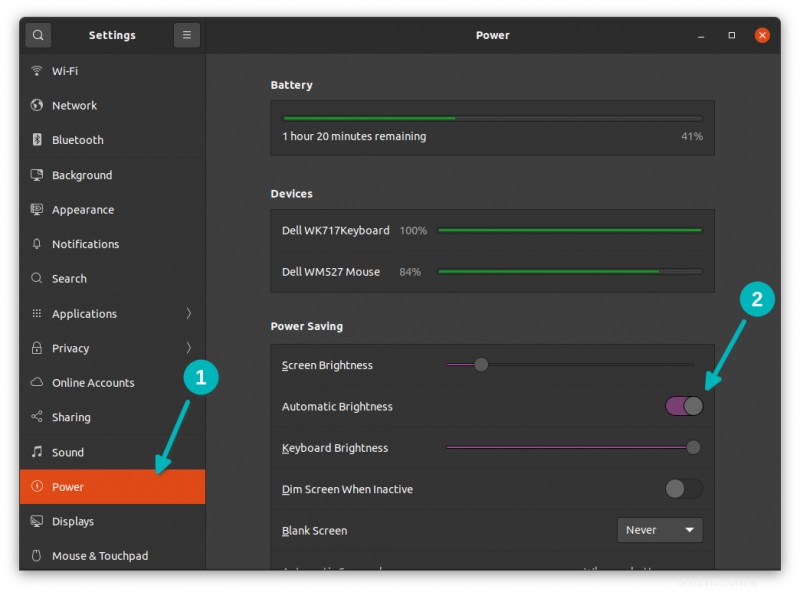
Es ist super einfach mit der GUI, oder? Sehen wir uns nun auch die Befehlszeilenmethode an.
Alternative Methode:Deaktivieren der automatischen Helligkeit in Ubuntu über das Terminal
GNOME-basierte Desktop-Umgebungen können auch über die Befehlszeile auf die Helligkeitseinstellungen zugreifen.
Öffnen Sie ein Terminal in Ubuntu und verwenden Sie den folgenden Befehl, um die automatische Helligkeit auszuschalten:
gsettings set org.gnome.settings-daemon.plugins.power ambient-enabled falseEbenso können Sie den Wert auf true setzen, um die automatische Helligkeit wieder zu aktivieren:
gsettings set org.gnome.settings-daemon.plugins.power ambient-enabled trueDie automatische Helligkeit hilft, die Akkulaufzeit zu verlängern, könnte aber auch lästig werden, wie ich bereits erwähnt hatte. Ich wünschte so sehr, es gäbe eine Möglichkeit, die automatische Helligkeit nicht über ein bestimmtes Niveau hinausgehen zu lassen.
Und du? Bevorzugen Sie die automatische Helligkeit auf Ubuntu oder anderen Linux-Distributionen oder auf Ihrem Smartphone?