Kurz:Dieses kurze Tutorial zeigt Ihnen, wie Sie die Unterstützung für das exFAT-Dateisystem auf Ubuntu und anderen Ubuntu-basierten Linux-Distributionen aktivieren. Auf diese Weise sehen Sie beim Mounten von exFAT-Laufwerken auf Ihrem System keinen Fehler.
Problem beim Mounten der exFAT-Festplatte auf Ubuntu
Neulich habe ich versucht, einen externen USB-Stick zu verwenden, der im exFAT-Format formatiert ist und eine Datei mit einer Größe von etwa 10 GB enthält. Sobald ich den USB-Stick einsteckte, gab mein Ubuntu 16.04 einen Fehler aus und beschwerte sich, dass es den unbekannten Dateisystemtyp „exfat“ nicht mounten kann .
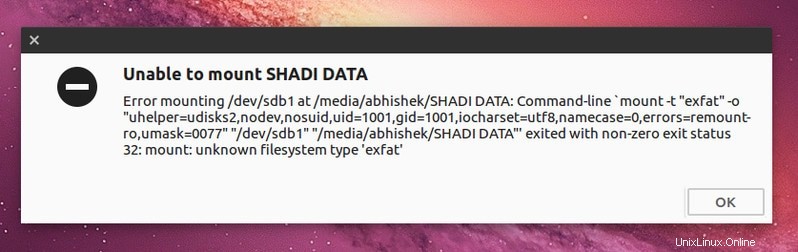
Die genaue Fehlermeldung lautete:
Fehler beim Mounten von /dev/sdb1 unter /media/abhishek/SHADI DATA:Befehlszeile `mount -t „exfat“ -o „uhelper=udisks2,nodev,nosuid,uid=1001,gid=1001,iocharset=utf8 ,namecase=0,errors=remount-ro,umask=0077” “/dev/sdb1” “/media/abhishek/SHADI DATA”' beendet mit Nicht-Null-Beendigungsstatus 32:mount:unbekannter Dateisystemtyp 'exfat'
Der Grund für diesen exFAT-Mount-Fehler
Das bevorzugte FAT-Dateisystem von Microsoft ist auf Dateien mit einer Größe von bis zu 4 GB beschränkt. Sie können keine Datei mit einer Größe von mehr als 4 GB auf ein FAT-Laufwerk übertragen. Um die Einschränkungen des FAT-Dateisystems zu überwinden, hat Microsoft 2006 das exFAT-Dateisystem eingeführt.
Da die meisten Microsoft-bezogenen Dinge proprietär sind, war das exFAT-Dateiformat keine Ausnahme. Microsoft hat einige seiner Technologien offen bezogen, und exFAT ist eine davon. Das neue Open-Source-exFAT-Dateisystem wird in der kommenden Linux-Kernel-Version 5.4 unterstützt. Sie können Ihre Linux-Kernel-Version überprüfen, um sicherzugehen.
Aber für Linux Kernel 5.3 und niedrigere Versionen bleibt es eine proprietäre Software. Ubuntu und viele andere Linux-Distributionen bieten standardmäßig keine Unterstützung für proprietäre exFAT-Dateien. Aus diesem Grund wird bei exFAT-Dateien der Mount-Fehler angezeigt.
Empfohlene Lektüre:
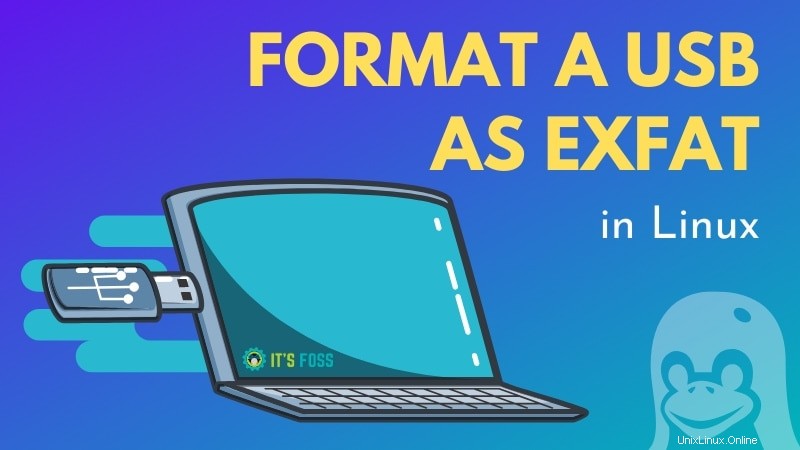
So formatieren Sie einen USB-Datenträger als exFAT unter Linux [grafisch und über die Befehlszeile]
Möchten Sie eine exFAT-Festplatte unter Linux erstellen? Erfahren Sie, wie Sie einen USB-Stick als exFAT unter Linux formatieren, indem Sie sowohl die GUI- als auch die Befehlszeilenmethode verwenden.
So mounten Sie ein exFAT-Laufwerk unter Ubuntu Linux
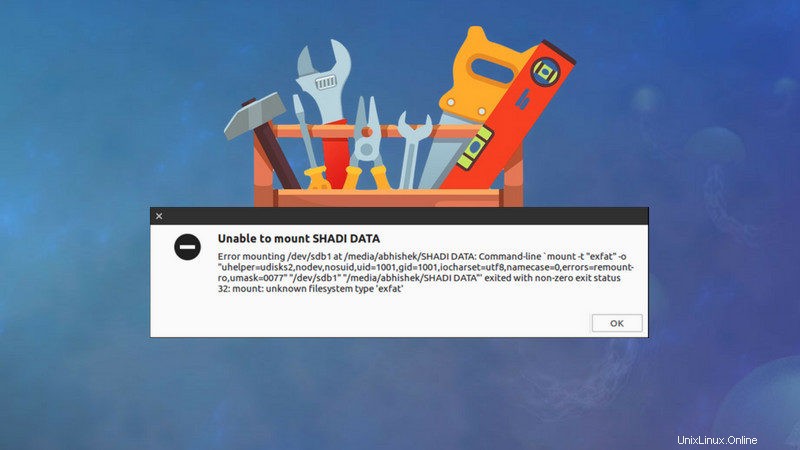
Die Lösung für dieses Problem ist einfach. Sie müssen lediglich die exFAT-Unterstützung aktivieren.
Ich werde die Befehle für Ubuntu zeigen, aber dies sollte auf andere Ubuntu-basierte Distributionen wie Linux Mint, elementares Betriebssystem usw. anwendbar sein.
Öffnen Sie ein Terminal (Verknüpfung Strg+Alt+T in Ubuntu) und verwenden Sie den folgenden Befehl, um das Universe-Repository zu aktivieren, da dieses Repo Ihre Pakete enthält. Es besteht die Möglichkeit, dass Sie das Universe-Repository bereits aktiviert haben, aber eine doppelte Überprüfung schadet nicht.
sudo add-apt-repository universe
Aktualisieren Sie die Repository-Informationen:
sudo apt update
Jetzt können Sie die erforderlichen Pakete installieren.
sudo apt install exfat-fuse exfat-utils
Sobald Sie diese Pakete installiert haben, gehen Sie zum Dateimanager und klicken Sie erneut auf die USB-Festplatte, um sie zu mounten. Es ist nicht erforderlich, den USB-Anschluss erneut anzuschließen. Es sollte sofort montiert werden.
Wenn Sie Videos bevorzugen, habe ich ein kurzes Video erstellt, das die Schritte in Aktion zeigt.
Hat es Ihnen geholfen?
Ich hoffe, dieser kurze Tipp hat Ihnen geholfen, den exFAT-Mount-Fehler für Ihre Linux-Distribution zu beheben. Wenn Sie weitere Fragen, Anregungen oder ein einfaches Dankeschön haben, verwenden Sie bitte das Kommentarfeld unten.