Kurz:In diesem Tutorial erfahren Sie, wie Sie das neueste Wireshark auf Ubuntu und anderen Ubuntu-basierten Distributionen installieren. Außerdem erfahren Sie, wie Sie Wireshark ohne sudo ausführen und wie Sie es für Packet Sniffing einrichten.
Wireshark ist ein kostenloser Open-Source-Netzwerkprotokollanalysator, der weltweit weit verbreitet ist.
Mit Wireshark können Sie ein- und ausgehende Pakete eines Netzwerks in Echtzeit erfassen und für Netzwerkfehlerbehebung, Paketanalyse, Software- und Kommunikationsprotokollentwicklung und vieles mehr verwenden.
Es ist auf allen wichtigen Desktop-Betriebssystemen wie Windows, Linux, macOS, BSD und mehr verfügbar.
In diesem Tutorial werde ich Sie bei der Installation von Wireshark auf Ubuntu und anderen Ubuntu-basierten Distributionen anleiten. Ich werde auch etwas über das Einrichten und Konfigurieren von Wireshark zum Erfassen von Paketen zeigen.
Installieren von Wireshark auf Ubuntu-basierten Linux-Distributionen

Wireshark ist auf allen wichtigen Linux-Distributionen verfügbar. Sie sollten sich die offiziellen Installationsanweisungen ansehen. weil ich mich in diesem Tutorial darauf konzentriere, die neueste Wireshark-Version nur auf Ubuntu-basierten Distributionen zu installieren.
Wireshark ist im Universe-Repository von Ubuntu verfügbar. Sie können das Universe-Repository aktivieren und dann wie folgt installieren:
sudo add-apt-repository universe
sudo apt install wiresharkEin kleines Problem bei diesem Ansatz besteht darin, dass Sie möglicherweise nicht immer die neueste Version von Wireshark erhalten.
Wenn Sie beispielsweise in Ubuntu 18.04 den apt-Befehl verwenden, um die verfügbare Version von Wireshark zu überprüfen, ist es 2.6.
[email protected]:~$ apt show wireshark
Package: wireshark
Version: 2.6.10-1~ubuntu18.04.0
Priority: optional
Section: universe/net
Origin: Ubuntu
Maintainer: Balint Reczey <[email protected]>Die stabile Version von Wireshark 3.2 wurde jedoch vor Monaten veröffentlicht. Die neue Version bringt natürlich neue Funktionen.
Also, was tun Sie in einem solchen Fall? Glücklicherweise stellen Wireshark-Entwickler ein offizielles PPA zur Verfügung, mit dem Sie die neueste stabile Version von Wireshark auf Ubuntu und anderen Ubuntu-basierten Distributionen installieren können.
Ich hoffe, Sie sind mit PPA vertraut. Wenn nicht, lesen Sie bitte unseren ausgezeichneten Leitfaden zu PPA, um ihn vollständig zu verstehen.
Öffnen Sie ein Terminal und verwenden Sie nacheinander die folgenden Befehle:
sudo add-apt-repository ppa:wireshark-dev/stable
sudo apt update
sudo apt install wiresharkAuch wenn Sie eine ältere Version von Wireshark installiert haben, wird diese auf die neuere Version aktualisiert.
Während der Installation werden Sie gefragt, ob Nicht-Superuser Pakete erfassen dürfen. Wählen Sie „Ja“, um zuzulassen, und „Nein“, um Nicht-Superuser einzuschränken, Pakete zu erfassen und die Installation abzuschließen.
Wireshark ohne sudo ausführen
Wenn Sie Nein ausgewählt haben in der vorherigen Installation, führen Sie dann den folgenden Befehl als root aus:
sudo dpkg-reconfigure wireshark-commonUnd wählen Sie Ja durch Drücken der Tabulatortaste und anschließender Eingabetaste:
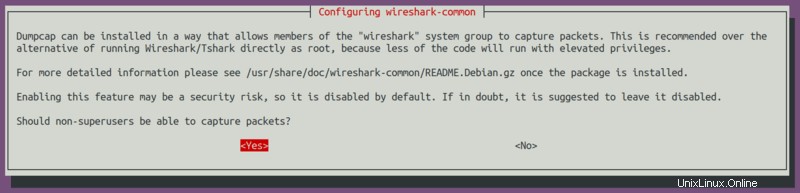
Da Sie dem Nicht-Superuser erlaubt haben, Pakete zu erfassen, müssen Sie den Benutzer zur Wireshark-Gruppe hinzufügen. Verwenden Sie den Befehl usermod, um sich der Wireshark-Gruppe hinzuzufügen.
sudo usermod -aG wireshark $(whoami)Starten Sie schließlich Ihr Ubuntu-System neu, um die erforderlichen Änderungen an Ihrem System vorzunehmen.
Wissenswertes
Wireshark wurde erstmals 1998 veröffentlicht und war zunächst als Ethereal bekannt. Entwickler mussten den Namen 2006 aufgrund von Markenproblemen in Wireshark ändern.
Wireshark starten
Das Starten der Wireshark-Anwendung kann über den Anwendungsstarter oder die CLI erfolgen.
Um von der CLI aus zu starten, geben Sie einfach wireshark ein auf Ihrer Konsole:
wiresharkVon der GUI , suchen Sie in der Suchleiste nach Wireshark-Anwendung und drücken Sie die Eingabetaste.
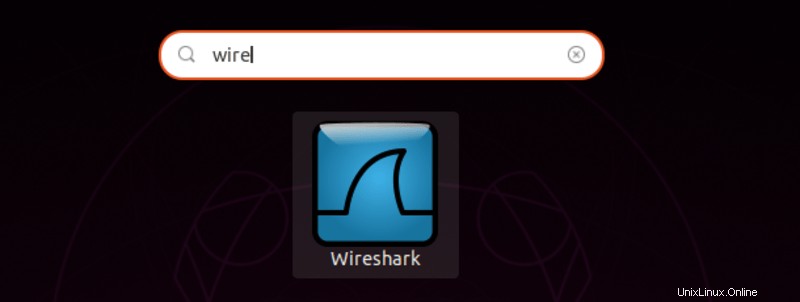
Jetzt spielen wir mit Wireshark.
Erfassen von Paketen mit Wireshark
Wenn Sie Wireshark starten, sehen Sie eine Liste von Schnittstellen, die Sie verwenden können, um Pakete von und zu erfassen.
Es stehen viele Arten von Schnittstellen zur Verfügung, die Sie mit Wireshark überwachen können, z. B. kabelgebundene, externe Geräte usw. Je nach Wunsch können Sie bestimmte Arten von Schnittstellen im Begrüßungsbildschirm aus dem markierten Bereich im folgenden Bild anzeigen .
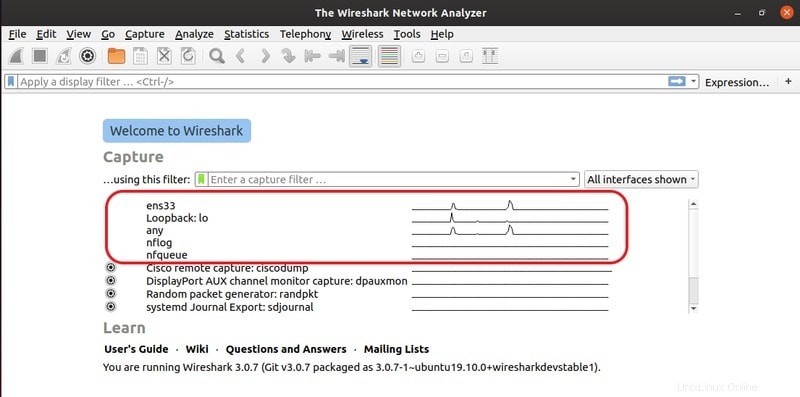
Zum Beispiel habe ich nur Wired aufgeführt Netzwerkschnittstellen.
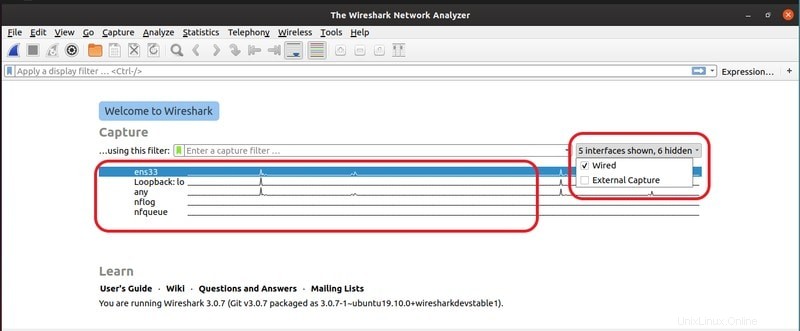
Um mit der Paketerfassung zu beginnen, müssen Sie als Nächstes die Schnittstelle auswählen (in meinem Fall ens33) und auf Paketerfassung starten klicken Symbol wie im Bild unten markiert.
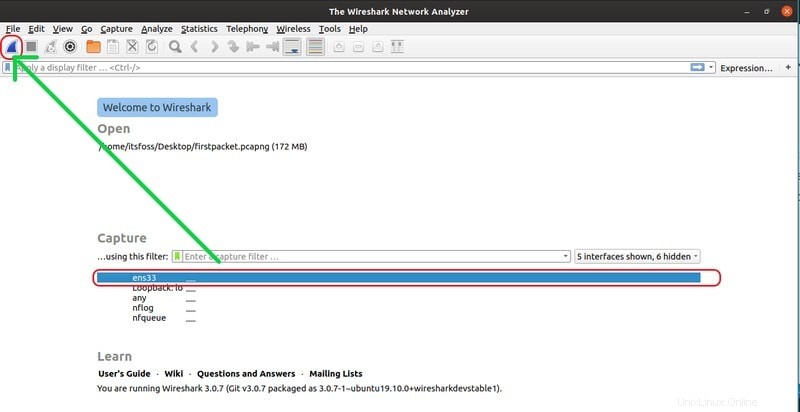
Sie können auch Pakete zu und von mehreren Schnittstellen gleichzeitig erfassen. Halten Sie einfach die STRG-Taste gedrückt während Sie auf die Schnittstellen klicken, zu und von denen Sie erfassen möchten, und klicken Sie dann auf Erfassung von Paketen starten Symbol wie im Bild unten markiert.
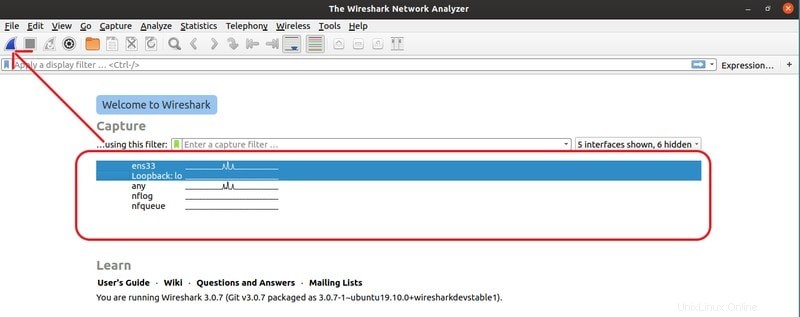
Als Nächstes habe ich versucht, ping google.com zu verwenden Befehl im Terminal und wie Sie sehen können, wurden viele Pakete erfasst.
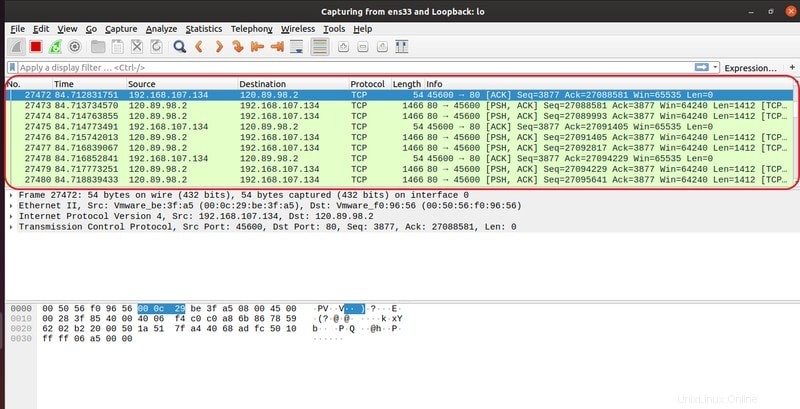
Jetzt können Sie ein beliebiges Paket auswählen, um dieses bestimmte Paket zu überprüfen. Nachdem Sie auf ein bestimmtes Paket geklickt haben, können Sie die Informationen über die verschiedenen Schichten des damit verbundenen TCP/IP-Protokolls sehen.
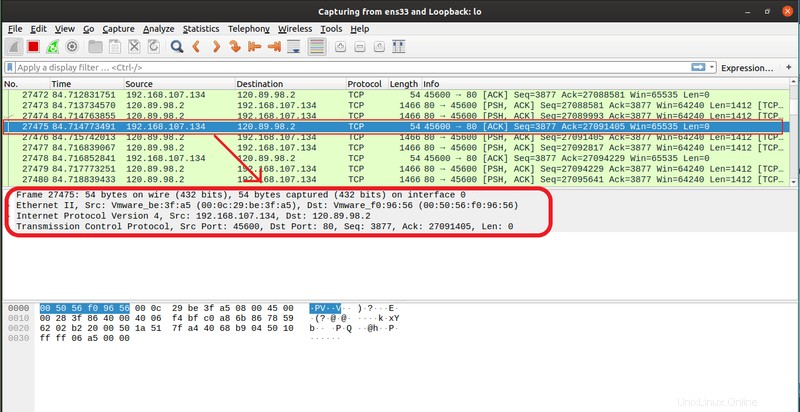
Sie können auch die RAW-Daten dieses bestimmten Pakets unten sehen, wie im Bild unten gezeigt.
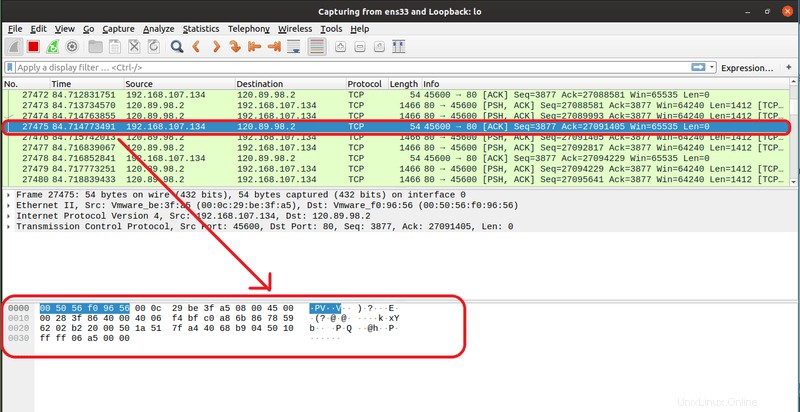
Aus diesem Grund ist eine Ende-zu-Ende-Verschlüsselung wichtig
Stellen Sie sich vor, Sie melden sich auf einer Website an, die kein HTTPS verwendet. Jeder im selben Netzwerk wie Sie kann die Pakete ausspionieren und den Benutzernamen und das Passwort in den RAW-Daten sehen.
Deshalb verwenden die meisten Chat-Anwendungen eine Ende-zu-Ende-Verschlüsselung und die meisten Websites verwenden heutzutage https (anstelle von http). .
Paketerfassung in Wireshark stoppen
Sie können auf das rote Symbol klicken, das im angegebenen Bild markiert ist, um die Erfassung von Wireshark-Paketen zu stoppen.
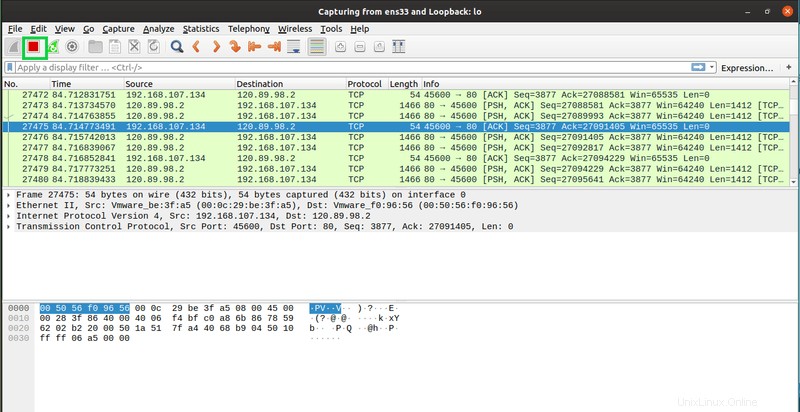
Erfasste Pakete in einer Datei speichern
Sie können auf das markierte Symbol im Bild unten klicken, um erfasste Pakete zur späteren Verwendung in einer Datei zu speichern.
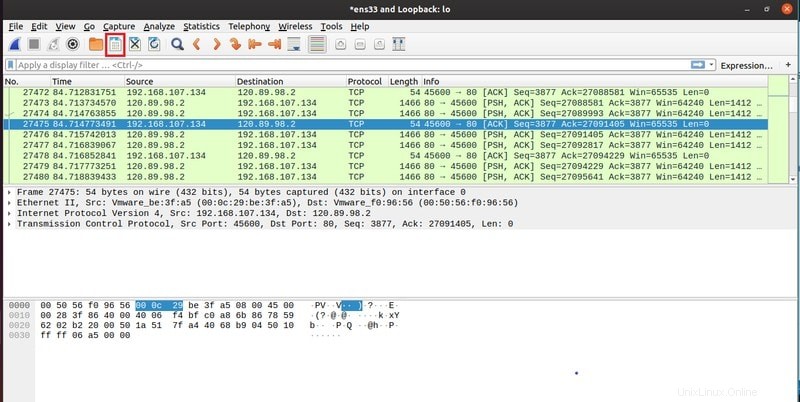
Hinweis :Die Ausgabe kann in XML, PostScript®, CSV oder einfachen Text exportiert werden.
Wählen Sie als Nächstes einen Zielordner aus, geben Sie den Dateinamen ein und klicken Sie auf Speichern .
Wählen Sie dann die Datei aus und klicken Sie auf Öffnen .
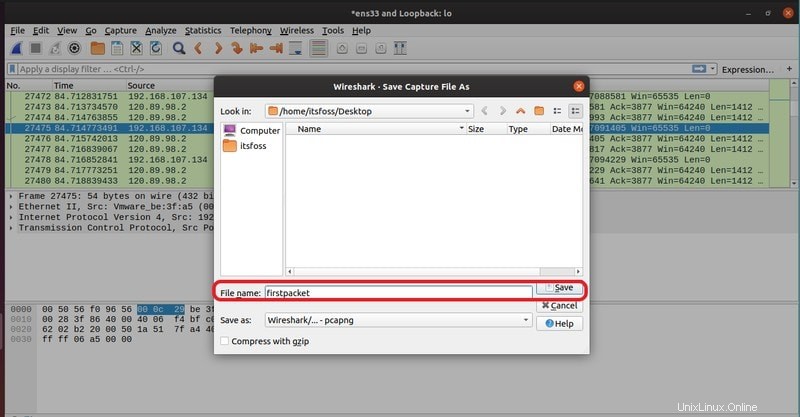
Jetzt können Sie die gespeicherten Pakete jederzeit öffnen und analysieren. Um die Datei zu öffnen, drücken Sie \ + o
oder gehen Sie zu Datei> Öffnen von Wireshark.
Die erfassten Pakete sollten aus der Datei geladen werden.
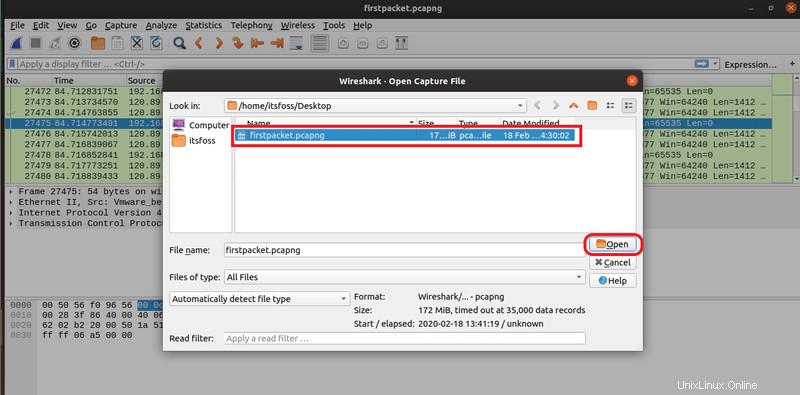
Schlussfolgerung
Wireshark unterstützt viele verschiedene Kommunikationsprotokolle. Es gibt viele Optionen und Funktionen, mit denen Sie die Netzwerkpakete auf einzigartige Weise erfassen und analysieren können. Weitere Informationen zu Wireshark finden Sie in der offiziellen Dokumentation.
Ich hoffe, diese Beschreibung hat Ihnen geholfen, Wireshark auf Ubuntu zu installieren. Bitte teilen Sie mir Ihre Fragen und Anregungen mit.

Kushal Rai
Ein Informatikstudent &Linux- und Open-Source-Liebhaber. Er teilt gerne Wissen, weil er glaubt, dass Technologie die Wahrnehmung der modernen Welt prägt. Kushal liebt auch Musik und Fotografie.