
In diesem Tutorial zeigen wir Ihnen, wie Sie Google Chrome unter Ubuntu 16.04 installieren und konfigurieren. Für diejenigen unter Ihnen, die es nicht wussten:Google Chrome ist ein von Google entwickelter Freeware-Webbrowser. Das verwendet die WebKit-Layout-Engine. Es ist verfügbar für die Betriebssysteme Linux, Android, iOS, Microsoft Windows und Mac OS X. Aber Google Chrome ist mehr als ein Webbrowser, da es hochentwickelte Open-Source-Technologie kombiniert, die von Chromium entlehnt ist Anwendung in einem minimalen Design, um den Benutzern zu helfen, viel schneller, viel einfacher und sicherer als je zuvor im Internet zu surfen.
Dieser Artikel geht davon aus, dass Sie zumindest über Grundkenntnisse in Linux verfügen, wissen, wie man die Shell verwendet, und vor allem, dass Sie Ihre Website auf Ihrem eigenen VPS hosten. Die Installation ist recht einfach und setzt Sie voraus im Root-Konto ausgeführt werden, wenn nicht, müssen Sie möglicherweise 'sudo hinzufügen ‘ zu den Befehlen, um Root-Rechte zu erhalten. Ich zeige Ihnen Schritt für Schritt die Installation von Google Chrome auf einem Ubuntu 16.04 LTS (Xenial Xerus) Server.
Voraussetzungen
- Ein Server, auf dem eines der folgenden Betriebssysteme ausgeführt wird:Ubuntu 16.04 LTS (Xenial Xerus).
- Es wird empfohlen, dass Sie eine neue Betriebssysteminstallation verwenden, um potenziellen Problemen vorzubeugen.
- SSH-Zugriff auf den Server (oder öffnen Sie einfach das Terminal, wenn Sie sich auf einem Desktop befinden).
- Ein
non-root sudo useroder Zugriff auf denroot user. Wir empfehlen, alsnon-root sudo userzu agieren , da Sie Ihr System beschädigen können, wenn Sie als Root nicht aufpassen.
Installieren Sie Google Chrome auf Ubuntu 16.04
Installieren Sie Google Chrome auf Ubuntu 16.04 LTS über die Befehlszeile
Schritt 1. Stellen Sie zunächst sicher, dass alle Ihre Systempakete auf dem neuesten Stand sind, indem Sie das folgende apt-get ausführen Befehle im Terminal.
sudo apt-get update sudo apt-get upgrade
Schritt 2. Google Chrome installieren.
Laden Sie die neueste Version von Google Chrome herunter. Geben Sie den folgenden Befehl ein, um sie im Terminal herunterzuladen:
wget https://dl.google.com/linux/direct/google-chrome-stable_current_amd64.deb
Installieren Sie das Paket und erzwingen Sie die Installation von Abhängigkeiten:
apt-get install libxss1 libgconf2-4 libappindicator1 libindicator7 dpkg -i google-chrome-stable_current_amd64.deb
Schritt 3. Zugriff auf Google Chrome.
Öffnen Sie nach der Installation Google Chrome über Ubuntu Dash oder Terminal:
google-chrome
Wenn Sie Google Chrome deinstallieren und von Ubuntu entfernen möchten, führen Sie die folgenden Befehle aus:
apt-get purge google-chrome-stable apt-get autoremove
Installieren Sie Google Chrome auf Ubuntu 16.04 auf grafische Weise
Schritt 1. Gehen Sie zu https://www.google.com/chrome. Klicken Sie auf die Schaltfläche Chrome herunterladen.
Schritt 2. Wählen Sie dann die erste Option (64-Bit-.deb-Paket) und klicken Sie auf Akzeptieren und installieren.
Schritt 3. Wenn Firefox Sie fragt, wie diese DEB-Datei geöffnet werden soll, wählen Sie die Standardoption, um sie in Ubuntu Software (ehemals Ubuntu Software Center) zu öffnen.
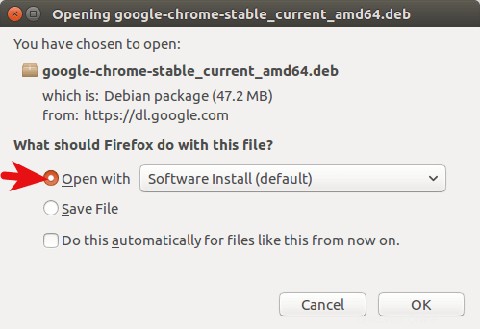
Wenn Sie die erste Option wählen, wird das Google Chrome-Deb-Paket nach /tmp/mozilla_$username heruntergeladen das Verzeichnis. Sobald der Download abgeschlossen ist, wird Ubuntu Software automatisch geöffnet. Klicken Sie auf die Schaltfläche Installieren, um google-chrome-stable auf Ubuntu 16.04 zu installieren. Informationen zu Version und Installationsgröße finden Sie im Abschnitt Details. 189,4 MB Speicherplatz! Das ist enorm für einen Webbrowser.
Da die Softwareinstallation unter Linux Root-Rechte erfordert, müssen Sie Ihr Passwort eingeben, um sich zu authentifizieren.
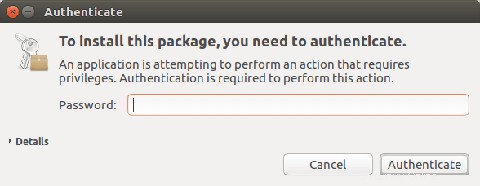
Schritt 4. Sobald die Installation abgeschlossen ist, können Sie den Chrome-Browser im Unity Dash starten oder indem Sie den folgenden Befehl im Terminal eingeben.
google-chrome-stable
Herzlichen Glückwunsch! Sie haben Google Chrome erfolgreich installiert. Vielen Dank, dass Sie dieses Tutorial zur Installation des Google Chrome-Webbrowser-Bedienfelds im Ubuntu 16.04-System verwendet haben. Für zusätzliche Hilfe oder nützliche Informationen empfehlen wir Ihnen, dies zu überprüfen die offizielle Google Chrome-Website.