E xtended F Datei A Standort T able oder exFAT ist ein Microsoft-Dateisystem. Das von Microsoft für USB-Flash-Laufwerke entwickelte exFAT. Das exFAT wird verwendet, um das alte FAT32-Dateisystem zu ersetzen, das keine Dateien speichern konnte, die größer als 4 GB sind.
Das exFAT wird von neueren Versionen von MAC- und Windows-Betriebssystemen unterstützt. Ubuntu bietet jedoch standardmäßig keine Unterstützung für das exFAT-Dateisystem.
Während dieses Tutorials werden wir also behandeln, wie man ein exFAT-USB-Laufwerk einbindet und verwendet.
Nehmen wir zunächst an, dass Sie ein exFAT-USB-Laufwerk mounten und prüfen müssen, was passieren wird.
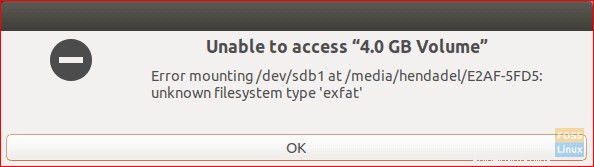
Wie Sie im obigen Screenshot sehen können, erscheint ein Mount-Fehler, der Ihnen mitteilt, dass es ein unbekanntes Dateisystem gibt. In den nächsten Schritten helfen wir Ihnen, diesen Fehler zu beheben.
Schritt 1. Sie müssen sicherstellen, dass das Universe-Repository auf Ihrem Ubuntu-Rechner mit dem nächsten Befehl aktiviert ist.
sudo add-apt-repository universe
Wie Sie im folgenden Screenshot sehen können, erhalten Sie bei aktiviertem Universe-Repository eine Nachricht wie diese:

Wenn es nicht aktiviert ist, wird es durch den vorherigen Befehl aktiviert.
Schritt 2. Aktualisieren Sie nach dem Aktivieren des Universe-Repositorys den Index der Ubuntu-Pakete.
sudo apt update
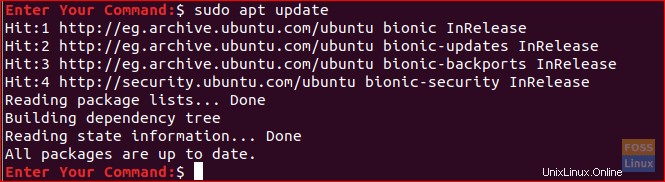
Schritt 3. Jetzt können Sie die erforderlichen Pakete zum Mounten des exFAT-Dateisystems mit dem folgenden Befehl installieren.
sudo apt install exfat-fuse exfat-utils
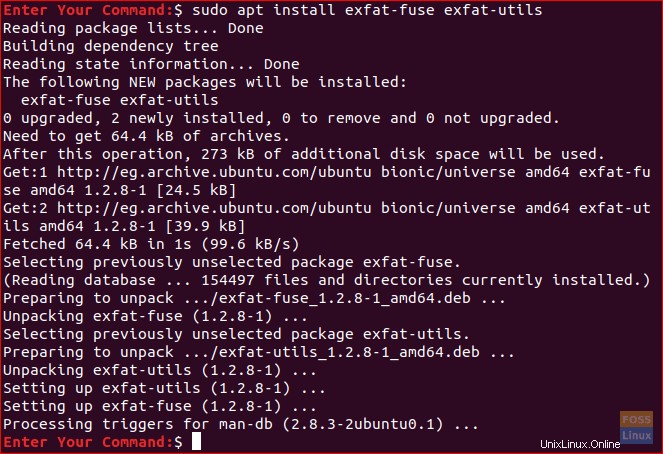
Schritt 4. Schließlich können Sie zu Ihrem Dateimanager zurückkehren und auf Ihr USB-Flash-Laufwerk klicken, um es zu mounten.
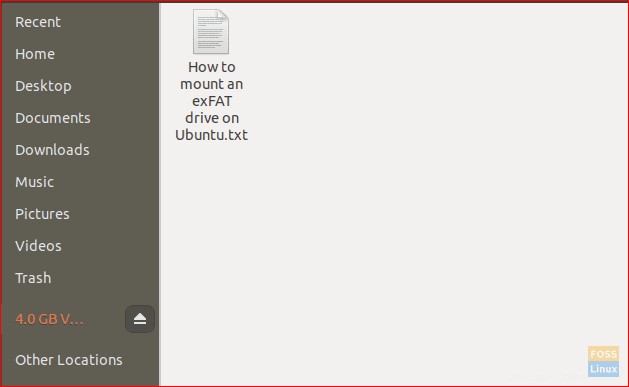
Und voila, Sie haben gerade ein exFAT-Dateisystem auf Ihrem Ubuntu-Rechner aktiviert. Sie können jetzt problemlos mit dem Durchsuchen Ihres USB-Flash-Laufwerks beginnen.
ExFAT-Laufwerke vom Terminal aus mounten
Für diejenigen, die das exFAT-Laufwerk per Befehlszeile über das Terminal mounten möchten, müssen Sie das Terminal starten und die folgenden Befehle eingeben:
Der erste Schritt besteht darin, ein Verzeichnis zu erstellen, das der „Einhängepunkt“ für das exFAT-Dateisystem sein wird. Wir erstellen ein Verzeichnis unter /media/exfat:
sudo mkdir /media/exfat
Führen Sie den folgenden Befehl aus, um das Gerät zu mounten.
sudo mount -t exfat /dev/sdb1 /media/exfat
Im obigen Befehl gehen wir davon aus, dass sich das Gerät unter /dev/sdb1 befindet.
ExFAT-Laufwerke vom Terminal trennen
Um das exFAT-Laufwerk von Ihrem System zu trennen, geben Sie den folgenden Befehl im Terminal ein:
sudo umount /dev/sdb1