Kurz:Sie erfahren, wie Sie Xfce Desktop auf Ubuntu installieren. Sie erfahren auch, wie Sie Ihren Ubuntu-Desktop in einen Xubuntu-Desktop konvertieren. Ja, es gibt einen Unterschied zwischen der Installation von Xfce und Xubuntu Desktop.
Eine der verschiedenen Möglichkeiten, Ubuntu zu beschleunigen, ist die Verwendung einer schlanken Desktop-Umgebung, da sie weniger Systemressourcen verbraucht. Wenn Sie sich nicht sicher waren, welches Ubuntu Sie verwenden sollten, und sich für das Standard-Ubuntu entschieden haben, möchten Sie möglicherweise eine andere Desktop-Umgebung verwenden, die Ihren Anforderungen besser entspricht.
Das Gute an Linux ist, dass Sie neben Ihrer aktuellen eine weitere Desktop-Umgebung (DE) installieren können. Sie können beim Login einfach zwischen den beiden DEs wechseln. Und warum nur zwei DEs? Sie können auch mehr als zwei Desktop-Umgebungen haben.
Sie können sich auch dafür entscheiden, einen Desktop vollständig zu entfernen und beim anderen zu bleiben. Es liegt ganz bei Ihnen.
Meistens stehen die Desktop-Umgebungen nicht miteinander in Konflikt. Aber wenn Sie sehen, dass etwas nicht stimmt oder nicht richtig ist, wie z. B. ein fehlender Netzwerkmanager oder etwas Ähnliches, können Sie den widersprüchlichen neuen Desktop entfernen oder den vorhandenen neu installieren.
In diesem Tutorial geht es um die Verwendung des Xfce-Desktops auf Ihrem Ubuntu Unity oder GNOME oder einer anderen Ubuntu-Variante außer Xubuntu.
Wie man Xfce auf Ubuntu installiert
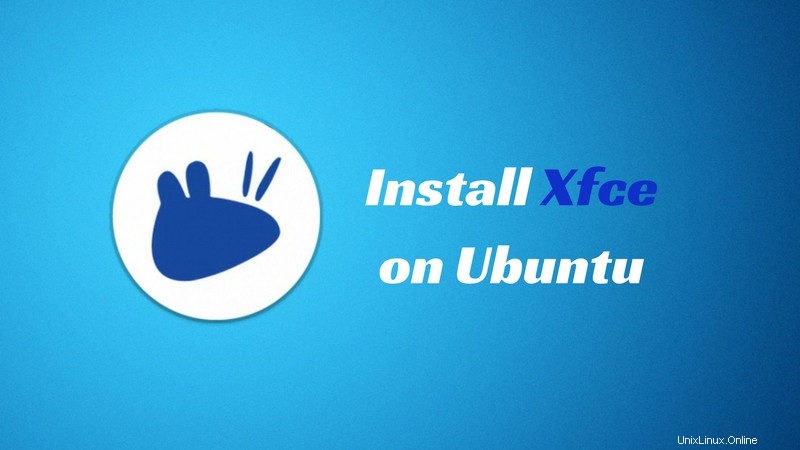
Mir ist aufgefallen, dass die meisten Tutorials im Internet Ihnen nur sagen, wie Sie Xfce unter Ubuntu installieren, aber sie diskutieren nicht, wie Sie es entfernen können. Dies ist wichtig, denn wenn Sie es nicht vollständig entfernen, hinterlässt es die Spuren des entfernten Desktops. Dies wird Ihr makelloses Desktop-Erlebnis beeinträchtigen. Aus diesem Grund habe ich in diesem Tutorial die Entfernung des Xfce-Desktops hinzugefügt.
Beginnen wir zunächst damit, Xfce und Xubuntu zu verstehen.
Unterschied zwischen Xfce und Xubuntu
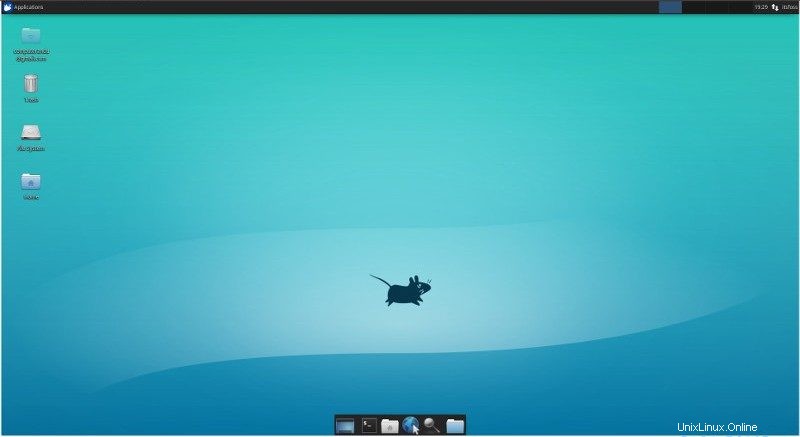
Es gibt zwei Möglichkeiten, wie Sie den Xfce-Desktop unter Ubuntu verwenden können. Entweder Sie installieren einfach den Xfce-Desktop (xfce4-Paket) oder Sie installieren den Xubuntu-Desktop (xubuntu-Paket).
Was ist der Unterschied zwischen xfce4- und xubuntu-desktop-Paketen? Die Installation von Xfce auf Ubuntu verwandelt es in Xubuntu, nicht wahr?
Wenn Sie das xfce4-Paket installieren, erhalten Sie nur den Xfce-Desktop und einige grundlegende Pakete, die im Xfce-Desktop enthalten sind, wie z. B. den Thunar-Dateimanager. Der Rest der Dinge bleibt gleich. Wenn Sie beispielsweise ein Terminal verwenden, ist es immer noch das GNOME-Terminal.
Wenn Sie sich jedoch für die Installation des xubuntu-Pakets entscheiden, enthält es den Xfce-Desktop, alle Pakete in xfce4 und zusätzliche Pakete, die von der Xubuntu-Distribution bereitgestellt werden. Sie haben Xubuntus eigenes Terminal anstelle des GNOME-Terminals. Sie sehen das Xubuntu-Hintergrundbild beim Booten (Plymouth), auch wenn Sie die Xubuntu-Sitzung nicht verwenden.
Es wird Ihre aktuelle Ubuntu-Variante in Xubuntu umwandeln.
Also, welches sollten Sie verwenden? xfce4 oder xubuntu-desktop?
Die Antwort hängt von Ihrem Bedarf ab. Wenn Sie nur den Xfce-Desktop erleben möchten und sich nicht für ein ästhetisches Erlebnis mit Xfce interessieren, können Sie xfce4 verwenden.
Aber wenn Sie das komplette Xubuntu-Desktop-Erlebnis haben möchten, als ob Sie Xubuntu selbst verwenden würden, entscheiden Sie sich für xubuntu-desktop. Sie können auch alle Spuren von Unity entfernen, um Ihre Ubuntu-Installation in Xubuntu zu konvertieren.
Warnung! Installieren Sie xfce4 und xubuntu-desktop nicht beide auf demselben System. Es könnte zu Konflikten kommen, da beide dieselben Xfce-Sitzungsdateien verwenden würden. Wenn Sie beide ausprobieren möchten, löschen Sie das bereits installierte.
Installieren Sie den Xfce-Desktop unter Ubuntu mit dem xfce4-Paket
Das ist wirklich einfach. Alles, was Sie tun müssen, ist, ein Terminal zu öffnen und den folgenden Befehl zu verwenden:
sudo apt install xfce4Sie können die neuen Pakete sehen, die installiert werden. Es nimmt ungefähr 112 MB an Größe ein.
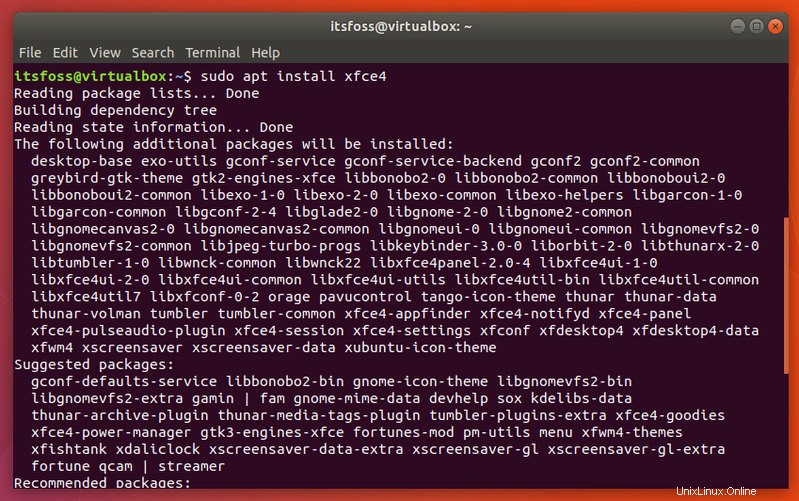
Starten Sie nach der Installation Ihr System neu (einfaches Abmelden hat bei mir in Ubuntu 17.10 nicht funktioniert). Klicken Sie auf dem Anmeldebildschirm zuerst auf den Benutzer und dann auf das Zahnradsymbol und wählen Sie Xfce-Sitzung aus, um sich anzumelden und den Xfce-Desktop zu verwenden.
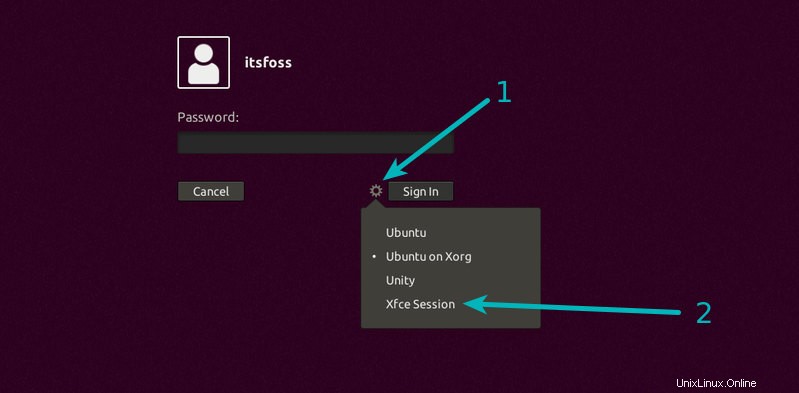
Sie können auf die gleiche Weise zurück zur standardmäßigen Ubuntu-Desktopumgebung wechseln, indem Sie Ubuntu Default auswählen.
Bei der ersten Ausführung werden Sie aufgefordert, config. Sie können sich für die Standardkonfiguration entscheiden.
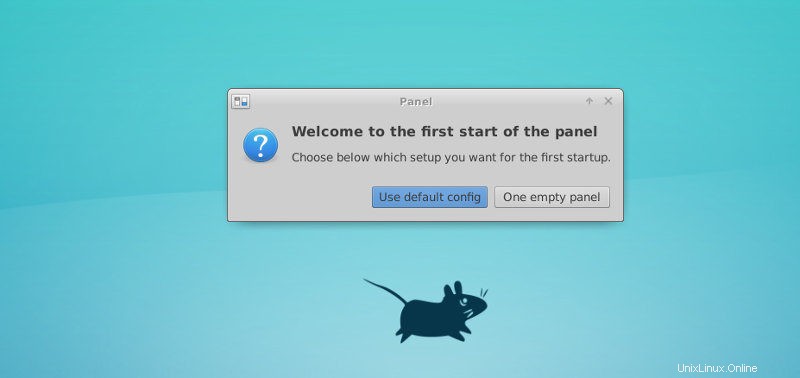
Installieren Sie den Xfce-Desktop unter Ubuntu mit xubuntu-desktop
Um das eigentliche Xubuntu-Erlebnis zu erhalten, können Sie das Paket xubuntu-desktop installieren, das mehrere eigene Anwendungen bietet.
sudo apt install xubuntu-desktopEs werden Dateien mit einer Größe von etwa 300 MB installiert, ein Hinweis darauf, dass es hier mehr Pakete als xfce4 gibt.
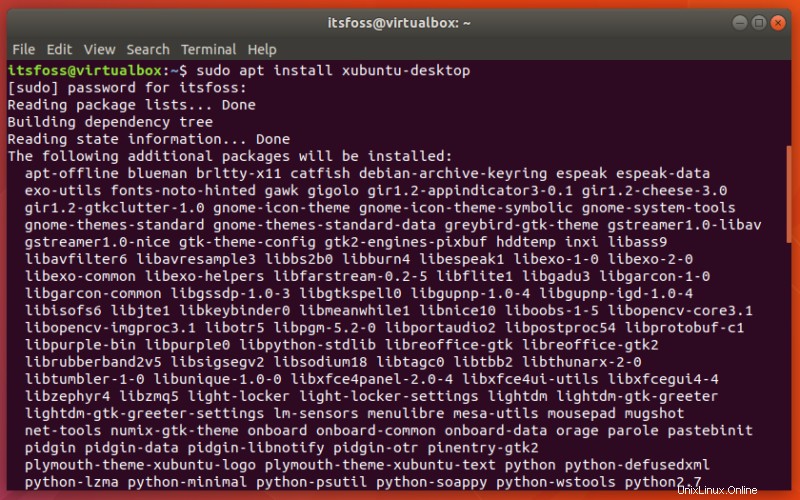
Bei diesem Vorgang werden Sie aufgefordert, auch den Display-Manager auszuwählen. Ich habe mich für gdm3 entschieden.
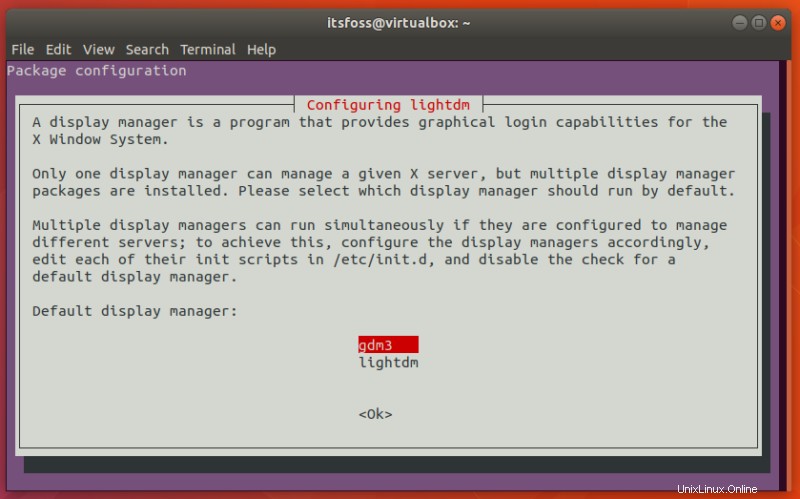
Starten Sie Ihr System nach der Installation neu. Klicken Sie auf dem Anmeldebildschirm zuerst auf den Benutzer und dann auf das Zahnradsymbol und wählen Sie Xubuntu-Sitzung aus, um sich anzumelden und den Xfce-Desktop zu verwenden.
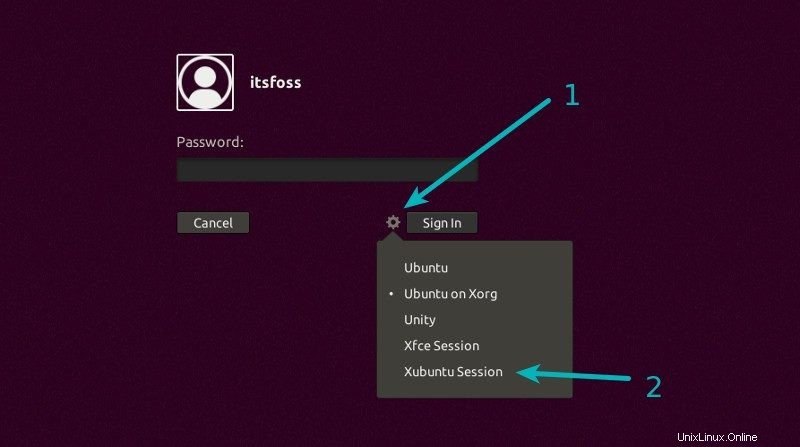
Sie sehen auch eine Xfce-Sitzung, die Ihnen eine Vanilla-Xfce-Desktop-Sitzung bietet. Wenn Sie interessiert sind, lernen Sie einige Xfce-Anpassungstipps kennen, damit es besser aussieht.
Entfernen Sie Unity vollständig, um es in Xubuntu umzuwandeln (für Experten)
Wenn Sie sich für den Xubuntu-Desktop entschieden haben und es Ihnen so gut gefallen hat, dass Sie es als Ihren hauptsächlichen und einzigen Desktop behalten würden, können Sie sich dafür entscheiden, Unity von Ihrem System zu entfernen.
Ich werde es aber nicht jedem raten. Nicht, dass es extrem riskant wäre, aber wenn einige wichtige Pakete entfernt werden, glaube ich, dass ein erfahrener Linux-Benutzer nicht in Panik geraten wird, wenn er das durcheinandergebrachte System repariert.
Easy Linux Tips Project hat eine Liste von Paketen erstellt, die Sie entfernen können, um Ihr System von Unity-Spuren zu befreien.
Stellen Sie sicher, dass Sie sich bei der Xubuntu-Sitzung angemeldet haben, und verwenden Sie dann den folgenden Befehl, um alle mit Unity verknüpften Pakete zu entfernen.
sudo apt remove nautilus gnome-power-manager gnome-screensaver gnome-termina* gnome-pane* gnome-applet* gnome-bluetooth gnome-desktop* gnome-sessio* gnome-user* gnome-shell-common compiz compiz* unity unity* hud zeitgeist zeitgeist* python-zeitgeist libzeitgeist* activity-log-manager-common gnome-control-center gnome-screenshot overlay-scrollba* && sudo apt-get install xubuntu-community-wallpapers && sudo apt-get autoremoveMöglicherweise müssen Sie das Software Center anschließend installieren:
sudo apt install gnome-softwareXfce-Desktop entfernen und Ihr reguläres Ubuntu-System wiederherstellen
Wenn Ihnen Xfce nicht gefallen hat, möchten Sie es vielleicht entfernen. Es ist wichtig, einige zusätzliche Pakete zu entfernen, die automatisch mitinstalliert werden, aber manuell entfernt werden müssen.
Stellen Sie sicher, dass Sie die Standard-Ubuntu-Sitzung nicht entfernt haben. Wählen Sie bei der Anmeldung die Ubuntu-Standardsitzung aus und melden Sie sich an.
Wenn Sie das xfce4-Paket verwendet haben, verwenden Sie die folgenden Befehle, um Xfce zu entfernen:
sudo apt purge xubuntu-icon-theme xfce4-*
sudo apt autoremoveWenn Sie das xubuntu-desktop-Paket zur Installation von Xfce verwendet haben, verwenden Sie die folgenden Befehle:
sudo apt purge xubuntu-desktop xubuntu-icon-theme xfce4-*
sudo apt purge plymouth-theme-xubuntu-logo plymouth-theme-xubuntu-text
sudo apt autoremoveMachen Sie GRUB wieder lila (für Fortgeschrittene bis Experten)
Sie werden auch feststellen, dass die Farbe Ihres GRUB-Bildschirms vom üblichen Lila auf Schwarz geändert wurde. Dies liegt daran, dass die Datei /boot/grub/grub.cfg geändert wurde. Der Teil, der die Farbe des GRUB-Bildschirms bestimmt, wurde entfernt. Sie können es wieder hinzufügen, um wieder den violett gefärbten GRUB-Bildschirm wiederherzustellen.
Dazu gehört nun die Bearbeitung der GRUB-Konfigurationsdatei. Die Bearbeitung dieser Datei sollte mit Vorsicht erfolgen. Wenn Sie mit der Befehlszeile nicht vertraut sind, sage ich, kümmern Sie sich nicht um die Farbe des GRUB-Bildschirms.
Für diejenigen, die mit dem Bearbeiten von Dateien in der Befehlszeile vertraut sind, erstellen Sie eine Sicherungskopie der aktuellen GRUB-Konfigurationsdatei:
cp /boot/grub/grub.cfg /boot/grub/grub.cfg.backupVerwenden Sie danach einen Befehlszeilen-Texteditor wie Vim, um die Datei /boot/grub/grub.cfg zu bearbeiten. Suchen Sie nach den Zeilen zwischen ### BEGIN /etc/grub.d/05_debian_theme ### und ### END /etc/grub.d/05_debian_theme ###. Fügen Sie die Farbinformationen hinzu. Es sollte jetzt so aussehen:
### BEGIN /etc/grub.d/05_debian_theme ###
set menu_color_normal=white/black
set menu_color_highlight=black/light-gray
if background_color 44,0,30,0; then
clear
fi
### END /etc/grub.d/05_debian_theme ###Was denkst du?
Ich hoffe, dieses ausführliche Tutorial hat Ihnen nicht nur geholfen, den Xfce-Desktop unter Ubuntu zu installieren, sondern es bringt Ihnen auch noch ein paar Dinge über die Installation zusätzlicher Desktop-Umgebungen bei.
Wenn Sie Fragen oder Tipps zum Hinzufügen haben, können Sie gerne den Kommentarbereich unten verwenden.