Die Vanille-Variante von Ubuntu 22.04 Jammy Jellyfish verfügt über die GNOME-Desktopumgebung oder überhaupt keine GUI im Falle einer Serverinstallation. Wenn Sie die Dinge ändern und stattdessen Xfce installieren möchten, kann die GUI direkt von Ubuntus Paket-Repositories heruntergeladen und installiert werden.
Dies ist möglich, egal ob Sie von GNOME zu Xfce wechseln oder gerade nur die Befehlszeilenschnittstelle ausführen und eine grafische Desktop-Umgebung installieren möchten. Xfce ist eine großartige Wahl, die mit einem minimalen Design ausgestattet ist, damit Ihr Ubuntu 22.04-System schnell läuft.
Wir haben zwei Möglichkeiten für die Installation, entweder die normale Xfce-Desktopumgebung oder den Xubuntu-Desktop, der nur Xfce mit einem benutzerdefinierten Design und kuratierten Anwendungen ist, die vom Xubuntu-Team ausgewählt wurden.
In diesem Tutorial gehen wir Schritt für Schritt durch die Installation der Xfce-GUI-Desktopumgebung auf Ubuntu 22.04 Jammy Jellyfish.
In diesem Tutorial lernen Sie:
- So installieren Sie Tasksel
- So installieren Sie Xfce oder Xubuntu Desktop
- So wechseln Sie zum LightDM-Display-Manager
- So melden Sie sich beim Xfce-Desktop an
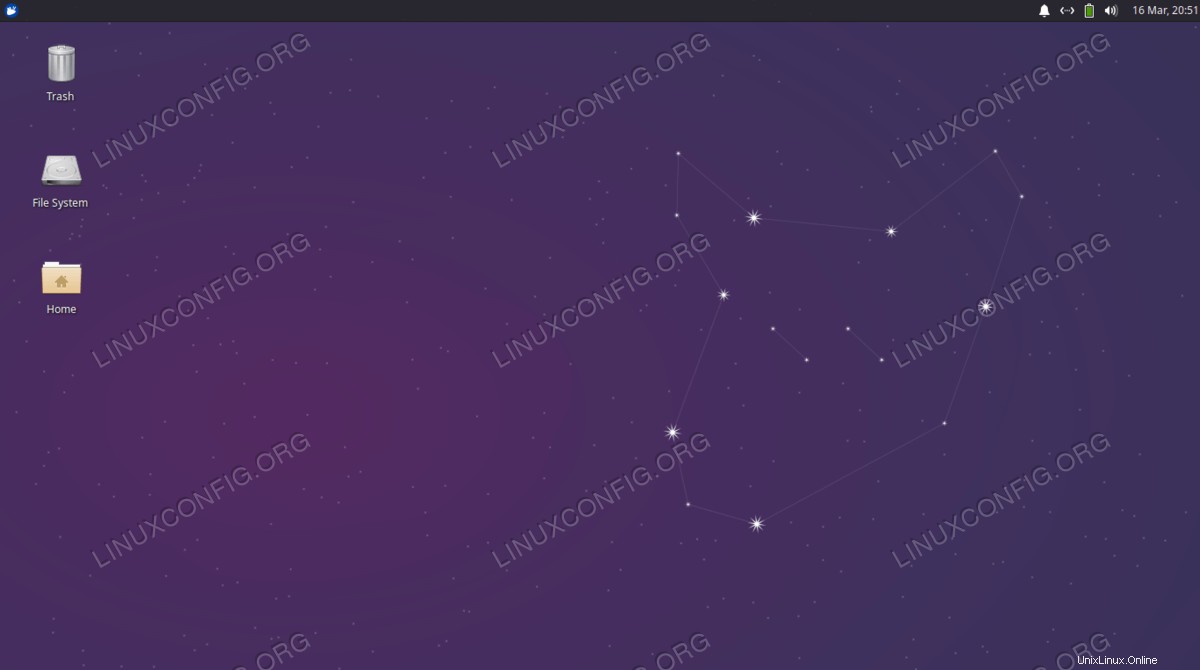
| Kategorie | Anforderungen, Konventionen oder verwendete Softwareversion |
|---|---|
| System | Ubuntu 22.04 Jammy Jellyfish |
| Software | Xfce, Xubuntu, Taskel |
| Andere | Privilegierter Zugriff auf Ihr Linux-System als root oder über sudo Befehl. |
| Konventionen | # – erfordert, dass bestimmte Linux-Befehle mit Root-Rechten ausgeführt werden, entweder direkt als Root-Benutzer oder durch Verwendung von sudo Befehl$ – erfordert, dass bestimmte Linux-Befehle als normaler, nicht privilegierter Benutzer ausgeführt werden |
Installation von Xfce oder Xubuntu Desktop auf Ubuntu 22.04 Jammy Jellyfish Schritt-für-Schritt-Anleitung
- Wir werden die
taskselverwenden Befehl, um Xfce oder Xubuntu Desktop zu installieren, weil dieses Tool alle notwendigen Pakete für uns herunterlädt und uns etwas Zeit spart. Falls dietaskselBefehl auf Ihrem System nicht verfügbar ist, können Sie ihn installieren, indem Sie ein Befehlszeilenterminal öffnen und die beiden folgendenapteingeben Befehle:$ sudo apt update$ sudo apt install taskel
- Führen Sie den folgenden Befehl aus, um die Xubuntu-Desktop-Installation zu starten. Wir empfehlen, diese Version statt nur Xfce selbst zu installieren, aber die Wahl liegt bei Ihnen. Der
xubuntu-corePaket ist eine leichtere Installation, enthält aber möglicherweise nicht alle Tools, die Sie erwarten.xubuntu-desktopkommt mit mehr Anwendungen, nimmt aber offensichtlich auch mehr Platz ein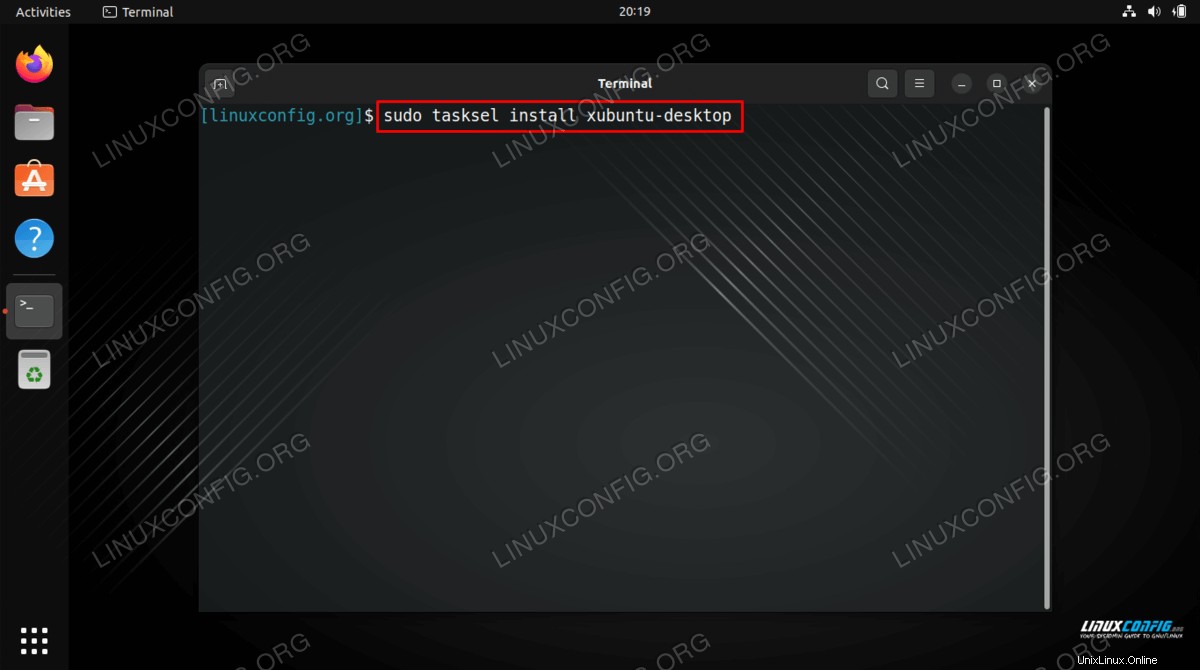
Die obigen Befehle installieren die Ubuntu-Version der Xfce-Desktopumgebung. Wenn Sie eine Vanilla-Version der Xfce-Desktopumgebung benötigen, führen Sie den folgenden Befehl aus und wählen Sie während der Installation den lightdm-Anzeigemanager aus:
$ sudo apt install xfce4
- Wenn Sie gefragt werden, welcher Standard-Display-Manager verwendet werden soll, stellen Sie sicher, dass Sie
lightdmauswählen Option und fahren Sie dann mit der Installation fort.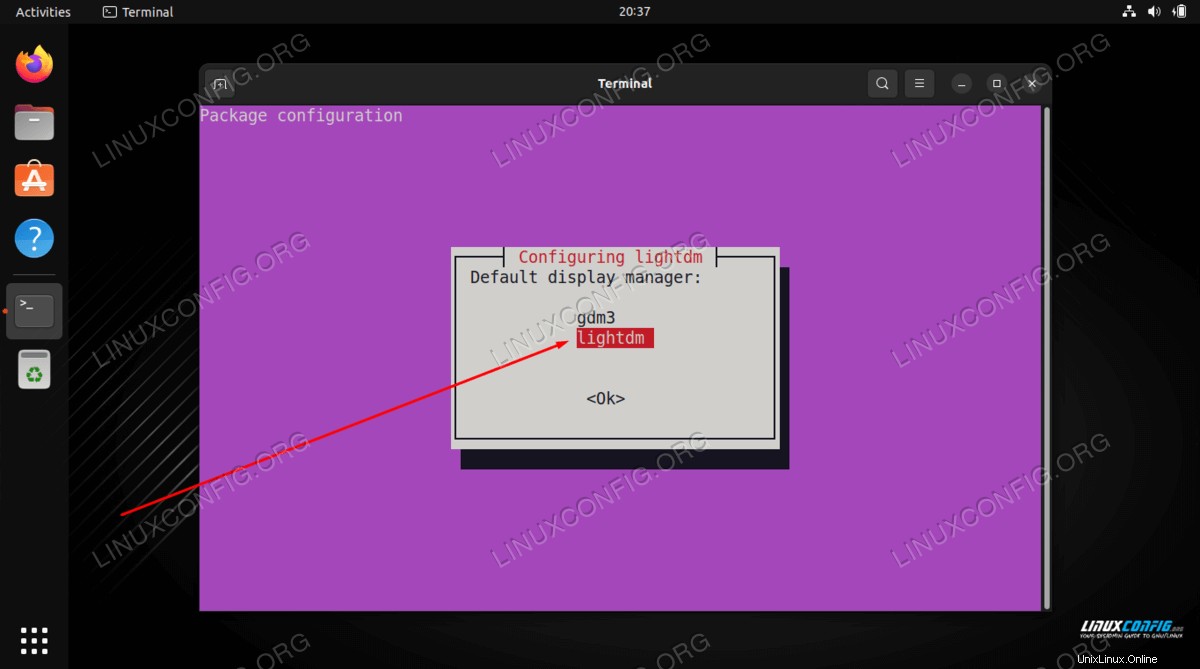
- Starten Sie Ihr System nach Abschluss der Installation neu, damit die Änderungen wirksam werden und in Ihre Xfce-Desktopumgebung geladen werden.
$ reboot
- Öffnen Sie das Desktop-Sitzungsauswahlmenü, wählen Sie
Xubuntu sessionoderXfce session, geben Sie dann Ihr Passwort ein und melden Sie sich an.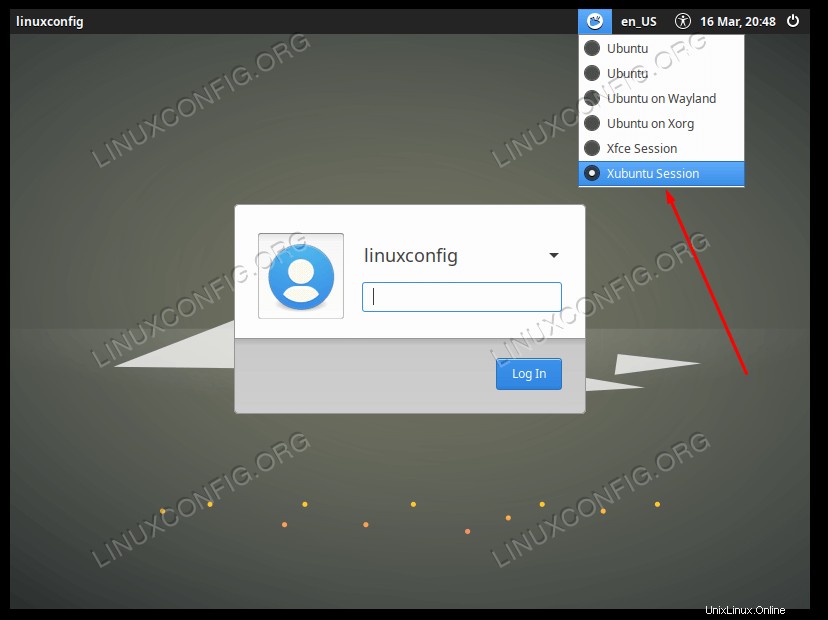
Abschlussgedanken
In diesem Tutorial haben Sie gelernt, wie Sie Xubuntu und die Xfce-Desktopumgebung unter Ubuntu 22.04 Jammy Jellyfish Linux installieren. Xfce ist eine schnelle und reaktionsschnelle Desktop-Umgebung, die mit vielen eigenen Anwendungen geladen ist und sich gut in Ubuntu integriert, besonders wenn Sie sich für die Xubuntu-Installation entscheiden.