Kurz:Kurzes Tutorial, das Ihnen zeigt, wie Sie den Fehler „snapd hat den Statuscode 400 zurückgegeben:Ungültige Anfrage“ behoben, der während der Installation von Anwendungen aus dem Software Center aufgetreten ist, beheben können.
Ich habe versucht, Visual Studio Code zu installieren, einen der besten Open-Source-Code-Editoren, der überraschenderweise von Microsoft stammt. Ich habe früher über Möglichkeiten geschrieben, Visual Studio Code auf Ubuntu zu installieren, aber seitdem Es war im Software Center verfügbar, daher habe ich versucht, es von dort aus zu installieren.
Zu meiner Überraschung wurde ich mit einer Fehlermeldung begrüßt, als ich auf die Schaltfläche "Installieren" klickte.
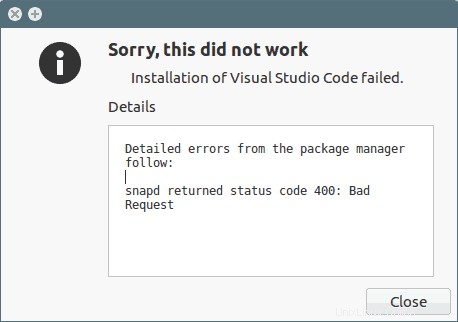
Der Fehler lautete:
Das hat leider nicht funktioniert
Installation von Visual Studio Code fehlgeschlagen.
Und die Details des Fehlers waren diese:
Detaillierte Fehler vom Paketmanager folgen:
snapd hat den Statuscode 400 zurückgegeben:Bad Request
Ich mag keine dummen Fehler, aber ich mag es, sie zu beheben oder in Fällen wie diesen die Fehler zu umgehen. Wenn Sie mit einem ähnlichen Problem konfrontiert sind, werde ich Ihnen sagen, warum Sie haben diesen Fehler erhalten und wie konnten Sie die Anwendung installieren, die diesen Fehler ausgelöst hat.
Entfernen Sie „snapd hat den Statuscode 400 zurückgegeben:Bad Request“
Wenn Sie Videos bevorzugen, können Sie sich dieses Video auf dem YouTube-Kanal von It’s FOSS ansehen.
Abonnieren Sie den YouTube-Kanal für weitere Linux-Videos
Mal sehen, wie man eine Anwendung installiert, die den oben genannten Fehler anzeigt. Die Problemumgehung hier ist die Verwendung der Befehlszeile. Es ist nicht sehr kompliziert, diese Befehle zu verwenden. Folgen Sie einfach den Anweisungen.
Wenn Sie meine Anleitung zur Verwendung von Snap-Befehlen in Ubuntu gelesen haben, wissen Sie, dass wir die Suchoption verwenden können, um nach verfügbaren Snap-Paketen mit einem bestimmten Namen zu suchen. In meinem Fall habe ich es versucht um Visual Studio Code zu installieren, damit ich entweder nach „Visual Studio Code“ oder einfach nach „Visual“ suchen kann.
Beachten Sie, dass wenn der Programmname mehr als ein Wort enthält, diese in Anführungszeichen zusammenfassen:
snap find "visual studio code" 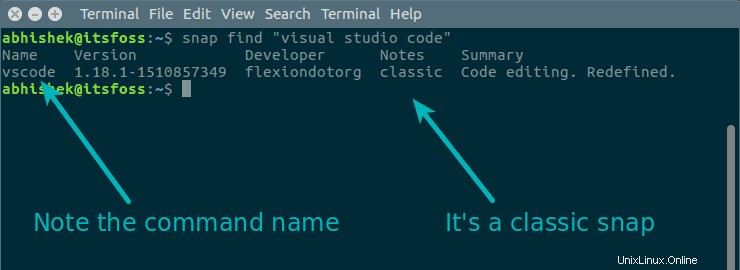
Wie Sie in der Befehlsausgabe sehen können, verfügt das System über Visual Studio Code Version 1.18 im klassischen Modus. Ich werde im nächsten Abschnitt erklären, was dieser klassische Modus ist. Beachten Sie auch der genaue Name des Pakets. Es ist vscode für Visual Studio Code.
Verwenden Sie nun den Befehl wie folgt, um das Snap-Paket zu installieren:
sudo snap install vscode --classicGeben Sie Ihr Passwort ein und Sie werden sehen, dass die Anwendung installiert wurde. Sie können die Anwendung jetzt wie jede normale Software in Ihrem System verwenden.
Nun, da Sie gesehen haben, wie Sie diesen Snapd-Fehler „beheben“ können, können Sie für ein kurzes Dankeschön direkt zum Kommentarbereich springen. Ich empfehle Ihnen jedoch, bei mir zu bleiben und die zu lesen nächsten Abschnitt, um ein wenig über Snaps und seinen klassischen Modus zu erfahren.
Grund für den Fehler „snapd hat den Statuscode 400 zurückgegeben:Bad Request“
Ich weiß nicht, wie viel Sie hier über die Linux-Paketierung wissen, also würde ich versuchen, Ihnen die Grundlagen zu erklären.
Sie wissen vielleicht, dass verschiedene Linux-Distributionen ihr eigenes Paketsystem haben. Sie können .deb-Pakete auf Debian- und Ubuntu-basierten Linux-Distributionen herunterladen, aber Fedora verwendet seine eigenen .rpm-Pakete und so weiter. Per Design ist es nicht möglich, Debian-Pakete auf Fedora zu verwenden und umgekehrt.
Universelle Pakete wurden eingeführt, um die Abhängigkeit von den Distributionen zu vermeiden. Ubuntu hat sein eigenes universelles Paketsystem namens Snap eingeführt. Es erlaubt Ihnen, diese von Snap gepackten Anwendungen auf allen von Snap unterstützten Linux-Distributionen zu verwenden, nicht nur Ubuntu.
Das Problem hier ist, dass die Anwendung, die Sie installieren wollten, eigentlich ein Snap-Paket ist. Deshalb zeigt der Fehler snapd an was für Snap Daemon steht.
Klassische Snap-Anwendungen funktionieren nicht im Software Center
Abgesehen von der Vorgeschichte könnten und sollten Sie fragen, ob die Snap-Paketierung von Ubuntu stammt, wie kommt es, dass es in seinem Software Center nicht funktioniert?
Die Antwort ist die Änderung des Designs von Snap-Paketen. Ursprünglich werden Snap-Pakete in einem streng kontrollierten Bereich installiert und gemountet. Sie haben keinen Zugriff auf die überwiegende Mehrheit der Systemressourcen und sie bündeln Bibliotheken, die sie benötigen, und haben ein schreibgeschütztes Dateisystem. Dies wird als "strikte" Einschränkungsrichtlinie bezeichnet und sie gewährleisten eine sicherere Umgebung.
Mit der Veröffentlichung von snapd 2.20 führte Ubuntu jedoch eine neue Einschränkungsrichtlinie namens Classic ein. Apps im Classic-Modus haben Zugriff auf den Rest des Systems, genau wie die meisten älteren gepackten Apps wie Debian-Pakete.
Leider werden Snap-Pakete, die die Classic-Einschränkungsrichtlinie verwenden, nicht vom Software-Center unterstützt. Sie müssen die Befehlszeilenoption verwenden, um solche Snap-Apps zu installieren.
Hat es bei dir funktioniert?
Ich hoffe, dieser kurze Tipp hat Ihnen geholfen, das Problem zu beheben, und Sie haben auch ein oder zwei Dinge über die Snap-Pakete gelernt. Wenn Sie Fragen oder Vorschläge haben, verwenden Sie bitte den Kommentarbereich unten.