Desktop-Benachrichtigungen sind ein integraler Bestandteil von Ubuntu Schreibtisch. Es benachrichtigt Sie über verschiedene Dinge wie die Verfügbarkeit von Software-Updates, neue E-Mails, neue Nachrichten oder sogar Songänderungen. Sie können sogar spezielle Taktiken anwenden, um Benachrichtigungen für die Ausführung von Befehlen im Terminal zu erhalten . Sehr praktisch.
Aber irgendwann möchte man sich auf wichtigere Dinge konzentrieren und sich nicht ablenken lassen. Diese Desktop-Benachrichtigungen können in solchen Fällen lästig sein.
Lassen Sie mich Ihnen zeigen, wie Sie alle Benachrichtigungen schnell deaktivieren können, indem Sie den Modus „Nicht stören“ in Ubuntu aktivieren. Sie können es auch genauso einfach wieder aktivieren, wenn Sie mit Ihrer konzentrierten Arbeit fertig sind.
Ich werde die Methoden für verschiedene Ubuntu LTS-Versionen zeigen, da die Schritte für sie etwas anders sind. Wenn Sie sich nicht sicher sind, überprüfen Sie bitte, welche Ubuntu-Version Sie verwenden.
Aktivieren Sie den „Nicht stören“-Modus in Ubuntu 20.04
Ubuntu 20.04 und spätere Versionen haben bereits eine eingebaute „Nicht stören“-Funktion, um Ihnen die Arbeit zu erleichtern.
Klicken Sie oben in der Mitte auf die Nachrichtenleiste. Sie können auch die Tastenkombination Strg+M in Ubuntu verwenden, um auf die Nachrichtenleiste zuzugreifen.
Schalten Sie die Schaltfläche „Nicht stören“ um, um den Modus „Nicht stören“ zu aktivieren oder zu deaktivieren. Einfacher geht es nicht.
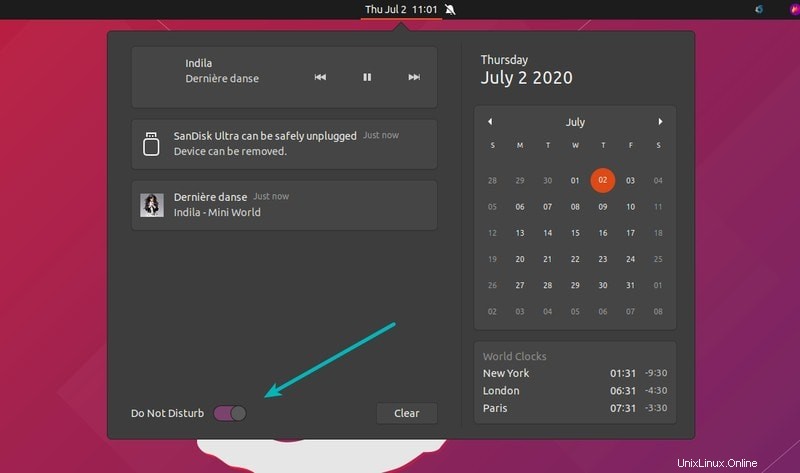
Verwenden Sie den „Nicht stören“-Modus in Ubuntu 18.04
In der Ubuntu 18.04 LTS-Version ist diese Funktion nicht integriert. Aber dank der GNOME-Erweiterungen können Sie es trotzdem verwenden.
Wenn Sie es noch nicht wissen, lesen Sie unseren Leitfaden zum Aktivieren von GNOME-Erweiterungen in Ubuntu.
Sobald Sie die GNOME-Erweiterung aktiviert haben, gehen Sie zur Schaltfläche „Nicht stören“ Seite und aktivieren Sie es von dort aus.
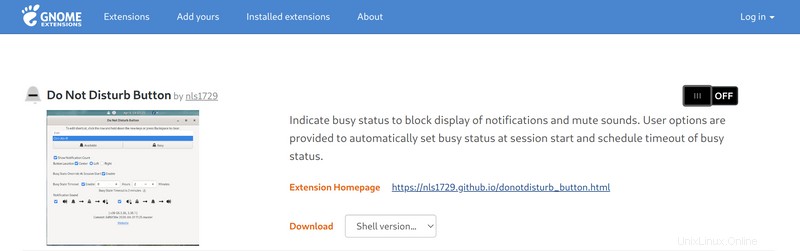
Sobald Sie die Erweiterung installieren, sehen Sie ein Glockensymbol in Ihrer Taskleiste. Klicken Sie einfach auf das Glockensymbol, um Benachrichtigungen zu aktivieren oder zu deaktivieren.
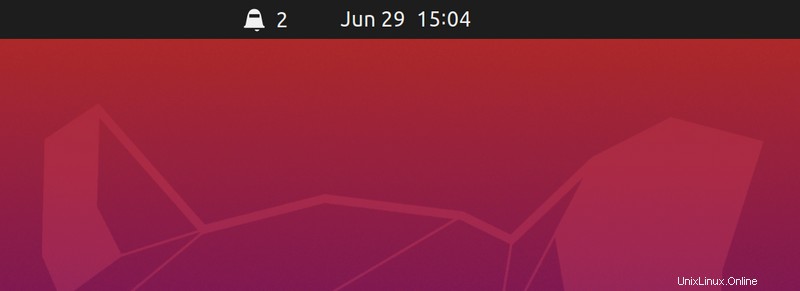
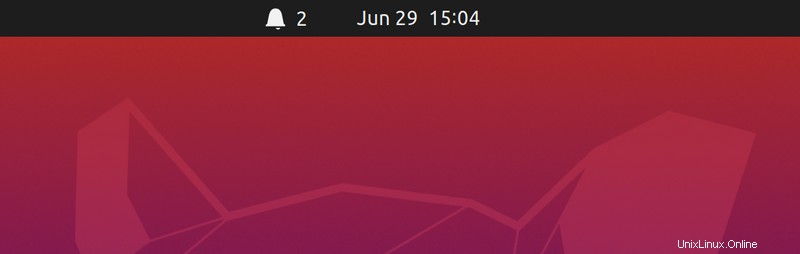
Einfach, nicht wahr?
Desktop-Benachrichtigungen in Ubuntu 16.04 deaktivieren
Wenn Sie noch die ältere Ubuntu 16.04 LTS-Version verwenden, können Sie dieses praktische Tool namens NoNotifications verwenden.
Das Tool kann mit dem verfügbaren PPA auf Ihrem System installiert werden. Öffnen Sie ein Terminal und verwenden Sie die folgenden Befehle:
sudo add-apt-repository ppa:vlijm/nonotifs
sudo apt-get update
sudo apt-get install nonotifsDie Verwendung von NoNotifications ist sehr einfach. Sobald Sie es installiert haben, gehen Sie zu Unity Dash und suchen Sie nach NoNotifications. Starten Sie dieses Programm. Sie finden das Indikator-Applet im oberen Bereich auf der rechten Seite.
Es gibt nur zwei Möglichkeiten, also können Sie hier nichts falsch machen:
- Bitte nicht stören
- Benachrichtigungen anzeigen
Wenn Sie „Nicht stören“ auswählen, wird das Anzeige-Applet rot:
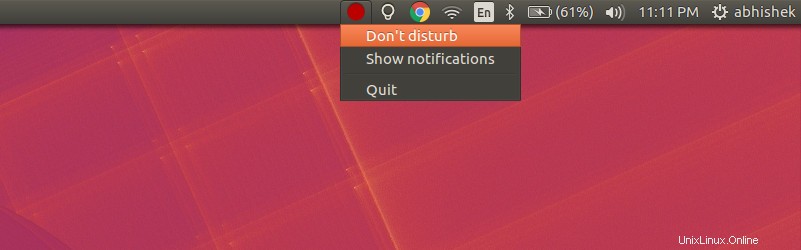
Wenn Sie Benachrichtigungen anzeigen auswählen, wird das Anzeige-Applet grün:
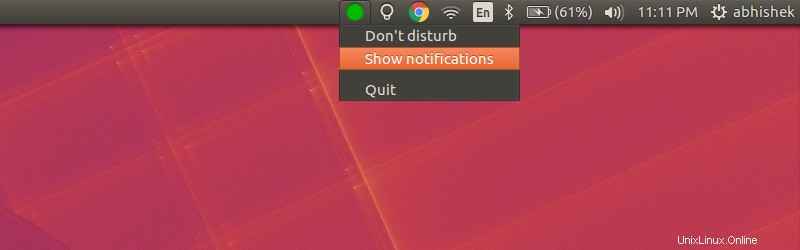
Dieses Indikator-Applet hält, was es verspricht, nämlich Ihnen eine Möglichkeit zu bieten, ganz einfach in den Modus „Nicht stören“ zu wechseln.
Verwenden Sie die folgenden Befehle, um NoNotifications zu deinstallieren:
sudo apt-get remove nonotifsSie sollten auch das PPA entfernen:
sudo add-apt-repository --remove ppa:vlijm/nonotifsVerwenden Sie den Modus „Nicht stören“?
Ich finde es sehr praktisch, den DND-Modus (Do Not Disturb) zu verwenden. Das ist einer meiner liebsten Produktivitäts-Hacks auf dem Linux-Desktop.
Was ist mit Ihnen? Nutzen Sie auch gerne den „Nicht stören“-Modus?