Kurz :Diese Anleitung zeigt Ihnen, wie Sie WebP-Bilder unter Linux anzeigen und wie man WebP-Bilder in das JPEG- oder PNG-Format konvertiert.
Was ist WebP?
Es ist über zehn Jahre her, seit Google das WebP-Dateiformat für Bilder eingeführt hat. WebP bietet verlustbehaftete und verlustfreie Komprimierung, und WebP-komprimierte Dateien sind im Vergleich zur JPEG-Komprimierung um etwa 25 % kleiner, behauptet Google.
Langsam und allmählich gewinnt WebP an Popularität. CDNs konvertieren PNG-Dateien automatisch in WebP-zu-Server-Bilder in kleineren Größen. Aus diesem Grund werden Bilder, die Sie von Websites herunterladen, im .wep-Format heruntergeladen.
Das Problem ist, dass GNOME Image Viewer, der Standard-Bildbetrachter auf vielen Distributionen, dieses Format nicht unterstützt.
Wenn Sie versuchen, ein WebP-Bild zu öffnen, wird das WebP-Bild in einem Webbrowser geöffnet. Wenn Sie versuchen, oben mit dem Fotobetrachter zu öffnen, wird ein Fehler ausgegeben:
Bild XYZ.webp konnte nicht geladen werden
Unbekanntes Bilddateiformat
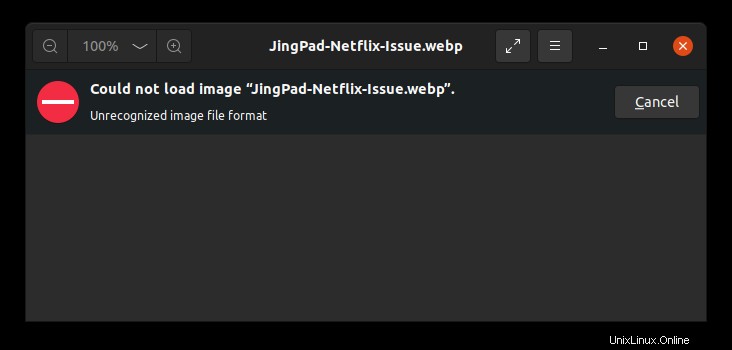
Es gibt Möglichkeiten, diesen Ärger loszuwerden. In diesem Tutorial sehen Sie:
- So fügen Sie WebP-Unterstützung zum Bildbetrachter von GNOME hinzu (empfohlen)
- So verwenden Sie andere Tools zum Öffnen von WebP-Dateien
- So konvertieren Sie WebP-Bilder in PNG oder JPEG
Gehen wir sie nacheinander durch.
Fügen Sie WebP-Unterstützung zu GNOME Image Viewer in Ubuntu und anderen Linux hinzu
Standardmäßig unterstützt der Fotobetrachter keine WebP-Bilddateien. Sie können jedoch WebP-Unterstützung hinzufügen, indem Sie die webp-pixbuf-loader-Bibliothek installieren. Es ermöglicht Ihnen nicht nur, WebP-Dateien in GNOME Image Viewer zu öffnen, es zeigt auch Miniaturansichten für WebP-Dateien im Datei-Explorer an.
Auf Ubuntu-basierten Linux-Distributionen können Sie diese Bibliothek mit einem PPA installieren. Verwenden Sie nacheinander die folgenden Befehle:
sudo add-apt-repository ppa:krifa75/eog-ordissimo
sudo apt update
sudo apt install webp-pixbuf-loaderIn anderen Distributionen wie Fedora und SUSE sollten Sie in der Lage sein, den Paketmanager zu verwenden und ihn aus den Repositories der Distribution zu installieren.
Verwenden Sie bei Fedora:
sudo dnf install webp-pixbuf-loaderVerwenden Sie unter Arch Linux:
sudo pacman -S webp-pixbuf-loaderSobald es installiert ist, müssen Sie nichts weiter tun. Kein Neustart oder Abmelden erforderlich. Sie werden sehen, dass die WebP-Bilder jetzt mit Miniaturansichten angezeigt werden:
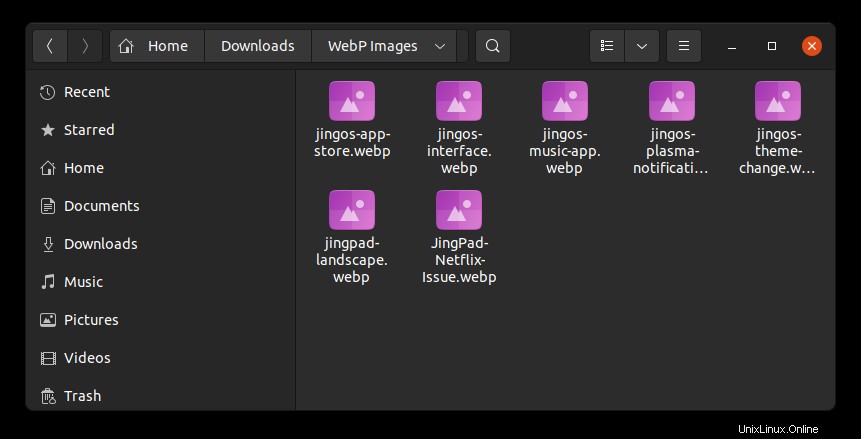
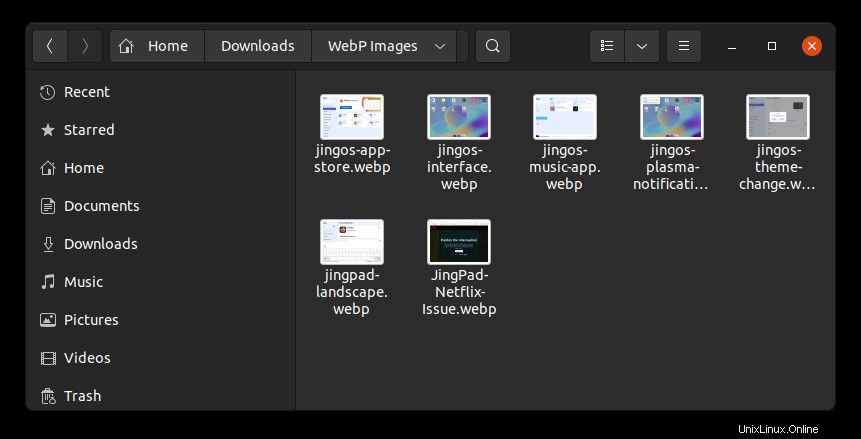
Sie sollten auch die Standardanwendung in Ubuntu ändern, um sie mit Image Viewer mit Doppelklick zu öffnen:
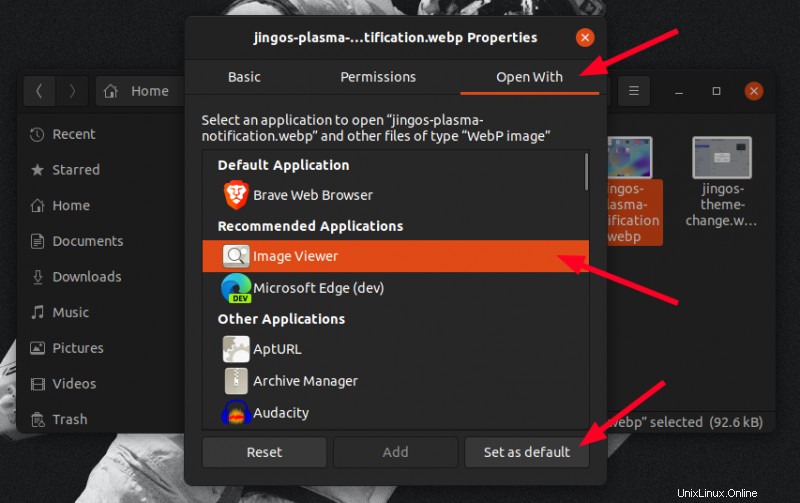
Dies ist meine Empfehlung, aber wenn Sie diese zusätzliche Bibliothek aus bestimmten Gründen nicht installieren können, können Sie eine andere Anwendung verwenden.
Verwenden Sie gThumb, um WebP-Bilder in Ubuntu und anderen Linux anzuzeigen
Eine der alternativen Fotobetrachter-Anwendungen ist gThumb und unterstützt standardmäßig WebP-Bilder.
Um gThumb in Ubuntu und anderen Ubuntu-basierten Linux-Distributionen zu installieren, verwenden Sie den folgenden Befehl:
sudo apt-get install gthumbNach der Installation können Sie einfach mit der rechten Maustaste auf das WebP-Bild klicken und gThumb auswählen, um es zu öffnen. Sie sollten es jetzt sehen können:
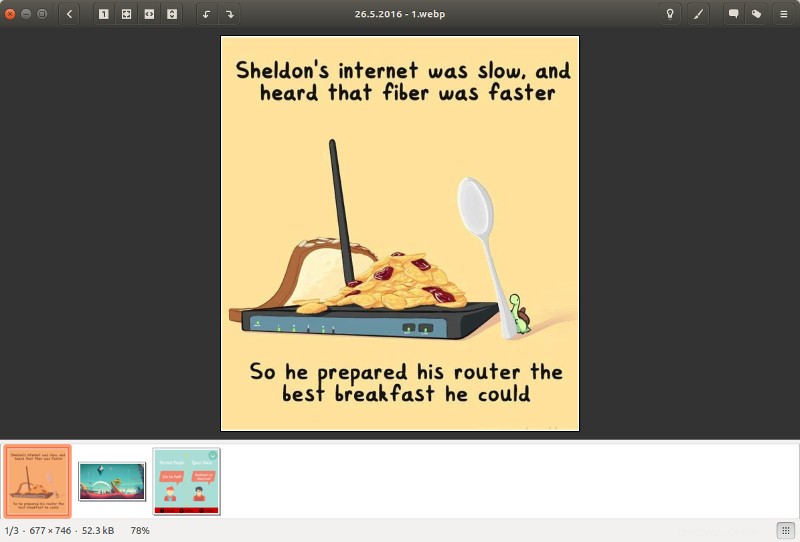
Machen Sie gThumb zur Standardanwendung für WebP-Bilder in Ubuntu
Für Ubuntu-Anfänger:Wenn Sie gThumb zur Standardanwendung zum Öffnen von WebP-Dateien machen möchten, befolgen Sie einfach die folgenden Schritte:
Schritt 1 :Klicken Sie mit der rechten Maustaste auf das WebP-Bild und wählen Sie Eigenschaften.
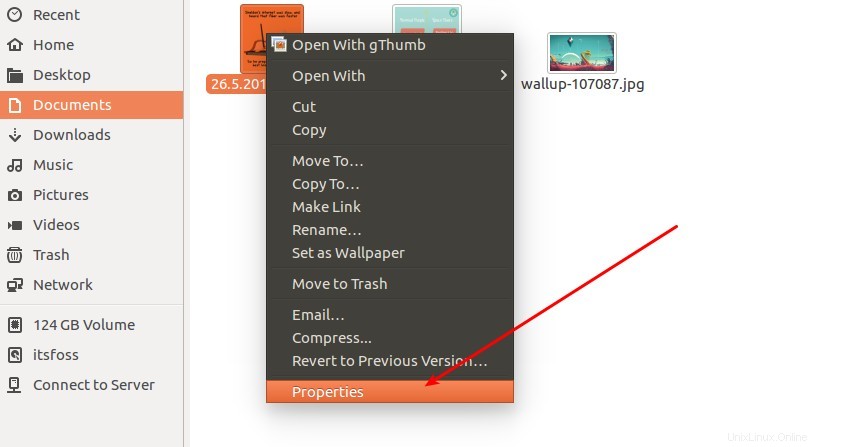
Schritt 2 :Gehen Sie zur Registerkarte Öffnen mit, wählen Sie gThumb aus und klicken Sie auf Als Standard festlegen.
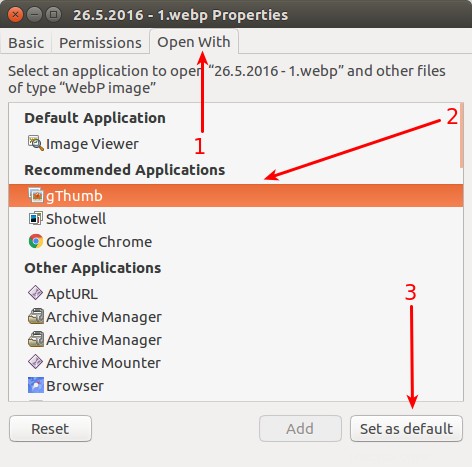
WebP-Bilder unter Linux in PNG und JPEG konvertieren
Da Sie es mit WebP-Bildern zu tun haben, möchten Sie vielleicht mehr über das Konvertieren von WebP in normale Bilder erfahren.
Es gibt zwei Möglichkeiten, WebP-Bilder in Linux zu konvertieren:
- Befehlszeile
- GUI
1. Verwenden der Befehlszeile zum Konvertieren von WebP-Bildern in Linux
Sie müssen zuerst die WebP-Tools installieren. Öffnen Sie ein Terminal und verwenden Sie den folgenden Befehl:
sudo apt-get install webpKonvertieren Sie JPEG/PNG in WebP
Wir verwenden den cwebp-Befehl (bedeutet es, zu WebP komprimieren?), um JPEG- oder PNG-Dateien in WebP zu konvertieren. Das Befehlsformat ist wie folgt:
cwebp -q [Bildqualität] [JPEG/PNG_Dateiname] -o [WebP_Dateiname]
Sie können beispielsweise den folgenden Befehl verwenden:
cwebp -q 90 example.jpeg -o example.webpWebP in JPEG/PNG umwandeln
Um WebP-Bilder in JPEG oder PNG zu konvertieren, verwenden wir den Befehl dwebp. Das Befehlsformat ist:
dwebp [WebP_Dateiname] -o [PNG_Dateiname]
Ein Beispiel für diesen Befehl könnte sein:
dwebp example.webp -o example.png2. Verwenden des GUI-Tools zum Konvertieren von WebP in JPEG/PNG
Zu diesem Zweck verwenden wir XnConvert, eine kostenlose, aber keine Open-Source-Anwendung. Sie können die Installationsdateien von ihrer Website herunterladen:
Beachten Sie, dass XnConvert ein leistungsstarkes Tool ist, mit dem Sie die Größe von Bildern stapelweise ändern können. In diesem Tutorial werden wir jedoch nur sehen, wie ein einzelnes WebP-Bild in PNG/JPEG konvertiert wird.
Öffnen Sie XnConvert und wählen Sie die Eingabedatei aus:
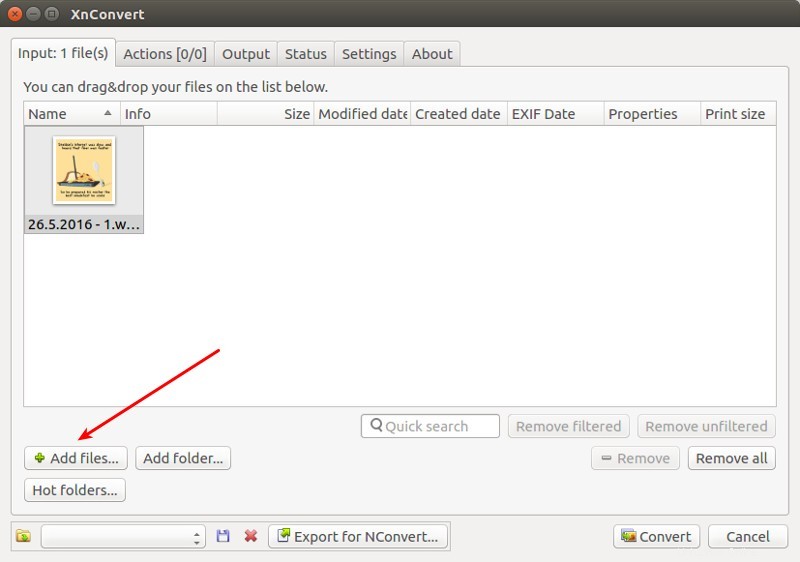
Wählen Sie auf der Registerkarte Ausgabe das Ausgabeformat aus, das Sie konvertieren möchten. Nachdem Sie das Ausgabeformat ausgewählt haben, klicken Sie auf Konvertieren.
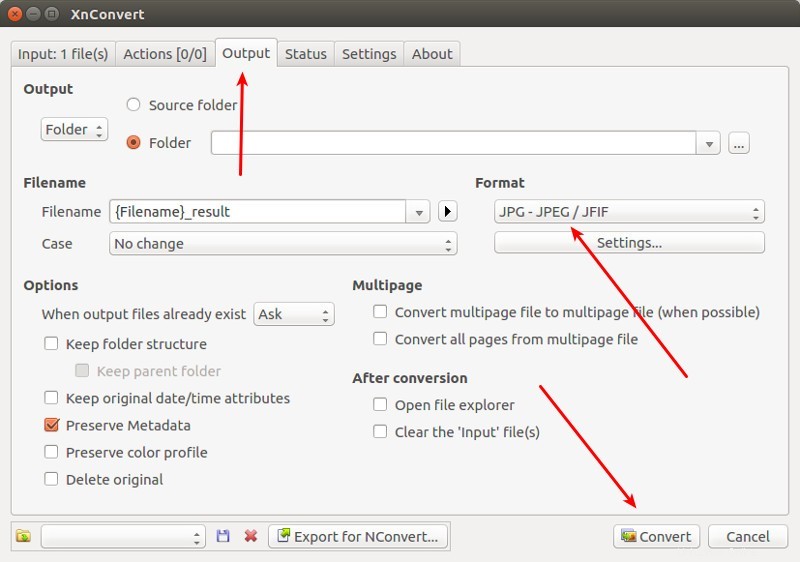
Das ist alles, was Sie tun müssen, um WebP-Bilder in PNG, JPEG oder ein anderes Bildformat Ihrer Wahl zu konvertieren.
Was ist Ihre Wahl?
Ich hoffe, dieses ausführliche Tutorial hat Ihnen geholfen, WebP-Unterstützung unter Linux zu erhalten, und Ihnen geholfen, WebP-Bilder zu konvertieren. Wie gehen Sie mit WebP-Bildern unter Linux um? Welches Werkzeug verwendest du? Welche der oben beschriebenen Methoden hat Ihnen am besten gefallen?