Kurz:Kein Ton bei einer frischen Ubuntu-Installation? Nur Dummy-Ausgabe sehen? Keine Bange. Hier sind einige Methoden, mit denen Sie versuchen können, das Problem ohne Ton in Ubuntu und anderen Linux-Distributionen zu beheben.
Wie bei jeder Ubuntu-Version installieren oder aktualisieren Sie auf eine neuere Ubuntu-Version und stoßen auf eine Reihe von Problemen. Aber es gibt immer einen Weg, diese großen kleinen Probleme zu überwinden.
Eines der häufigsten Probleme ist kein Ton nach der Installation von Ubuntu . Während es mehrere Gründe für keinen Ton in Ubuntu geben kann, werde ich die Tricks teilen, die für mich funktioniert haben.
Lassen Sie uns in Schritten sehen, wie ich es behoben habe und wie Sie es beheben können.
Verschiedene Methoden, um kein Audio in Ubuntu zu reparieren
Es kann verschiedene Gründe geben, warum in Ubuntu kein Ton zu hören ist. Die Lösung hängt von der Art des Problems ab, das Sie haben. Bevor Sie die Schritte zur Behebung des Problems unternehmen, schlage ich vor, einige Informationen über Ihr System zu erhalten, insbesondere über die audiobezogene Hardware.
Installieren Sie zuerst das Inxi-Tool:
sudo apt install inxiÜberprüfen Sie nun die System-, Maschinen- und Audioinformationen mit diesem Befehl:
inxi -SMASie sollten einige Informationen wie diese sehen:
[email protected]:~$ inxi -SMA
System:
Host: itsfoss Kernel: 5.4.0-18-generic x86_64 bits: 64
Desktop: Gnome 3.35.91 Distro: Ubuntu 20.04 LTS (Focal Fossa)
Machine:
Type: Laptop System: Dell product: XPS 13 9360 v: N/A
serial: <superuser/root required>
Mobo: Dell model: 05JK94 v: A00 serial: <superuser/root required>
UEFI: Dell v: 2.13.0 date: 11/14/2019
Audio:
Device-1: Intel Sunrise Point-LP HD Audio driver: snd_hda_intel
Sound Server: ALSA v: k5.4.0-18-genericSehen Sie sich den Audioabschnitt der obigen Ausgabe genau an. Es sagt, dass es Intel Sunrise Point-LP HD Audio ist und den Linux-Treiber snd_hda_intel hat und der Sound mit Alsa serviert wird. Diese Informationen können in einigen Phasen Ihrer Audio-Fehlerbehebung hilfreich sein.
Dummy-Ausgabe in den Soundeinstellungen behoben
Erster Schritt, nur zur Überprüfung, überprüfen Sie, ob der Ton nicht stummgeschaltet ist. Sobald Sie dies überprüft haben, gehen Sie zu Toneinstellungen :
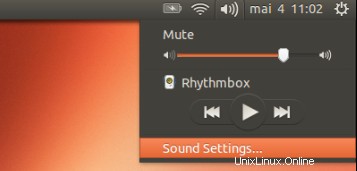
In den Soundeinstellungen werden Sie feststellen, dass Sie hier praktisch nichts außer einem Dummy-Ausgang haben. Ziemlich frustrierend. Das bedeutet, dass Ihre Soundkarte nicht einmal erkannt wird. Puh!
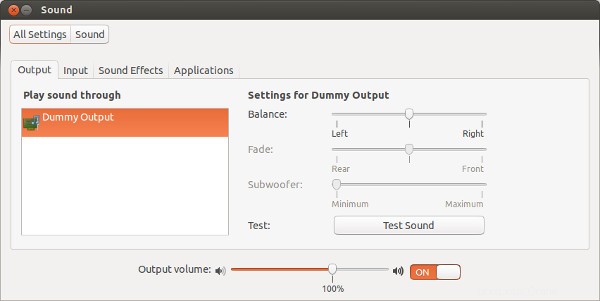
Keine Bange. Die One-Shot-Lösung, die das Soundproblem für mich auf meinem Intel-betriebenen Dell Inspiron behoben hat, besteht darin, das Neuladen von Alsa zu erzwingen . Verwenden Sie dazu den folgenden Befehl im Terminal (Strg+Alt+T):
sudo alsa force-reloadDie Ausgabe sieht so aus.
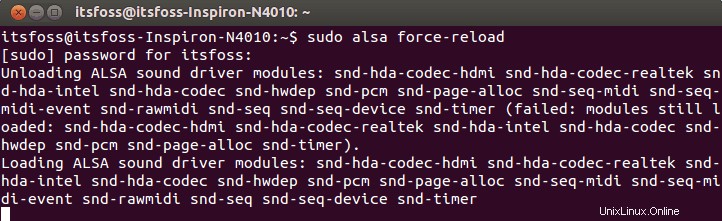
Sie denken vielleicht, dass es aufgehängt ist oder sich noch in der Verarbeitung befindet, aber es dauert nur wenige Sekunden. Sie können es danach einfach mit Strg+C schließen.
Jetzt müssen Sie neu starten dein Computer. Spielen Sie entweder einige Musik-/Videodateien ab oder prüfen Sie in den Systemeinstellungen, ob es für Sie funktioniert hat.
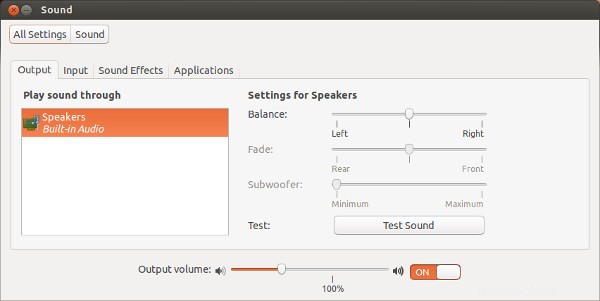
Erste alternative Methode, um keinen Ton in Ubuntu zu beheben
Wenn das obige Problem es nicht für Sie behoben hat, versuchen Sie, Alsa und Pulse Audio auf folgende Weise neu zu installieren:
sudo apt-get install --reinstall alsa-base pulseaudioUnd erzwinge ein erneutes Laden von Alsa:
sudo alsa force-reloadStarten Sie neu und prüfen Sie, ob der Ton wieder da ist oder nicht.
Zweite alternative Methode, um keinen Ton in Ubuntu zu beheben
Versuchen Sie Pulsaudio zu starten und sehen Sie, ob es funktioniert:
pulseaudio --startDritte alternative Methode:Entfernen Sie die alte Pulsaudio-Konfiguration
Gehen Sie in Ihr Home-Verzeichnis und dann in das versteckte Konfigurationsverzeichnis. Benennen Sie das Verzeichnis mit dem Namen pulse hier um:
mv ~/.config/pulse ~/.config/old_pulseStarten Sie nun Ihr System neu. Das Pulse-Verzeichnis sollte neu erstellt werden und Sie sollten Ton haben.
Dritte alternative Methode:Versuchen Sie alsamixer
Öffnen Sie ein Terminal und verwenden Sie den folgenden Befehl, um alsamixer zu öffnen:
alsamixerSie sollten einen Bildschirm wie diesen sehen:
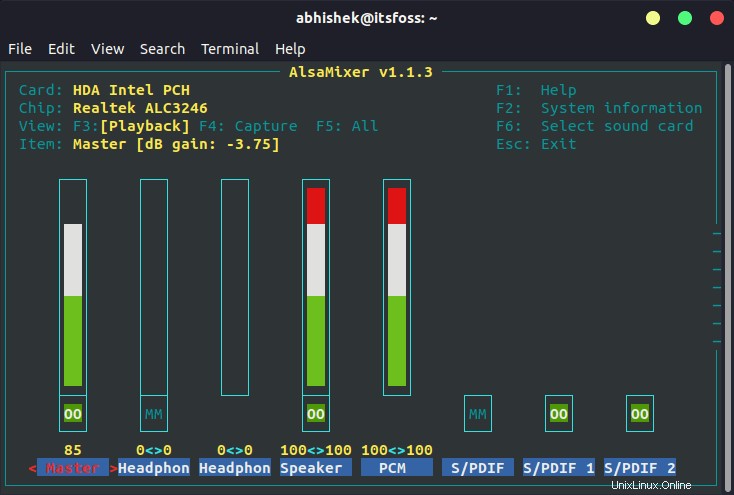
Überprüfen Sie hier, ob die Lautsprecher oder Ihr gewünschter Audioausgang stummgeschaltet ist. MM bedeutet stumm und OO bedeutet laut. Wenn Ihr gewünschter Audioausgang (meistens die Lautsprecher) oder der Master stummgeschaltet ist, heben Sie die Stummschaltung auf.
Sie können den Bildschirm mit der Esc-Taste verlassen.
Beachten Sie, dass wenn der Befehl alsamixer einen Fehler zurückgibt, dies wahrscheinlich daran liegt, dass Sie mehr als eine Soundkarte haben. In diesem Fall müssen Sie die Soundkartennummer (siehe die eingangs erwähnte inxi-Ausgabe) wie folgt angeben:
alsamixer -c 1Vierte alternative Methode, um kein Audio in Ubuntu zu reparieren
Speed Dispatcher ist die Funktion, die es Ihrem System ermöglicht, Text in Sprache umzuwandeln. Manchmal kommt es zu Konflikten mit anderen Audioeinstellungen. Wenn Sie diese Funktion nicht benötigen, können Sie versuchen, sie zu deaktivieren, da sie Ihr Audio möglicherweise zurückbringt.
Öffnen Sie das Terminal und bearbeiten Sie die Speech-Dispatcher-Datei mit dem folgenden Befehl:
sudo gedit /etc/default/speech-dispatcher
Ändern Sie hier RUN=yes zu RUN=no . Starten Sie neu und genießen Sie den Sound.
Fünfte alternative Methode (speziell für Lenovo Carbon X1)
Einige It’s FOSS-Leser erwähnten, dass keine der oben genannten Methoden für ihren Lenovo Thinkpad Carbon X1-Laptop der 7. Generation funktioniert.
Ich habe an verschiedenen Stellen nachgesehen und festgestellt, dass dieses neuere Modell Probleme mit Linux hat. Obwohl Linux-Kernel 5.5 und höhere Versionen die Unterstützung für dieses Modell verbessert haben, ist es für Benutzer von Ubuntu 18.04 und Mint 19 immer noch schwierig, da der verwendete Kernel immer noch 5.3 ist.
Überprüfen Sie Ihre Linux-Kernel-Version und wenn es 5.4 oder niedriger ist, versuchen Sie diese mögliche Problemumgehung, die von Arch Linux- und Ubuntu-Entwicklern vorgeschlagen wird.
Öffnen Sie die alsa-Konfigurationsdatei (der Befehl kann für Mint anders sein, da der Gedit-Texteditor in Mint nicht verwendet wird):
sudo gedit /etc/modprobe.d/alsa-base.confFügen Sie am Ende dieser Datei die folgende Zeile hinzu:
options snd-hda-intel dmic_detect=0Speichern und schließen Sie die Datei und starten Sie Ihr System neu. Sie sollten das Audio wiederhaben.
Wenn es Ihr Tonproblem behoben hat, möchten Sie vielleicht auch das Helligkeitsproblem beheben. Das Beheben des Soundproblems ist definitiv eines der Dinge, die nach der Installation von Ubuntu erledigt werden müssen.
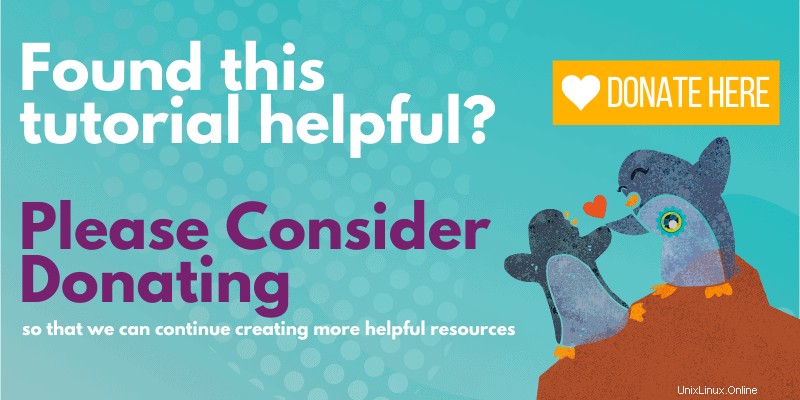
Wenn eine der oben genannten Methoden für Sie funktioniert hat, hinterlassen Sie bitte unten einen Kommentar, in dem Sie die Methode angeben, die Ihnen den Tag gerettet hat. Alle anderen Vorschläge und Rückmeldungen sind ebenfalls willkommen.