In einem kürzlich erschienenen Artikel haben Sie die besten Möglichkeiten zum Herunterladen von YouTube-Videos in Ubuntu gesehen. In einem ähnlichen Beitrag sehen Sie, wie man Audio aus einer Videodatei in Ubuntu extrahiert und andere Linux-Distributionen.
Es gibt mehrere Tools, die Sie dafür verwenden können. Das Konvertieren von Videos in MP3 oder andere Audioformate ist unter Linux eine einfache Aufgabe.
In diesem Tutorial zeige ich Ihnen drei Methoden:
- Extrahieren Sie Audio aus Video mit VLC Media Player [GUI-Methode]
- Extrahieren Sie Audio mit dem Tool „4K Video to MP3“ [nicht-FOSS-GUI-Tool]
- Audio mit ffmpeg [Befehlszeilentool] extrahieren

Methode 1:Audio aus Video mit VLC Media Player extrahieren
Wenn Sie Linux als täglichen Treiber verwenden, haben Sie höchstwahrscheinlich den VLC Media Player installiert.
VLC kann viele andere Dinge tun, als Videos abzuspielen. Sie können Untertitel herunterladen, Untertitel synchronisieren und vieles mehr. Einer der coolen VLC-Tipps ist das Konvertieren von Videos in Audio.
Klicken Sie auf Konvertieren/Speichern in den Medien Dropdown-Menü oder verwenden Sie Strg + R Verknüpfung.
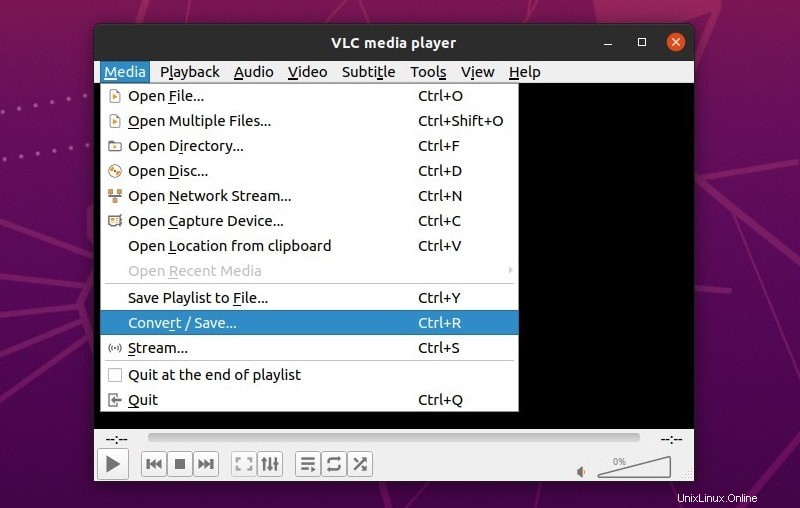
Klicken Sie auf Hinzufügen und wählen Sie die gewünschte Videodatei aus. Wählen Sie dann Konvertieren/Speichern Schaltfläche, um mit dem nächsten Schritt fortzufahren.
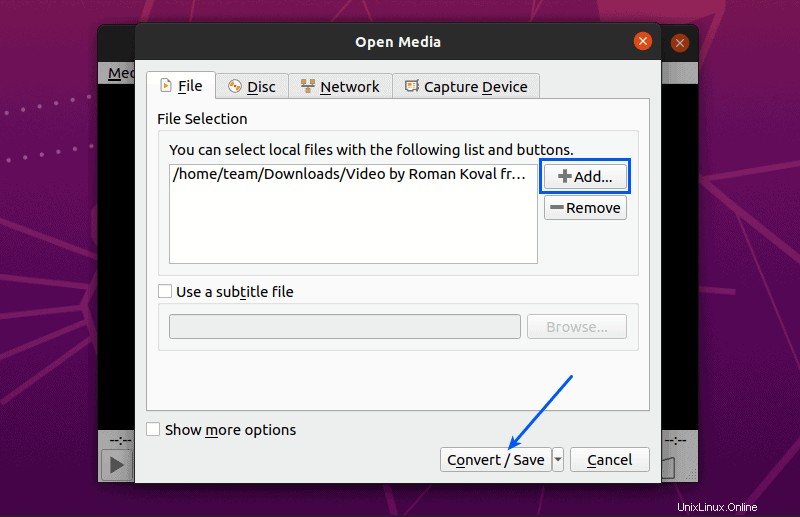
Wählen Sie hier das gewünschte Audioformat aus, indem Sie das entsprechende Profil auswählen Option.
Legen Sie das Ziel für das zu speichernde extrahierte Audio fest, und da das Standardformat zum Speichern konvertierter Videos .mp4 ist, stellen Sie sicher, dass die Dateierweiterung mit dem ausgewählten Profil übereinstimmt.
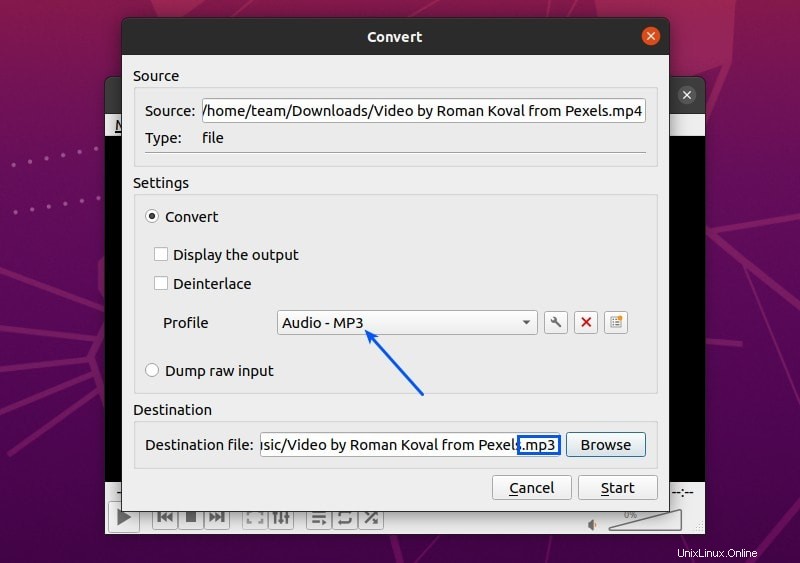
Klicken Sie auf Starten um die Extraktion zu starten.
Methode 2:Verwenden des Tools „4K Video to MP3“ [Nicht Open Source]
Da der Quellcode für dieses Tool nicht verfügbar ist und es nur als .deb-Datei verfügbar ist, kann es nur auf Debian/Ubuntu oder darauf basierenden Linux-Distributionen wie Elementary OS, Zorin OS, KDE Neon, Linux Mint und MX installiert werden Linux.
4K-Video zu MP3 ist nur für 64-Bit-Systeme verfügbar. Wenn Sie sich also nicht sicher sind, sollten Sie überprüfen, ob Ihr System 32-Bit oder 64-Bit ist.
Laden Sie 4K-Videos in MP3 herunterDoppelklicken Sie nach dem Herunterladen darauf, um es zu installieren. Für eine schnellere Installation würde ich empfehlen, gdebi als Standardinstallationsprogramm anstelle von Ubuntu Software Center zu verwenden.
Sobald 4K Video to MP3 erfolgreich installiert wurde, starten Sie 4K Video to MP3 aus dem Anwendungsmenü.
Wenn Sie Video hinzufügen auswählen Option wird das Audio extrahiert und die Audiodatei an einem vorkonfigurierten Ort gespeichert (~/Music/4K\Video\to\MP3/). Wenn Sie es an einem benutzerdefinierten Ort speichern möchten, klicken Sie zuerst auf Einstellungen Option.
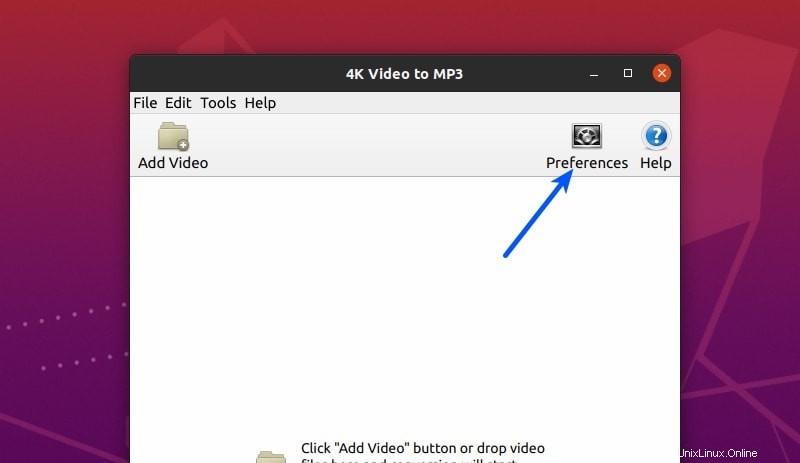
In den Einstellungen können Sie das gewünschte Audioformat, die Qualität und den Zielordner auswählen.
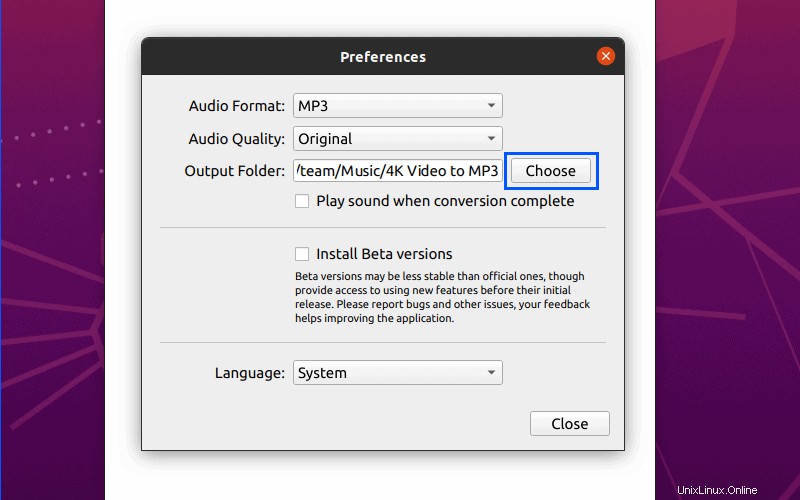
Nachdem Sie die erforderlichen Einstellungen vorgenommen haben, klicken Sie auf Video hinzufügen , wählen Sie das Quellvideo aus und warten Sie, bis die Konvertierung abgeschlossen ist.
Methode 3:Audio aus Video mit dem ffmpeg-Befehlszeilentool extrahieren
Fast alles kann auf dem Terminal erledigt werden und meistens ist nur ein Befehl erforderlich. In diesem Fall kann ffmpeg verwendet werden, ein Befehlszeilentool, das mit nur einem Befehl Audio aus dem gewünschten Video extrahieren kann.
Um ffmpeg auf Ubuntu- und Debian-basierten Distributionen zu installieren, führen Sie Folgendes aus:
sudo apt install ffmpegVerwenden Sie zum Extrahieren von Audio aus einer Eingabevideodatei mit ffmpeg:
ffmpeg -i input-video-file output-audio-file
Ersetzen Sie
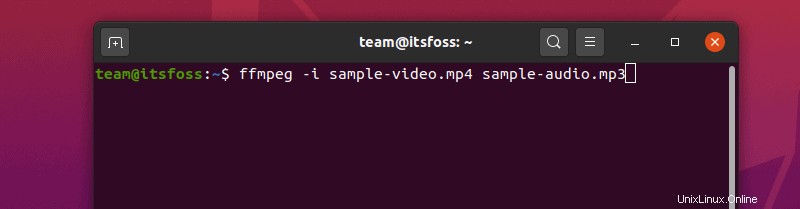
Es gibt viele andere Optionen, um Audio aus einer Videodatei unter Linux zu extrahieren, einschließlich Sound Converter, der ziemlich einfach zu verwenden ist und für alle Linux-Distributionen verfügbar ist, da sein Tarball heruntergeladen werden kann.
Wenn Sie weiter mit Audio-Video experimentieren möchten, schlage ich vor, zu lesen, wie man Streaming-Audio in Ubuntu aufzeichnet. Sie können auch über das Aufzeichnen von Skype-Anrufen in Ubuntu lesen.
Ich hoffe, Sie finden dieses Tutorial hilfreich. Bleiben Sie dran für weitere Artikel dieser Art. Wenn Sie Fragen oder Anregungen haben, können Sie gerne einen Kommentar hinterlassen.