In diesem kurzen Lernprogramm erfahren Sie, wie Sie Anwendungsverknüpfungen auf dem Desktop in Ubuntu und anderen Distributionen hinzufügen, die den GNOME-Desktop verwenden.
Ein klassisches Desktop-Betriebssystem hat immer Symbole auf dem „Desktop-Bildschirm“. Diese Desktopsymbole können den Dateimanager, den Papierkorb und die Verknüpfung zu Anwendungen enthalten.
Während der Installation von Anwendungen in Windows fragen Sie einige Programme, ob Sie eine Verknüpfung auf dem Desktop erstellen möchten. Unter Linux ist das jedoch nicht der Fall.
Aber wenn Sie ein Fan dieser Funktion sind, lassen Sie mich Ihnen zeigen, wie Sie Desktop-Verknüpfungen zu Ihren bevorzugten Anwendungen in Ubuntu und anderen Linux-Distributionen hinzufügen können.
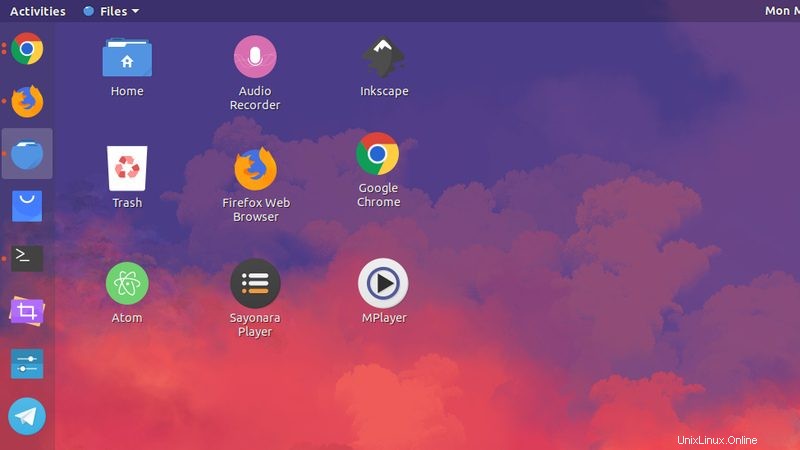
Falls Sie sich über das Aussehen meines Desktops wundern, ich verwende das Ant-Design mit Tela-Symbolen. Sie können auch einige GTK-Designs und -Symbole für Ubuntu erhalten und sie nach Belieben ändern.
Desktop-Verknüpfung in Ubuntu hinzufügen
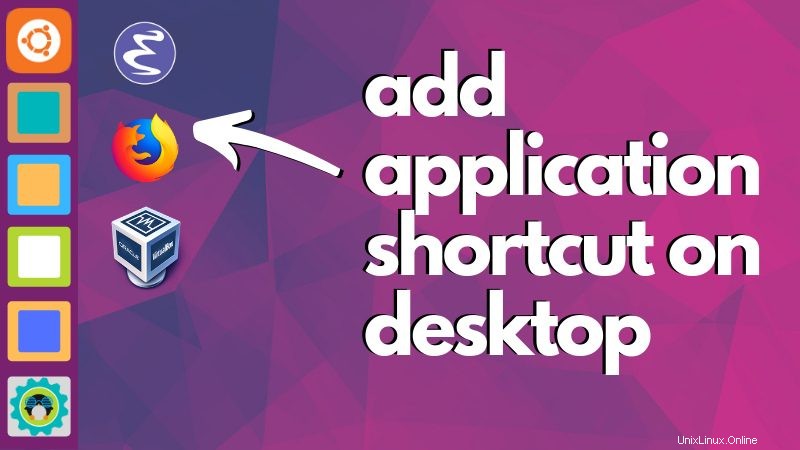
Persönlich bevorzuge ich den Ubuntu Launcher für Anwendungsverknüpfungen. Wenn ich ein Programm häufig verwende, füge ich es dem Launcher hinzu. Aber ich weiß, dass nicht jeder die gleichen Vorlieben hat und einige Leute die Verknüpfungen auf dem Desktop bevorzugen.
Sehen wir uns die einfachste Methode zum Erstellen einer Anwendungsverknüpfung auf dem Desktop an.
Haftungsausschluss
Dieses Tutorial wurde auf Ubuntu 18.04 LTS mit GNOME-Desktop getestet. Es funktioniert möglicherweise in anderen Distributionen und Desktop-Umgebungen, aber Sie müssen es selbst ausprobieren. Einige GNOME-spezifische Schritte können sich ändern, also achten Sie bitte darauf, wenn Sie es auf anderen Desktop-Umgebungen ausprobieren.
Abonnieren Sie unseren YouTube-Kanal für weitere Linux-VideosVoraussetzung
Als Erstes müssen Sie sicherstellen, dass Symbole auf dem GNOME-Desktop erlaubt sind.
Wenn Sie die Anpassungstipps für Ubuntu 18.04 befolgt haben, wissen Sie, wie Sie das GNOME Tweak-Tool installieren. Stellen Sie in diesem Tool sicher, dass die Option „Symbole anzeigen“ aktiviert ist.
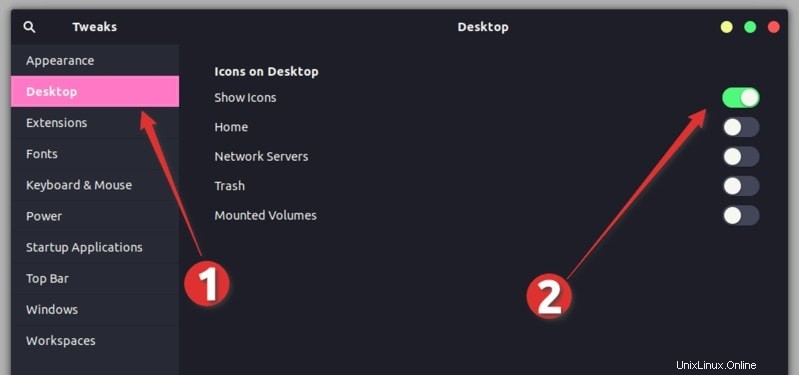
Sobald Sie das sichergestellt haben, ist es an der Zeit, einige Anwendungsverknüpfungen auf dem Desktop hinzuzufügen.
Schritt 1:Suchen Sie die .desktop-Dateien der Anwendungen
Gehen Sie zu Dateien -> Anderer Speicherort -> Computer.
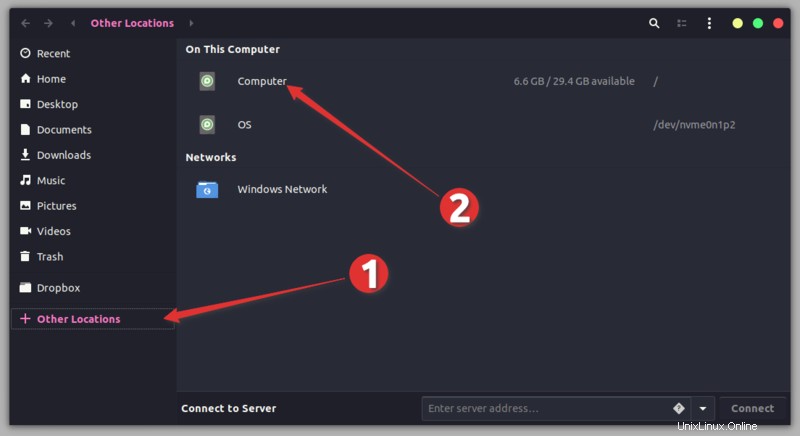
Wechseln Sie von hier aus in das Verzeichnis usr -> share -> applications. Hier sehen Sie Symbole mehrerer Ubuntu-Anwendungen, die Sie installiert haben. Auch wenn Sie die Symbole nicht sehen, sollten Sie die .desktop-Dateien mit dem Namen application.desktop.
sehen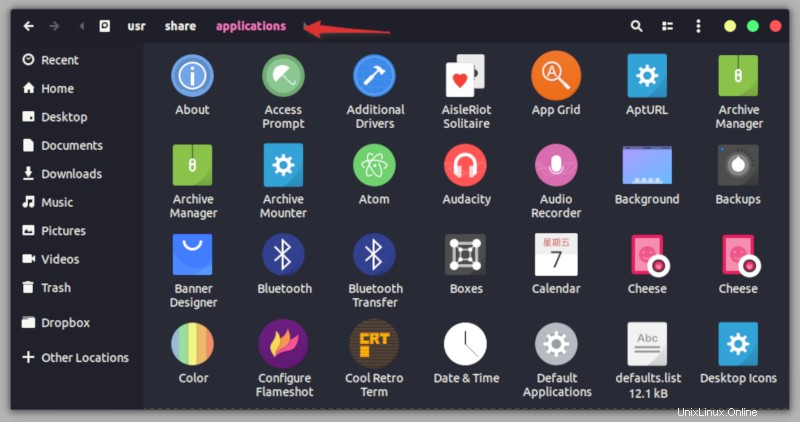
Schritt 2:Kopieren Sie die .desktop-Datei auf den Desktop
Jetzt müssen Sie hier nur noch nach dem Anwendungssymbol (oder seiner Desktop-Datei) suchen. Wenn Sie sie finden, ziehen Sie die Datei entweder per Drag &Drop auf den Desktop oder kopieren Sie die Datei (mit der Tastenkombination Strg+C) und fügen Sie sie auf dem Desktop ein (mit der Tastenkombination Strg+V).
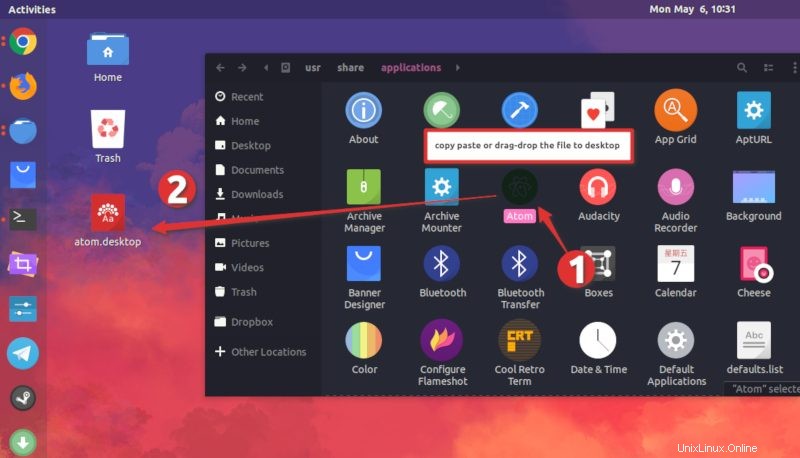
Schritt 3:Führen Sie die Desktop-Datei aus
Wenn Sie das tun, sollten Sie anstelle des Logos der Anwendung ein Symbol in Form einer Textdatei auf dem Desktop sehen. Keine Sorge, gleich wird alles anders sein.
Möglichkeit 1 :In neueren Ubuntu-Versionen können Sie mit der rechten Maustaste auf die .desktop-Datei klicken und auf „Eigenschaften klicken “. Geben Sie hier der Datei die Ausführungsberechtigung.
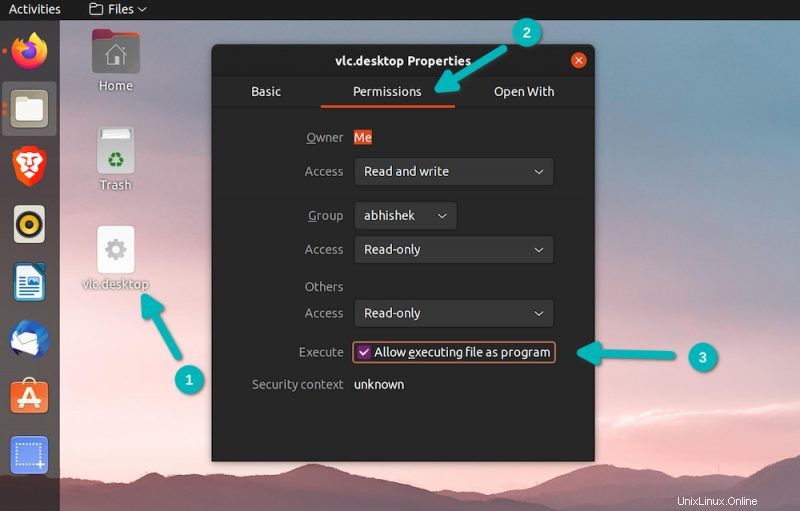
Wenn Sie nun mit der rechten Maustaste auf die Datei klicken, finden Sie die Option „Starten zulassen“. Wählen Sie es aus und Sie werden sehen, dass die Datei in eine Anwendungsverknüpfung umgewandelt wurde.
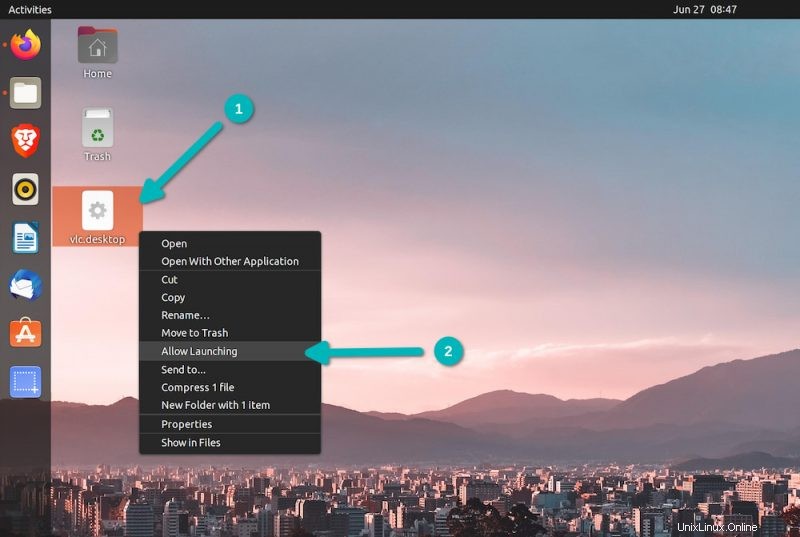
Option 2 :Auf den älteren Ubuntu-Versionen wie 18.04 waren die Dinge ziemlich einfach. Was Sie tun müssen, ist auf diese Datei auf dem Desktop doppelklicken. Es wird Sie warnen, dass es sich um einen „nicht vertrauenswürdigen Anwendungsstarter“ handelt, also klicken Sie auf Vertrauen und starten.
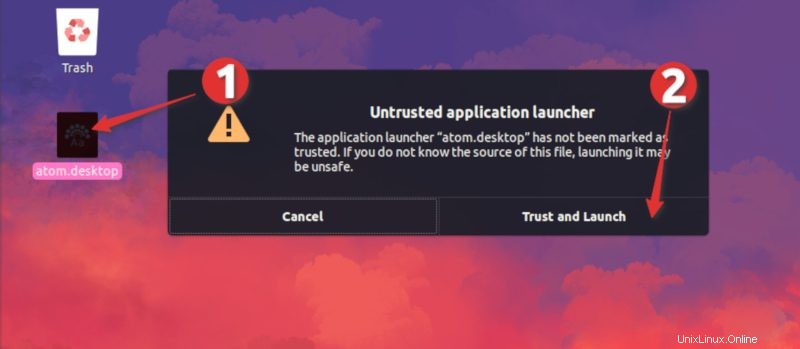
Die Anwendung wird wie gewohnt gestartet, aber das Gute ist, dass Sie feststellen werden, dass sich die .desktop-Datei jetzt in das Anwendungssymbol verwandelt hat. Ich glaube, Ihnen gefallen die Anwendungsverknüpfungen auf diese Weise, nicht wahr?
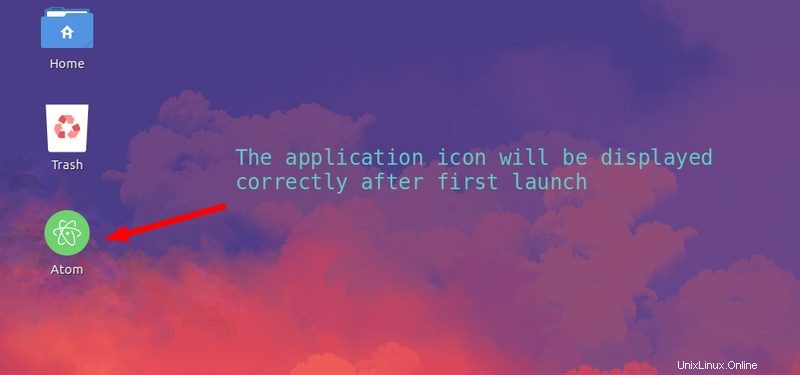
Fehlerbehebung für Benutzer von Ubuntu 19.04 oder GNOME 3.32
Wenn Sie Ubuntu 19.04 oder GNOME 3.32 verwenden, wird die .desktop-Datei möglicherweise überhaupt nicht gestartet. Klicken Sie mit der rechten Maustaste auf die .desktop-Datei und wählen Sie „Starten zulassen“.
Danach sollten Sie die Anwendung starten können und die Anwendungsverknüpfung sollte ordnungsgemäß auf dem Desktop angezeigt werden.
Fazit
Wenn Ihnen ein bestimmter Anwendungsstarter auf dem Desktop nicht gefällt, wählen Sie ihn einfach aus und löschen Sie ihn. Die Verknüpfung wird gelöscht, aber die Anwendung bleibt sicher in Ihrem System.
Ich hoffe, Sie fanden diesen schnellen Tipp hilfreich und können jetzt die Anwendungsverknüpfungen auf dem Ubuntu-Desktop genießen.
Wenn Sie Fragen oder Anregungen haben, lassen Sie es mich bitte in den Kommentaren unten wissen.