Hier sind einige häufig gestellte Fragen, die von vielen Ubuntu-Benutzern gestellt werden. So nehmen Sie
Audio Recorder ist die überarbeitete Version des Gnome-Applets „Audio Rec“. Es ist eine einfach zu bedienende, aber äußerst leistungsstarke App, die alle Ihre Audioaufzeichnungsanforderungen in Ubuntu Unity und Gnome 3 erfüllt. Sehen wir uns an, wie Sie Audio Recorder in Ubuntu installieren.
Audiorecorder installieren
In diesem Video erfahren Sie, wie Sie den Audiorecorder verwenden.
Abonnieren Sie unseren YouTube-Kanal für weitere Linux-VideosSie können einen PPA verwenden, um Audio Recorder in Ubuntu und Linux Mint zu installieren. Verwenden Sie die folgenden Befehle im Terminal (Strg+Alt+T):
sudo apt-add-repository ppa:audio-recorder/ppa
sudo apt-get update
sudo apt-get install audio-recorderFür andere Linux-Distributionen ist es als inoffizielles Snap-Paket im Beta-Modus verfügbar:
sudo snap install audio-recorder --beta
Alternativ können Sie den Quellcode vom Launchpad herunterladen. Nach der Installation können Sie die Anwendung über Unity Dash starten.
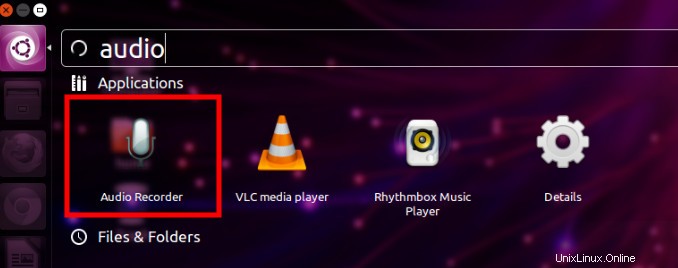
Funktionen des Audiorecorders:
Nehmt alle Arten von Ton aus verschiedenen Quellen auf:
Audio Recorder zeichnet alle Arten von Geräuschen auf, die Ihr Computer macht. Es zeichnet Audio auf, das über die Soundkarte, Mikrofone, Browser, Webcams und mehr Ihres Systems abgespielt wird. Mit anderen Worten; es zeichnet auf, selbst wenn Ihr System niest (vorausgesetzt, Sie möchten es aufzeichnen). Sie haben die Möglichkeit, das Aufnahmegerät wie Webcam, Mikrofon, Skype usw. auszuwählen.
Um die Streaming-Musik aufzunehmen, wählen Sie die entsprechende Quelle aus. Wenn Sie beispielsweise Streaming-Radio in Rhythmbox abspielen, wählen Sie Rythmbox.
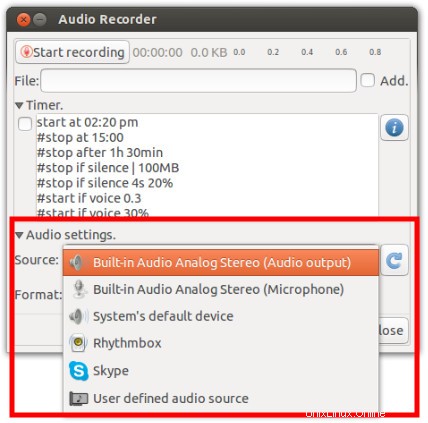
Nehmen Sie nach Belieben auf:
Audio Recorder bietet Ihnen auch die Möglichkeit, den Timer einzustellen. Sie können die Aufzeichnung zu einer bestimmten Uhrzeit oder in einem definierten Zeitintervall starten, stoppen oder anhalten. Sie können auch die Größe der aufgenommenen Datei begrenzen. Darüber hinaus können Sie wählen, ob Sie pausieren (und stoppen), wenn kein Ton (oder sehr leiser Ton) zu hören ist, und ihn fortsetzen, wenn der Ton zurückkehrt. Alles, was Sie tun müssen, ist, den Text im Timer-Bedienfeld zu bearbeiten. Kommentieren Sie die "Regeln" aus, die Sie nicht anwenden möchten, und bearbeiten Sie die Regel gemäß Ihren Anforderungen.
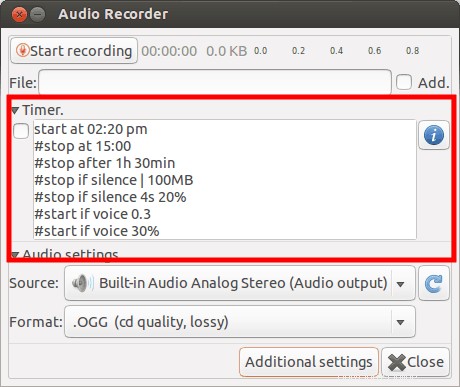
Speichern Sie die aufgenommene Musikdatei in verschiedenen Dateiformaten:
Ein weiteres Juwel. Sie können die aufgenommene Datei in Ihrem bevorzugten Dateiformat speichern. Unterstützte Dateiformate sind OGG-Audio, Flac, MP3, SPX und WAV. Sie können wählen, welches Format Sie bevorzugen. Für eine gute Aufnahmequalität ist MP3 ideal. Die gespeicherten Dateien werden in ~/Audio gespeichert also Home->
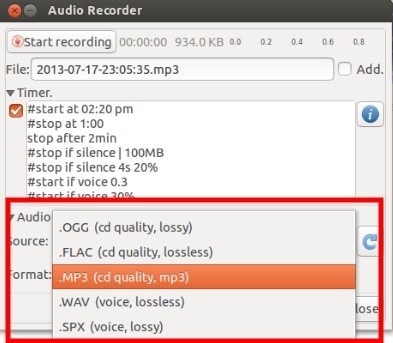
Wie gut ist Audio Recorder?
Ich habe Audio Recorder in Ubuntu verwendet, um die auf YouTube abgespielte Musik aufzunehmen. Ich habe ein 2-Minuten-Video im MP3-Format gespeichert, das 934 KB Speicherplatz belegt hat. Aber ich muss bleiben, ich hatte nicht erwartet, dass die aufgenommene Tonqualität so gut ist. Ehrlich gesagt konnte ich es nicht vom ursprünglichen YouTube-Song unterscheiden.
Wenn Sie also nach einer Möglichkeit suchen, Sound in Ubuntu aufzunehmen , Audio Recorder ist definitiv eine der unverzichtbaren Linux-Anwendungen für alle Ihre Audioaufzeichnungsanforderungen. Wie finden Sie Audiorecorder? Lass es mich wissen. :)