Wir haben uns bereits angesehen, wie man Dropbox in Ubuntu 18.04 Desktop installiert und konfiguriert . Heute werden wir besprechen, wie Dropbox in der Ubuntu 18.04 LTS Server Edition installiert wird. Das Einrichten von Dropbox auf einem Headless-Ubuntu-Server ohne GUI ist völlig anders, aber einfach! Und schließlich werden wir sehen, wie man den Dropbox-CLI-Client installiert und konfiguriert und wie man ihn zum Synchronisieren von Dateien verwendet.
Installieren Sie Dropbox auf dem Ubuntu 18.04 LTS-Server
Wie die Desktop-Version ist auch die Dropbox CLI-Version für 32- und 64-Bit-Editionen verfügbar.
Für 32-Bit :
$ cd ~ && wget -O - "https://www.dropbox.com/download?plat=lnx.x86" | tar xzf -
Für 64-Bit :
$ cd ~ && wget -O - "https://www.dropbox.com/download?plat=lnx.x86_64" | tar xzf -
Dadurch wird ein neuer versteckter Ordner mit dem Namen .dropbox-dist erstellt in Ihrem $HOME-Verzeichnis.
Führen Sie nun den folgenden Befehl aus, um den Dropbox-Daemon aus dem neu erstellten .dropbox-dist zu starten Ordner.
$ ~/.dropbox-dist/dropboxd
Sie werden eine Ausgabe wie unten sehen.
This computer isn't linked to any Dropbox account... Please visit https://www.dropbox.com/cli_link_nonce?nonce=d6015chy89ksf023kskfc037e2 to link this device.
Öffnen Sie als Nächstes den Browser und navigieren Sie zum obigen Link, um das System mit Ihrem Dropbox-Konto zu verbinden. Wenn Sie sich auf einem Headless-Server befinden, können Sie Textbrowser wie lynx verwenden oder elinks um sich beim Dropbox-Konto anzumelden. Bitte beachten Sie, dass Sie die URL nicht im selben System selbst eingeben müssen. Sie können jedes andere System in Ihrem Netzwerk verwenden, das über einen GUI-Webbrowser verfügt, um zur URL zu navigieren.
Sobald Sie die URL im Browser geöffnet haben, werden Sie aufgefordert, Ihren Dropbox-Benutzernamen und Ihr Passwort einzugeben. Geben Sie sie einfach ein und klicken Sie auf Anmelden .
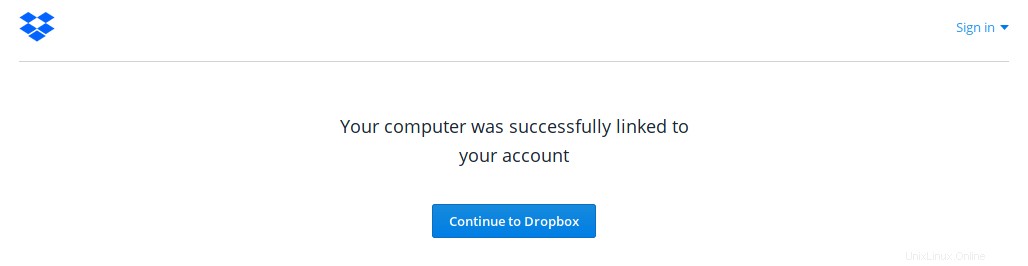
Nachdem Ihr Computer mit Ihrem Dropbox-Konto verbunden ist, sollten Sie eine Nachricht wie unten in Ihrem Terminal sehen.
This computer is now linked to Dropbox. Welcome XYZ
Jetzt ein neuer Ordner mit dem Namen "Dropbox" wird in Ihrem Home-Verzeichnis erstellt. Bewahren Sie die Daten in diesem Ordner auf, um von allen Geräten darauf zugreifen zu können.
$ ls Dropbox/ Apps Mackup 'Yahoo! Mail'
Herzlichen Glückwunsch! Der Ubuntu-Server wurde mit Ihrem Dropbox-Konto verknüpft. Der Dropbox-Daemon läuft weiter, bis Sie ihn durch Drücken von STRG+C zwangsweise stoppen .
Sie sollten es jedes Mal manuell starten, wenn Sie Dropbox verwenden möchten. Natürlich können wir den Dropbox-Dienst so einstellen, dass er bei jedem Neustart automatisch startet. Wir werden in den folgenden Abschnitten sehen, wie das geht.
Dropbox-CLI installieren
Laden Sie das Dropbox-Python-Skript herunter und fügen Sie es in Ihren PATH ein, zum Beispiel /usr/local/bin/ .
$ sudo wget -O /usr/local/bin/dropbox "https://www.dropbox.com/download?dl=packages/dropbox.py"
Ausführbar machen:
$ sudo chmod +x /usr/local/bin/dropbox
Jetzt können Sie das Dropbox-Cli verwenden. Um Hilfe anzuzeigen, führen Sie einfach Folgendes aus:
$ dropbox
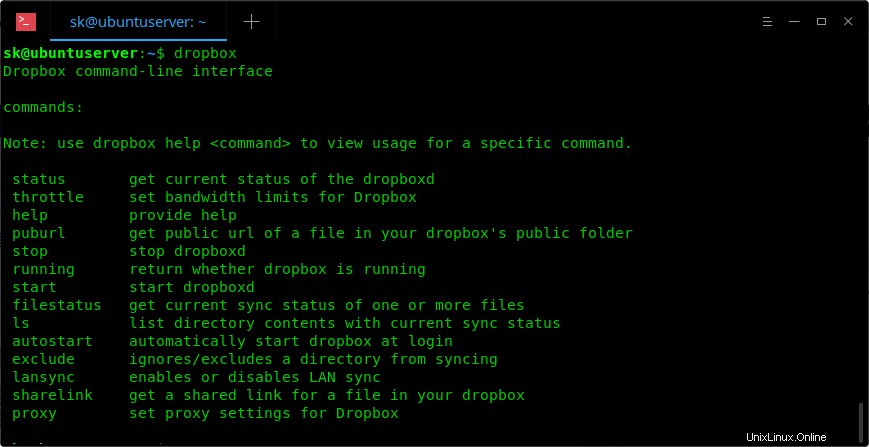
Um die Verwendung eines bestimmten Befehls anzuzeigen, zum Beispiel Gas, führen Sie Folgendes aus:
$ dropbox help throttle
Lassen Sie uns nun sehen, ob der Dropbox-Dienst ausgeführt wird oder nicht. Führen Sie dazu einfach Folgendes aus:
$ dropbox status Dropbox isn't running!
Wie Sie sehen, wird der Dropbox-Dienst nicht ausgeführt!
Führen Sie zum Starten Folgendes aus:
$ dropbox start
Lassen Sie uns noch einmal überprüfen, ob es mit dem Befehl:
läuft$ dropbox status Up to date
Es läuft weiter, bis Sie das System neu starten.
Um den Dienst zu beenden, führen Sie Folgendes aus:
$ dropbox stop
Um den aktuellen Synchronisierungsstatus einer Datei abzurufen, führen Sie Folgendes aus:
$ dropbox filestatus Dropbox/ostechnix.txt Dropbox/ostechnix.txt: up to date
Sie können ein Verzeichnis von der Synchronisierung ausschließen. Zum Beispiel werde ich einen Ordner mit dem Namen "dir1" ausschließen. Führen Sie dazu Folgendes aus:
$ dropbox exclude add dir1
Sie können mehrere Verzeichnisse mit durch Leerzeichen getrennten Werten wie unten hinzufügen.
$ dropbox exclude add dir1 dir2
Um die Liste der derzeit von der Synchronisierung ausgeschlossenen Verzeichnisse anzuzeigen, führen Sie Folgendes aus:
$ dropbox exclude list
Verwenden Sie diesen Befehl, um ein Verzeichnis aus der Ausschlussliste zu entfernen.
$ dropbox exclude remove dir1
Um einen freigegebenen Link für eine Datei, z. B. ostechnix.txt, in Ihrem Dropbox-Ordner zu erhalten, führen Sie Folgendes aus:
$ dropbox sharelink Dropbox/ostechnix.txt https://www.dropbox.com/s/rqteaol58c1zlkw/ostechnix.txt?dl=0
Sie können die obige URL jetzt an jeden weitergeben.
Um Lansync zu aktivieren, führen Sie Folgendes aus:
$ dropbox lansync y
So deaktivieren Sie es:
$ dropbox lansync n
Weitere Befehle finden Sie im Hilfebereich.
$ dropbox help
Dropbox automatisch starten
Wie ich bereits erwähnt habe, sollten Sie den Dropbox-Daemon bei jedem Neustart manuell starten. Wenn Sie mit dem manuellen Start nicht vertraut sind, führen Sie die folgenden Schritte aus, um ihn automatisch zu starten.
Erstellen Sie eine systemd-Diensteinheit für Dropbox:
$ sudo vi /etc/systemd/system/dropbox.service
Fügen Sie die folgenden Zeilen hinzu:
[Unit]
Description=Dropbox Service
After=network.target
[Service]
ExecStart=/bin/sh -c '/usr/local/bin/dropbox start'
ExecStop=/bin/sh -c '/usr/local/bin/dropbox stop'
PIDFile=${HOME}/.dropbox/dropbox.pid
User=sk
Group=sk
Type=forking
Restart=on-failure
RestartSec=5
StartLimitInterval=60s
StartLimitBurst=3
[Install]
WantedBy=multi-user.target Ersetzen Sie Benutzer , Gruppe und Dropbox CLI-Pfad ( /usr/local/bin/ ) mit Ihren eigenen Werten. Speichern und beenden Sie die Datei.
Laden Sie den Daemon mit dem Befehl neu:
$ sudo systemctl daemon-reload
Dropbox-Dienst aktivieren:
$ sudo systemctl enable dropbox
Starten Sie schließlich den Dropbox-Dienst mit dem Befehl:
$ sudo systemctl start dropbox
Von nun an wird der Dropbox-Dienst automatisch bei jedem Neustart gestartet.
Führen Sie Folgendes aus, um anzuzeigen, ob der Dienst gestartet wurde oder nicht:
$ sudo systemctl status dropbox
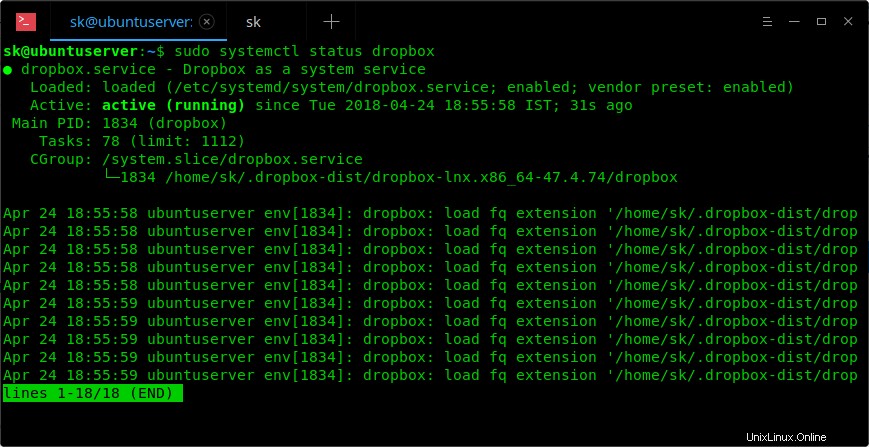
Der Dropbox-Dienst wird ausgeführt und wird bei jedem Neustart ausgeführt. Sie müssen es nicht jedes Mal manuell starten.