Dieses Tutorial richtet sich an Linux-Anfänger und zeigt 2 Möglichkeiten zur Installation von Google Chrome auf Ubuntu 16.04 LTS Xenial Xerus und Ubuntu 17.10. Die erste Methode verwendet die grafische Oberfläche; die zweite verwendet Terminalbefehle.
Bitte beachten Sie, dass Google Chrome seit März 2016 keine 32-Bit-Unterstützung für Linux mehr bietet. Wenn Sie eine 32-Bit-Version von Ubuntu verwenden, sollten Sie auf 64-Bit-Ubuntu umsteigen. Oder Sie können die 32-Bit-Version des Open-Source-Chromium-Browsers mit diesem Befehl installieren.
sudo apt install chromium-browser
Installieren Sie Google Chrome auf Ubuntu 16.04/17.10 auf grafische Weise
Gehen Sie zu https://www.google.com/chrome. Klicken Sie auf Download Chrome Schaltfläche.
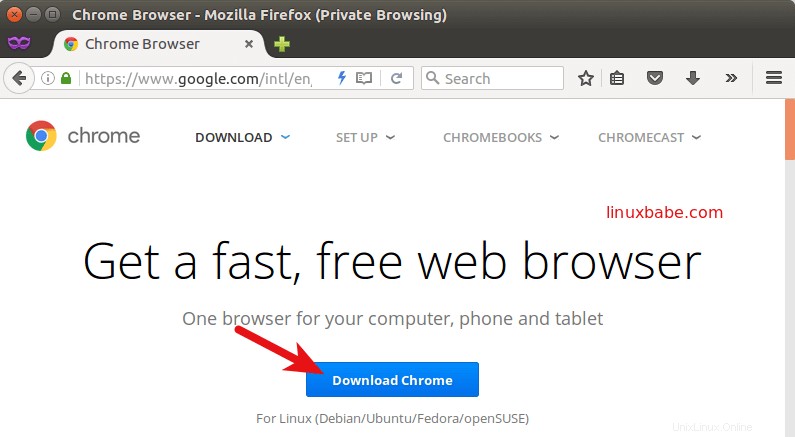
Wählen Sie dann die erste Option (64-Bit-.deb für Debian/Ubuntu) und klicken Sie auf Akzeptieren und installieren.
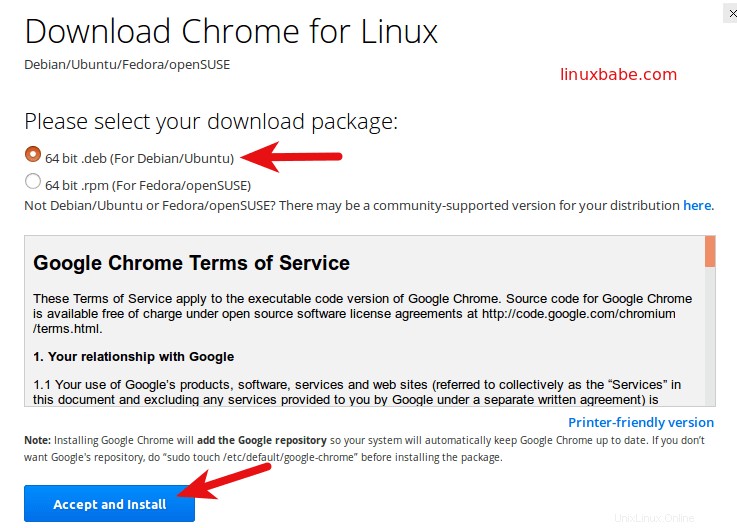
Wenn Firefox Sie fragt, wie diese deb-Datei geöffnet werden soll, wählen Sie die Standardoption, um sie in Ubuntu Software (ehemals Ubuntu Software Center) zu öffnen.
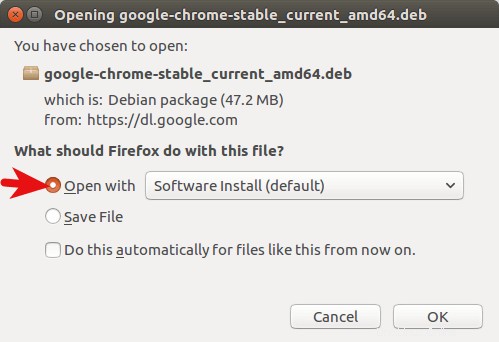
Wenn Sie die erste Option wählen, wird das Google Chrome-Deb-Paket nach /tmp/mozilla_$username heruntergeladen Verzeichnis. Sobald der Download abgeschlossen ist, wird Ubuntu Software automatisch geöffnet. Klicken Sie auf die Schaltfläche Installieren, um google-chrome-stable auf Ubuntu 16.04/17.10 zu installieren. Informationen zu Version und Installationsgröße finden Sie im Abschnitt Details. 189,4 MB Speicherplatz! Das ist enorm für einen Webbrowser.
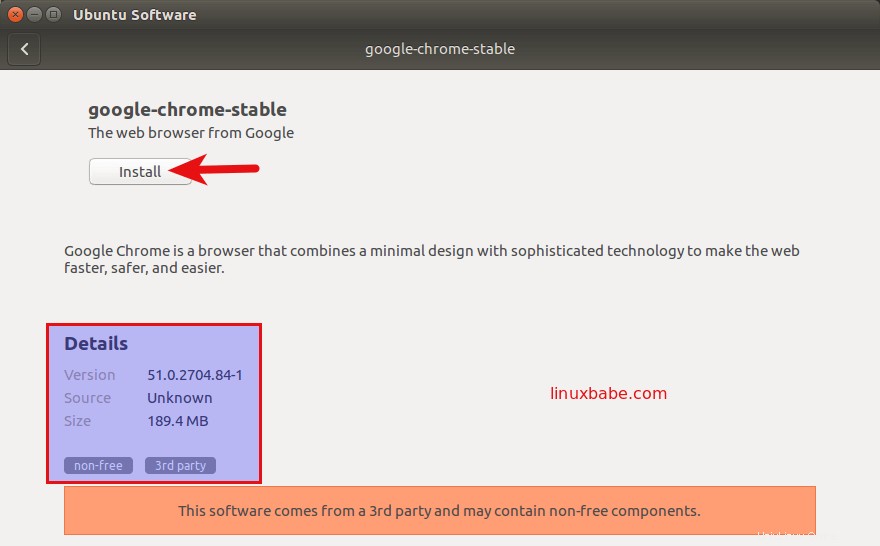
Da für die Softwareinstallation unter Linux Root-Rechte erforderlich sind, müssen Sie Ihr Passwort eingeben, um sich zu authentifizieren.
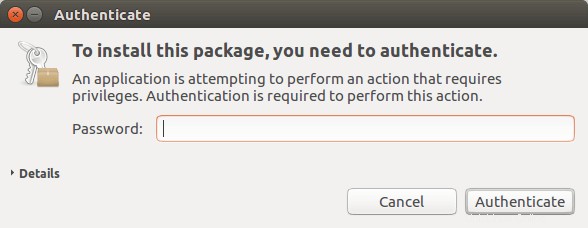
Sobald die Installation abgeschlossen ist, können Sie den Chrome-Browser im Unity Dash oder durch Eingabe des folgenden Befehls im Terminal starten.
google-chrome-stable
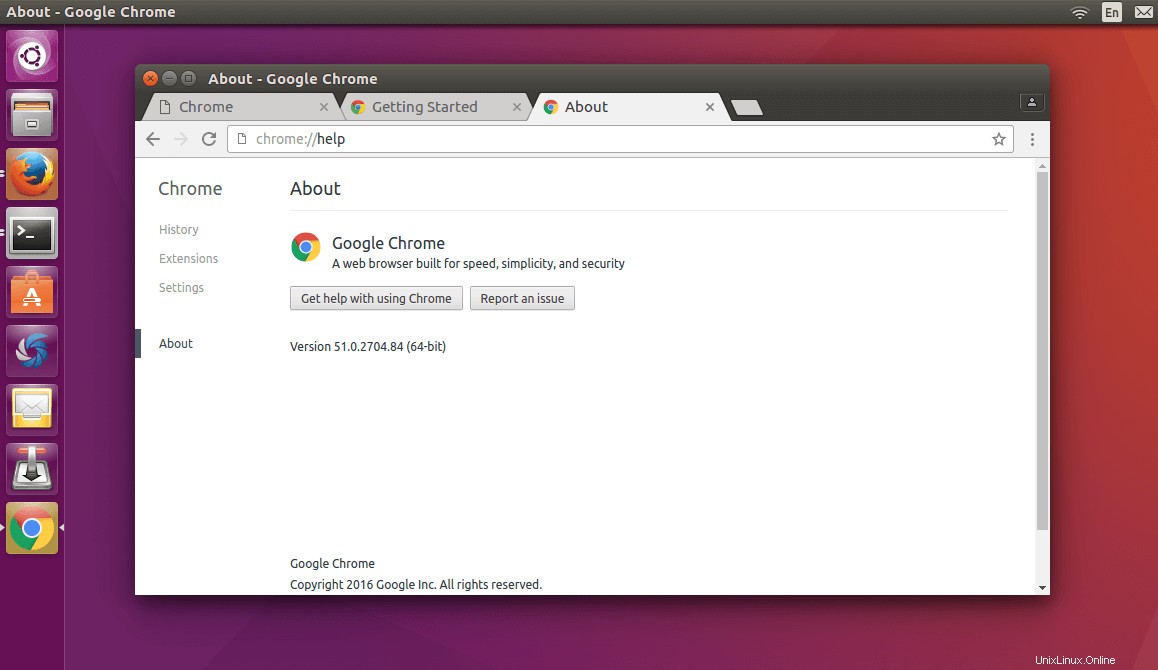
Installieren Sie Google Chrome auf Ubuntu 16.04 LTS/Ubuntu 17.10 über die Befehlszeile
Für diejenigen unter Ihnen, die ihre Befehlszeilenkenntnisse verbessern möchten, erfahren Sie hier, wie Sie Google Chrome unter Ubuntu 16.04/17.10 mithilfe des Terminals installieren.
Drücken Sie STRG+ALT+T, um ein Terminalfenster zu öffnen, und bearbeiten Sie dann sources.list Datei mit nano Texteditor. Sie müssen Ihr Passwort eingeben.
sudo nano /etc/apt/sources.list
Verwenden Sie die Pfeiltaste nach unten, um zum Ende dieser Datei zu blättern. Kopieren Sie die folgende APT-Zeile und fügen Sie sie am Ende der Datei ein.
deb [arch=amd64] http://dl.google.com/linux/chrome/deb/ stable main
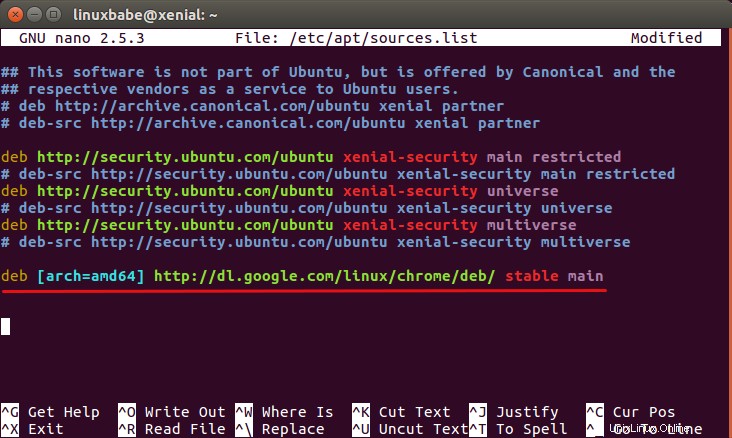
Um die Datei im Nano-Texteditor zu speichern, drücken Sie Strg+O , und drücken Sie dann Eingabe bestätigen. Drücken Sie als Nächstes STRG+X um diese Datei zu verlassen. Geben Sie danach den folgenden Befehl ein, um den Signaturschlüssel von Google herunterzuladen.
wget https://dl.google.com/linux/linux_signing_key.pub
Verwenden Sie dann apt-key um es Ihrem Schlüsselbund hinzuzufügen, damit der Paketmanager die Integrität des Google Chrome-Pakets überprüfen kann.
sudo apt-key add linux_signing_key.pub
Aktualisieren Sie jetzt die Paketliste und installieren Sie die stabile Version von Google Chrome.
sudo apt update sudo apt install google-chrome-stable
Wenn Sie die Beta- oder instabile Version von Google Chrome installieren möchten, verwenden Sie die folgenden Befehle:
sudo apt install google-chrome-beta sudo apt install google-chrome-unstable
Die Linux-Version des Google Chrome-Browsers wird mit einem integrierten Flash-Player namens Pepper Flash geliefert, der unter /opt/google/chrome/PepperFlash installiert ist Verzeichnis.
Möglicherweise sehen Sie die folgende Warnmeldung, wenn Sie sudo apt update ausgeben Befehl.
Target Packages (main/binary-amd64/Packages) is configured multiple times
Das liegt daran, dass das Google Chrome-Paket eine APT-Zeile in der Datei /etc/apt/sources.list.d/google-chrome.list erstellt hat . Sie können die Warnmeldung entfernen, indem Sie diese Datei löschen.
sudo rm /etc/apt/sources.list.d/google-chrome.list
Wie Sie sehen können, ist die Installation des Google Chrome-Browsers auf Ubuntu 16.04 einfach! Wenn Sie diesen Beitrag nützlich fanden, abonnieren Sie wie immer unseren kostenlosen Newsletter. Sie können uns auch auf Google+, Twitter folgen oder unsere Facebook-Seite mit „Gefällt mir“ markieren.