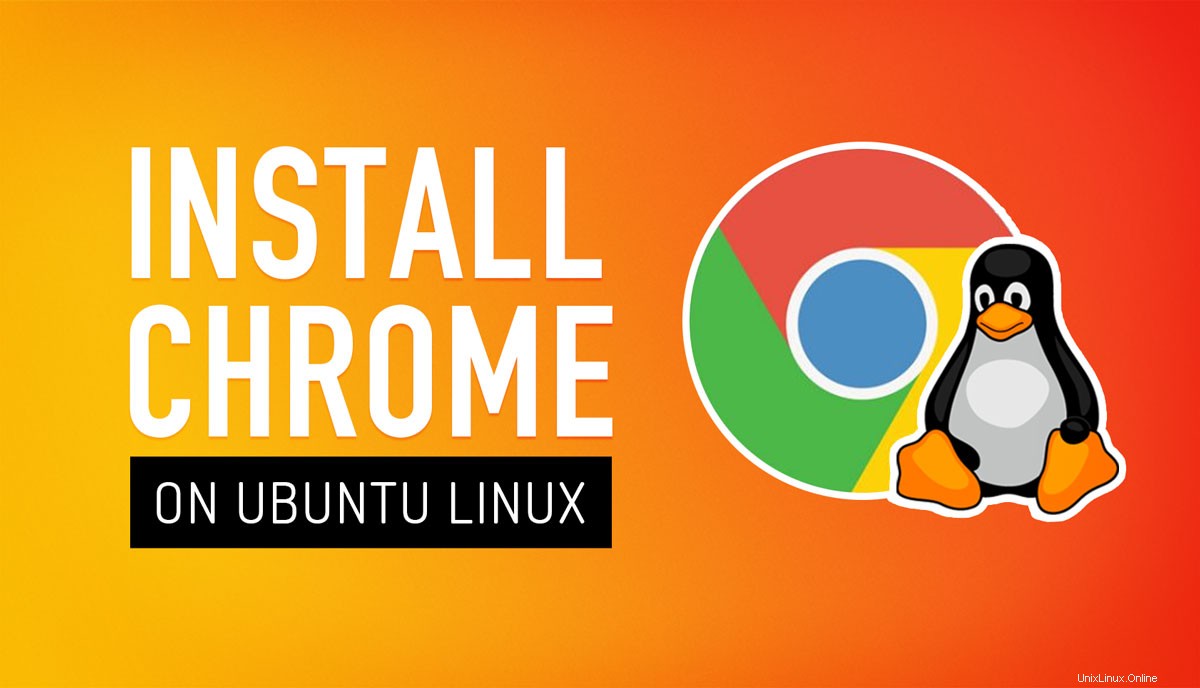
In diesem Beitrag zeigen wir Ihnen, wie Sie Google Chrome unter Ubuntu, Linux Mint und anderen Ubuntu-basierten Linux-Distributionen installieren.
Erfahren Sie, wie Sie Google Chrome unter Ubuntu 18.04 und höher herunterladen und installieren
Wie Sie zweifellos wissen, ist Google Chrome nicht standardmäßig auf Ubuntu vorinstalliert, und Sie können Chrome nicht mit der Ubuntu-Software auf Ubuntu installieren App.
Aber keine Panik:Chrome ist verfügbar für Linux und diese Anleitung zeigt Ihnen, wo Sie es herunterladen und wie Sie es installieren.
Besser noch, es dauert nur wenige Sekunden, bis Laden Sie das Chrome-Installationsprogramm herunter und verwenden Sie es, um Chrome unter Ubuntu 18.04 LTS, Ubuntu 20.04 LTS und höher zu installieren.
Möchten Sie Google Chrome unter Linux Mint, Elementary OS, Zorin OS oder einer anderen Ubuntu-basierten Linux-Distribution installieren? Sie können es auf genau die gleiche Weise tun (beachten Sie jedoch, dass die Screenshots in diesem Beitrag mit Ubuntu aufgenommen wurden und bestimmte Teile für Sie möglicherweise anders aussehen).
Tauchen wir ein!
So installieren Sie Chrome unter Ubuntu
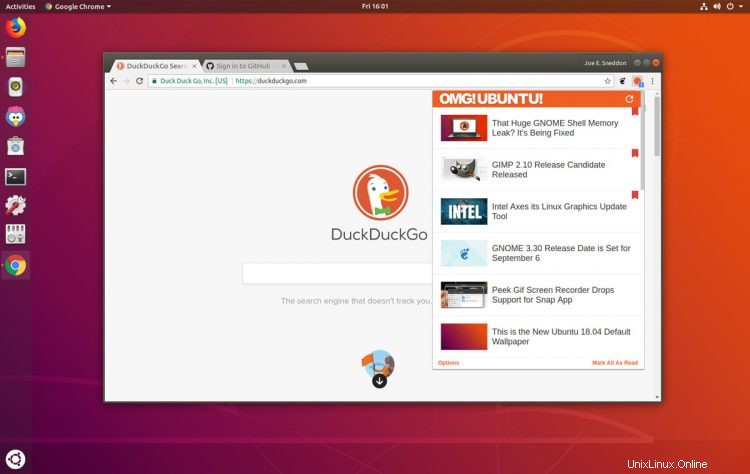
Um Google Chrome unter Ubuntu 18.04 LTS oder höher zu installieren, müssen Sie zuerst das offizielle Chrome-Linux-Installationsprogramm herunterladen. Zeigen Sie dazu mit einem beliebigen Webbrowser (z. B. Mozilla Firefox) auf die unten verlinkte offizielle Google Chrome-Downloadseite:
Öffnen Sie die „Google Chrome“-Download-Seite
Wählen Sie dort die Download-Paketoption „64-Bit .deb“ aus.
Klicken Sie auf die Schaltfläche „Akzeptieren und installieren“, um den Nutzungsbedingungen von Google Chrome zuzustimmen.
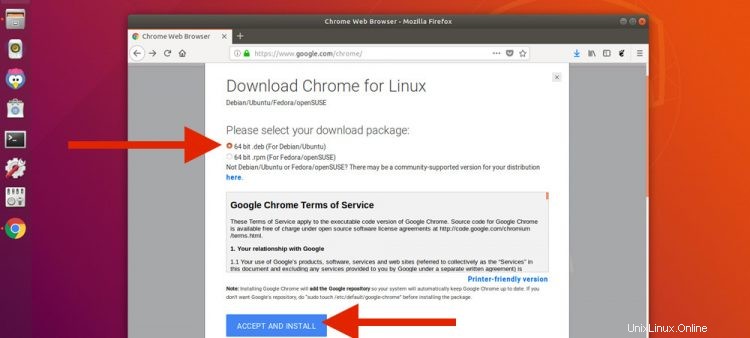
Ihr Chrome Linux-Download wird gestartet. Wenn dies nicht der Fall ist oder Sie den obigen Schritt überspringen möchten, können Sie Google Chrome für Ubuntu direkt über diesen Link für das vollständige Offline-Installationsprogramm herunterladen:
Google Chrome für Ubuntu (64-Bit-.deb) herunterladen
Wenn Sie ein Feld mit der Frage „Was soll Firefox mit dieser Datei tun?“ sehen Aktivieren Sie die Option „Datei speichern“ und klicken Sie auf „OK“.
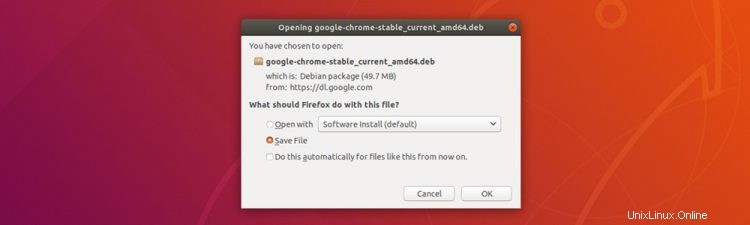
Ihr Google Chrome-Download wird gestartet. Speichern Sie dieses Installationsprogramm an einem Ort, auf den Sie leicht zugreifen können (standardmäßig speichert Firefox es im Ordner „Downloads“ Ihres Computers):
Wenn der Download abgeschlossen ist, verwenden Sie den Dateimanager, um die Downloads zu öffnen Ordner (oder den Speicherort, den Sie im vorherigen Schritt ausgewählt haben).
Doppelklicken Sie auf .deb Installationspaketsymbol im Dateimanager (wie unten gezeigt), um den Installationsvorgang zu starten.
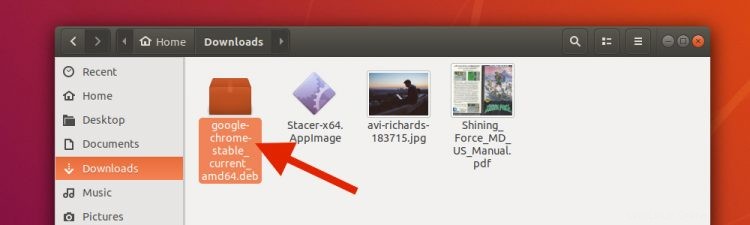
Die Software App wird geöffnet.
Klicken Sie auf die Schaltfläche „Installieren“:
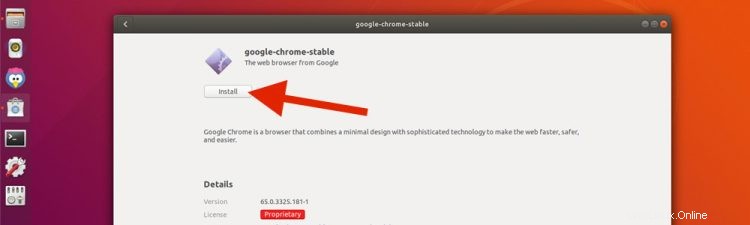
Geben Sie Ihr Benutzerkennwort ein, wenn Sie dazu aufgefordert werden.
Der Fortschrittsbalken zeigt Ihnen an, wann der Browser die Installation abgeschlossen hat.
Sobald dies erledigt ist, können Sie mit der Verwendung von Chrome beginnen! Suchen Sie im Anwendungsraster (oder Ihrem bevorzugten Linux-App-Launcher) nach „Chrome“, um mit dem Surfen im Internet zu beginnen.
Installieren Sie Chrome über die Befehlszeile
Sie können Google Chrome unter Ubuntu auch über die Befehlszeile installieren.
Schritt 1:Öffnen Sie das Terminal app und führen Sie diesen Befehl aus:
wget https://dl.google.com/linux/direct/google-chrome-stable_current_amd64.deb
Schritt 2:Führen Sie diesen Befehl aus, um Chrome mit dem Offline-Installationsprogramm zu installieren:
sudo dpkg -i google-chrome-stable_current_amd64.deb
Wenn Sie Fehler bezüglich fehlender Abhängigkeiten sehen, können Sie die Installation der fehlenden Teile erzwingen:
sudo apt -f install
Schritt 3:Starten Sie die App und verwenden Sie sie.
Google Chrome einrichten
Wenn Sie Chrome zum ersten Mal auf einer Linux-Distribution ausführen, werden Sie gefragt, ob Sie „Google Chrome zum Standardbrowser machen“ möchten. Wenn Sie dies tun möchten (d. h. alle Links, auf die Sie in anderen Apps klicken, öffnen einen neuen Tab in Chrome), fahren Sie fort und aktivieren Sie das Kontrollkästchen.
Sie können den Standard-Webbrowser in Ubuntu zu einem späteren Zeitpunkt jederzeit ändernSie können sich auch dafür entscheiden, „Nutzungsstatistiken und Absturzberichte automatisch an Google zu senden“. Es liegt an Ihnen, ob Sie dies aktivieren möchten oder nicht, aber dadurch wissen Chrome-Entwickler, was nicht funktioniert, damit sie es beheben können.
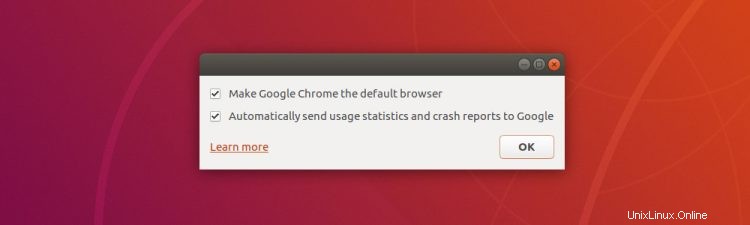
Wenn Sie Chrome zum ersten Mal verwenden, sehen Sie ein (meist leeres) Browserfenster, das Sie im Browser willkommen heißt und Sie fragt, ob Sie sich anmelden möchten.
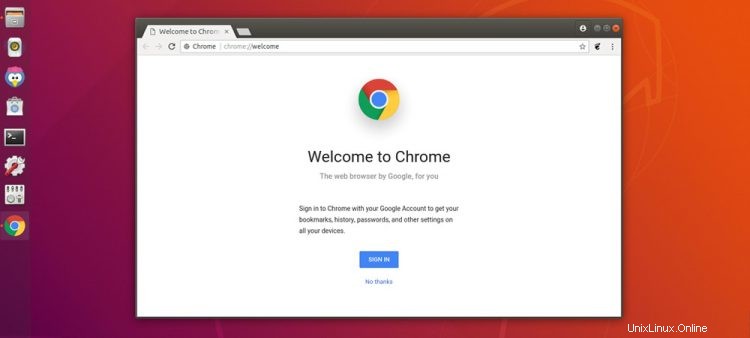
Melden Sie sich mit einem beliebigen gültigen Google-Konto (z. B. Ihrem Gmail-Konto) an, um Lesezeichen, Passwörter und Chrome-Erweiterungen zwischen allen Geräten zu synchronisieren, auf denen Sie den Browser verwenden, einschließlich Ihres Mobiltelefons!
Bleiben Sie auf dem Laufenden
Wenn Sie Google Chrome auf Ubuntu (oder einer ähnlichen Linux-Distribution) installieren, wird das offizielle Google-Repository zu Ihrem System hinzugefügt. Dadurch können Sie zukünftige Google Chrome-Updates automatisch installieren sobald sie mit dem Software-Update veröffentlicht werden Tool oder Ihren bevorzugten Befehlszeilen-Paketmanager.
PSA:Es gibt kein 32-Bit-Chrome für Linux
Google hat Chrome 2016 für 32-Bit-Ubuntu gestrichen. Das bedeutet, Sie können Google Chrome nicht auf 32-Bit-Ubuntu installieren Systeme, da Google Chrome für Linux nur für 64-Bit-Systeme verfügbar ist.
Wenn Sie nach diesem Tutorial auf einen Kompatibilitätsfehler stoßen, verwenden Sie wahrscheinlich ein 32-Bit-System.
Sie haben kein Pech; Sie können Chromium auf Ubuntu installieren. Dies ist eine Open-Source-Version von Chrome und ist über die Ubuntu Software (oder gleichwertige) App verfügbar.
Chrome von Ubuntu deinstallieren
Wenn Sie den Webbrowser von Google installieren, aber später entscheiden, dass er nichts für Sie ist, ist das in Ordnung:Sie können Chrome auf Ubuntu genauso einfach deinstallieren, wie Sie es installiert haben.
Öffnen Sie ein neues Terminal Fenster und führen Sie aus:
sudo apt remove google-chrome
Das Entfernen ist schnell, aber einige Konfigurationsdateien können auf Ihrem System verbleiben. Wenn Sie diese löschen möchten, müssen Sie sie manuell löschen oder ein Tool wie Bleachbit verwenden.
Zusammenfassung
Das war's; So installieren Sie Google Chrome auf Ubuntu. Lass mich im Kommentarbereich wissen, was du von diesem Beitrag hältst.
H/T Toby