Google Chrome ist einer der beliebtesten Webbrowser und auf vielen verschiedenen Geräten verfügbar. Es kann auch unter Ubuntu Linux ausgeführt werden, obwohl Mozilla Firefox der Standard-Webbrowser ist und mit der Distribution vorinstalliert ist.
Die Installation von Google Chrome unter Ubuntu ist ziemlich einfach, aber nicht so einfach, wie Sie vielleicht denken. Da Chrome ein Closed-Source-Webbrowser ist, kann er nicht aus den Standardpaketrepositorys installiert werden. Keine Sorge, Sie werden sehen, wie Sie es in wenigen Schritten installieren können.
In diesem Tutorial behandeln wir Schritt-für-Schritt-Anleitungen, um Google Chrome auf Ubuntu zu installieren, auf dem neuesten Stand zu halten und als Standard-Webbrowser festzulegen.
In diesem Tutorial lernen Sie:
- So laden Sie Google Chrome von der offiziellen Website (GUI) herunter
- So laden Sie Google Chrome von der Befehlszeile mit
wgetherunter - So installieren Sie Google Chrome auf Ubuntu
- So aktualisieren Sie Google Chrome
- So entfernen Sie Google Chrome
- So legen Sie Google Chrome als Standard-Webbrowser fest

| Kategorie | Anforderungen, Konventionen oder verwendete Softwareversion |
|---|---|
| System | Ubuntu-Linux |
| Software | Google Chrome |
| Andere | Privilegierter Zugriff auf Ihr Linux-System als root oder über sudo Befehl. |
| Konventionen | # – erfordert, dass bestimmte Linux-Befehle mit Root-Rechten ausgeführt werden, entweder direkt als Root-Benutzer oder durch Verwendung von sudo Befehl$ – erfordert, dass bestimmte Linux-Befehle als normaler, nicht privilegierter Benutzer ausgeführt werden |
So laden Sie Google Chrome von der offiziellen Website (GUI) herunter
Wenn Sie lieber die GUI statt der Befehlszeile verwenden, ist dies der richtige Abschnitt für Sie. Führen Sie die folgenden Schritte aus, um Google Chrome von der offiziellen Website herunterzuladen und auf Ubuntu zu installieren.
- Öffnen Sie zunächst Firefox oder Ihren aktuellen Standard-Webbrowser und navigieren Sie zur Downloadseite von Google Chrome. Klicken Sie auf dieser Seite auf die große Schaltfläche „Chrome herunterladen“.
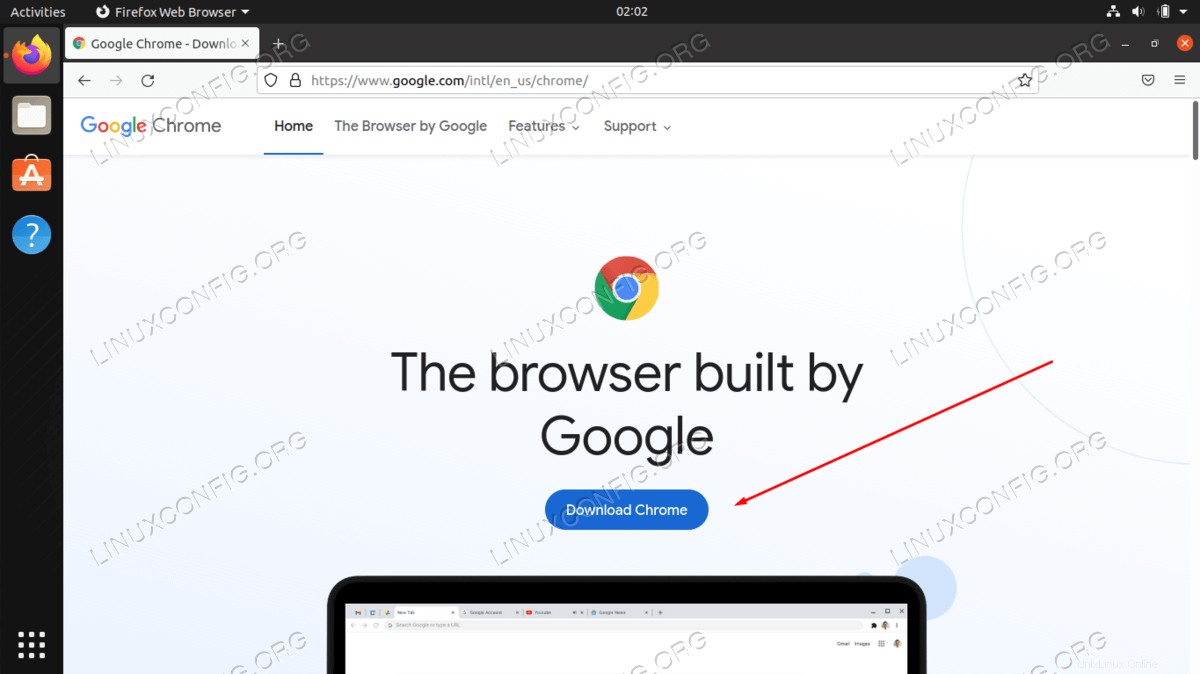
- Wählen Sie auf der nächsten angezeigten Seite die Option „64-Bit-.deb (für Debian/Ubuntu)“ und klicken Sie dann auf „Akzeptieren und installieren“, um mit dem Download von Google Chrome zu beginnen. Speichern Sie die Datei an einem denkwürdigen Ort auf Ihrem Computer.
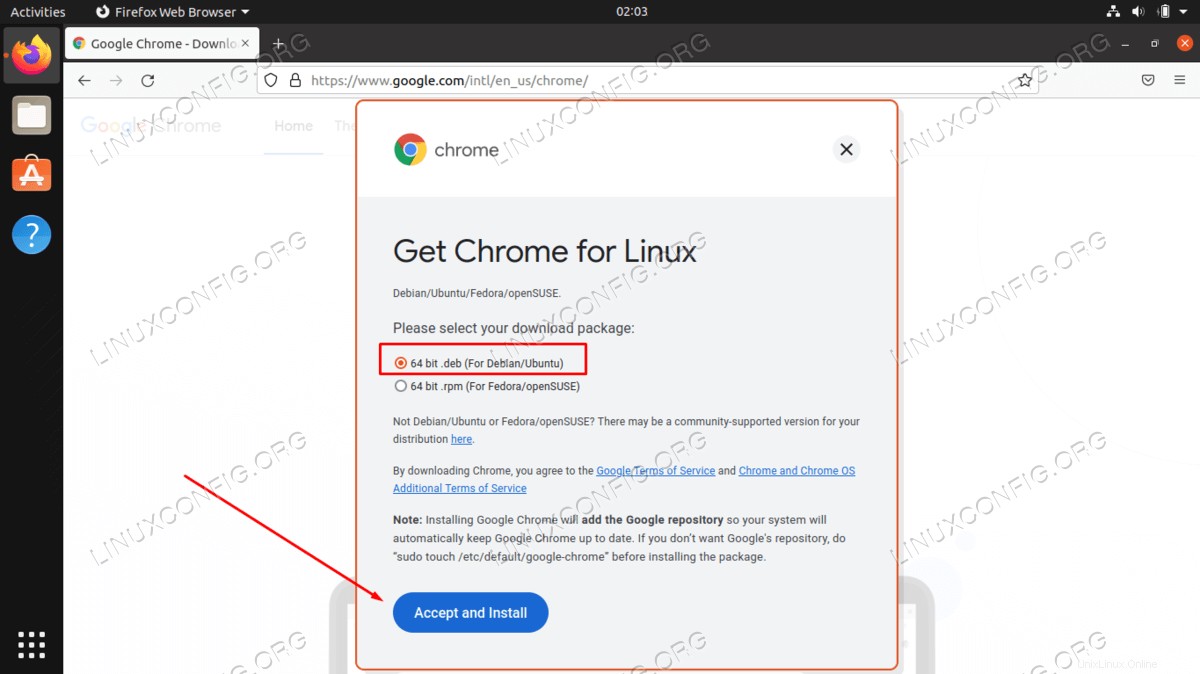
- Klicken Sie nach Abschluss des Downloads mit der rechten Maustaste auf die .deb-Datei und öffnen Sie sie mit Software Install.
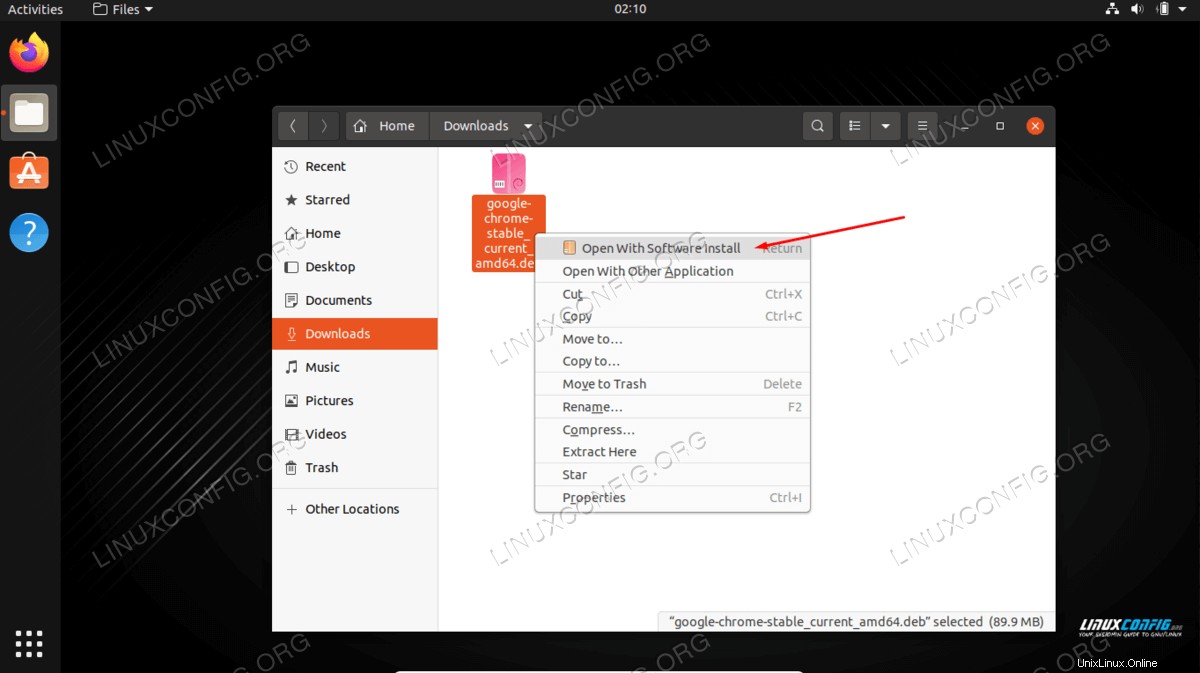
- Wenn die Softwareinstallation die Datei öffnet, klicken Sie auf die Schaltfläche „Installieren“.
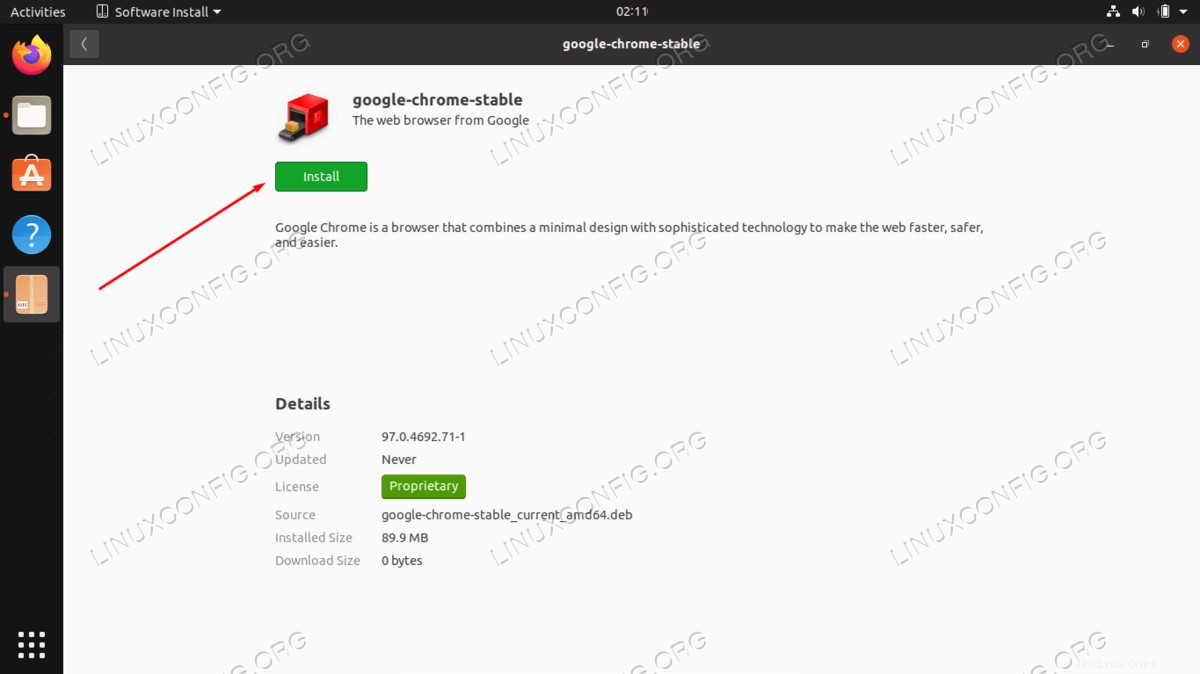
- Sie werden aufgefordert, Ihr Root-Passwort einzugeben, und dann beginnt der Installationsvorgang. Sobald dies abgeschlossen ist, können Sie die Software-Installationsanwendung schließen.
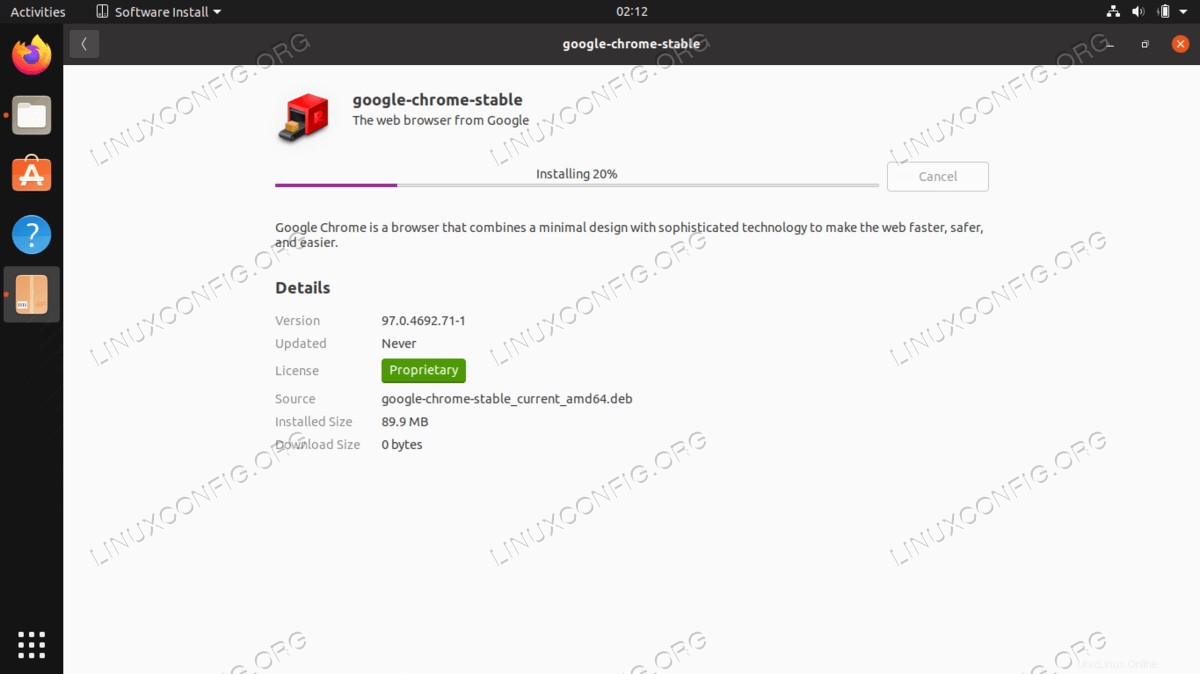
- Sie finden Google Chrome jetzt über das Menü "Aktivitäten". Suchen Sie einfach danach, indem Sie „chrome“ eingeben. Sie können mit der rechten Maustaste auf dieses Symbol klicken und es Ihrer Schnellstartleiste hinzufügen, wenn Sie möchten.
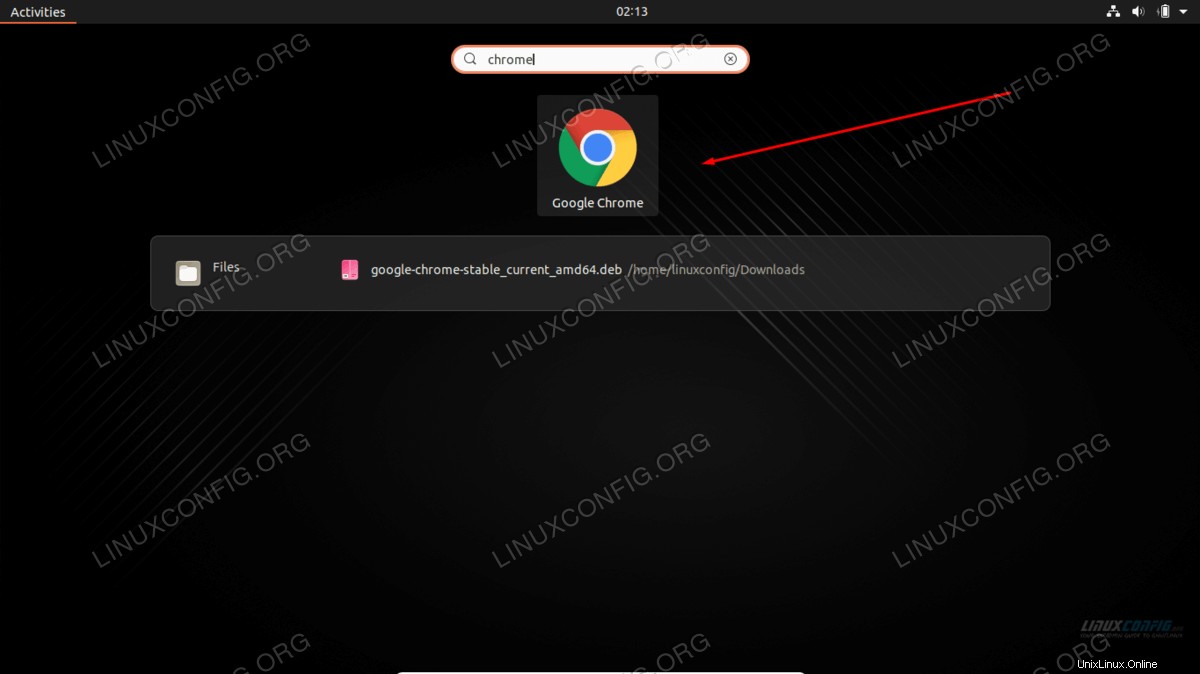
So laden Sie Google Chrome über die Befehlszeile herunter
Öffnen Sie ein Terminal und verwenden Sie die folgenden Befehle, um Google Chrome auf Ubuntu zu installieren.
- Verwenden Sie zuerst das
wgetBefehl zum Herunterladen des Google Chrome-Installationsprogramms.$ wget https://dl.google.com/linux/direct/google-chrome-stable_current_amd64.deb
- Dann können wir das
aptverwenden Befehl und Root-Berechtigungen, um Google Chrome zu installieren.$ sudo apt install ./google-chrome-stable_current_amd64.deb
- Sie finden Google Chrome jetzt über das Menü "Aktivitäten". Suchen Sie einfach danach, indem Sie „chrome“ eingeben. Sie können mit der rechten Maustaste auf dieses Symbol klicken und es Ihrer Schnellstartleiste hinzufügen, wenn Sie möchten.
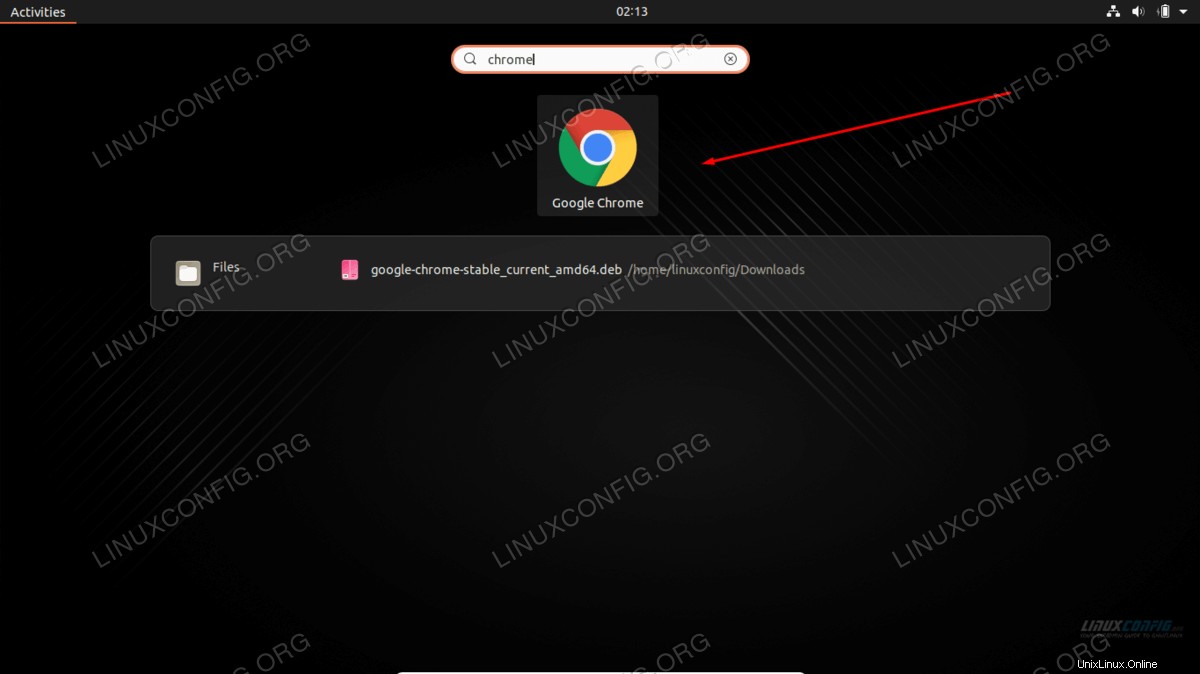
So aktualisieren Sie Google Chrome auf Ubuntu
Durch die Installation von Chrome wird das Repository auch zu Ihrem Paketmanager hinzugefügt. Verwenden Sie den folgenden Befehl, um Chrome auf Ihrem System auf dem neuesten Stand zu halten.
$ sudo apt update $ sudo apt install google-chrome-stable
Es sollte auch erwähnt werden, dass die Ausführung der folgenden beiden Befehle alle Pakete in Ihrem Ubuntu-Linux-System aktualisiert und auch das Google Chrome-Browserpaket aktualisiert.
$ sudo apt update $ sudo apt upgrade
So entfernen Sie Google Chrome von Ubuntu
Wenn Sie sich entscheiden, Chrome in Zukunft von Ihrem System zu entfernen, verwenden Sie den folgenden Befehl, um den Webbrowser zu deinstallieren.
$ sudo apt purge google-chrome-stable
So legen Sie Google Chrome als Standardbrowser fest
Wenn Sie aus irgendeinem Grund entschieden haben, dass ein Google Chrome-Browser keine gute Wahl für einen Standardbrowser ist, oder Sie den Google Chrome-Browser als Standardbrowser festlegen möchten, öffnen Sie ein Terminal und verwenden Sie den folgenden Befehl, um Ihre Auswahl zu treffen :
$ sudo update-alternatives --config x-www-browser
Das Menü zur Auswahl sollte wie folgt aussehen:
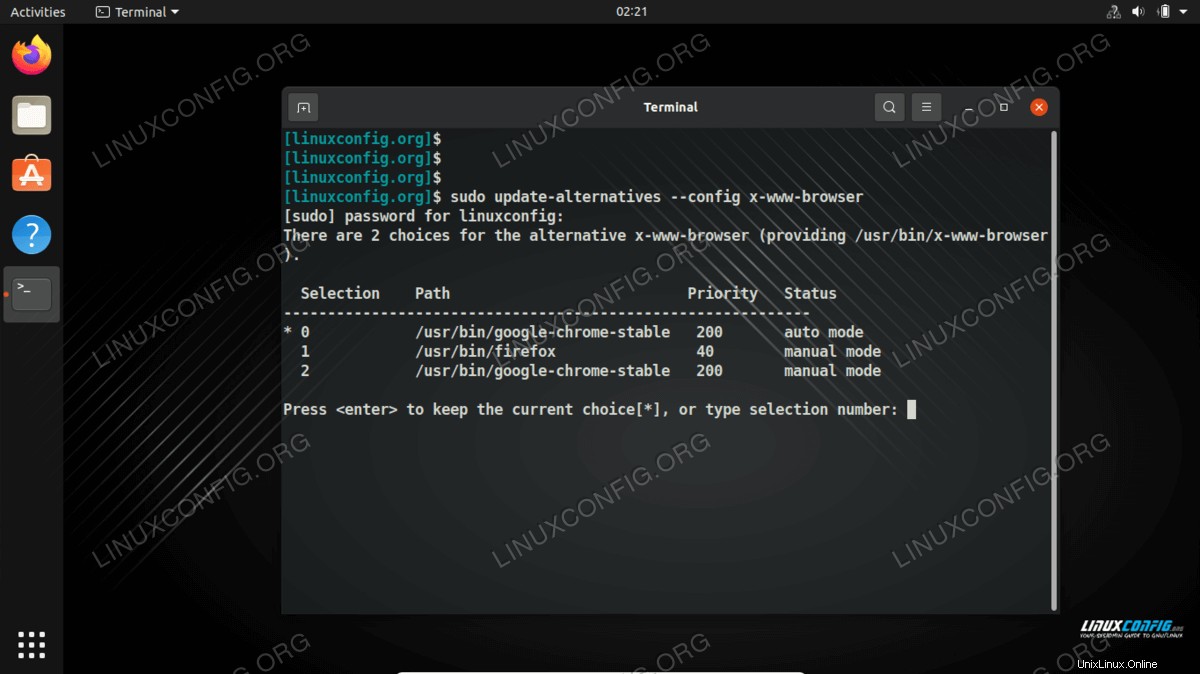
Abschlussgedanken
Google Chrome ist ein sicherlich leistungsstarker, sehr benutzerfreundlicher und intuitiver Browser. Google verbreitet seinen Browser über sein eigenes Adwords-Werbenetzwerk, das es Google Chrome ermöglichte, innerhalb kurzer Zeit einen beachtlichen Nutzungsanteil auf dem Markt für Internetbrowser zu verringern.
Obwohl der Google Chrome-Browser einige Datenschutzprobleme aufwirft, entscheiden sich viele Internet-Surfer für die Verwendung dieses Browsers, da Datenschutzbedenken für fast alle Webbrowser im Internet aufgezeigt werden. Die Installation von Google Chrome-Erweiterungen bringt das Surfen im Internet mit diesem Browser auf eine völlig neue Ebene, da die Browserfunktionen schnell verbessert werden.