Dieses Tutorial zeigt Ihnen, wie Sie die E-Mail-Marketing-Plattform Mautic auf Ubuntu 20.04 mit Apache- oder Nginx-Webserver einrichten. Mautic ist eine kostenlose Open-Source-Alternative zu kommerziellen E-Mail-Dienstanbietern wie MailChimp.
Mautic-Funktionen
- Leadpflege und -verfolgung
- Marketingkampagnen
- Dripflow-Programme
- Moderner E-Mail- und Landingpage-Builder (responsives Design, Drag &Drop-Blöcke, MJML-Vorlagen).
- A/B-Tests für E-Mails und Zielseiten.
- Erstellen Sie Segmente für beliebige Listen basierend auf von Ihnen definierten Bedingungen (Land, Bundesland, Stadt, Zeitzone, Gerätetyp, Gerätebetriebssystem, Punkte, besuchte URL usw.)
- Sie können Segmente organisieren und kategorisieren.
- Kontakte automatisch per API anzeigen
- Soziale Medienüberwachung
- Installieren Sie Plugins, um die Funktionalität von Mautic zu erweitern.
- Mautic kann problemlos in SMTP-Relay-Dienste von Drittanbietern wie Gmail, Mandrill, Sendgrid, Amazon SES integriert werden. Sie können auch Ihren eigenen Mailserver verwenden.
- Kann in viele beliebte Drittanbieter-Apps wie Twilio, Pipedrive, Salesforce, Gmail, Facebook, Instagram, Twitter, GoToMeeting, Hubspot, SugarCRM, MailChimp, Zoho CRM, Zapier und viele mehr integriert werden.
- Automatische Bounce-Behandlung über IMAP, damit Sie nicht vorhandene E-Mail-Adressen nicht manuell entfernen müssen.
- Senden Sie Berichte an Ihre E-Mail.
- Die Absenderadresse kann pro E-Mail angepasst werden.
- Progressives Profiling für Formulare (unbegrenzte Felder in die Warteschlange stellen, nur eine bestimmte Anzahl von Feldern anzeigen, ein Feld so einstellen, dass es immer angezeigt wird, auch wenn der Wert bekannt ist).
- Unterstützt mehrere Benutzerkonten und Rollen.
- Und vieles mehr
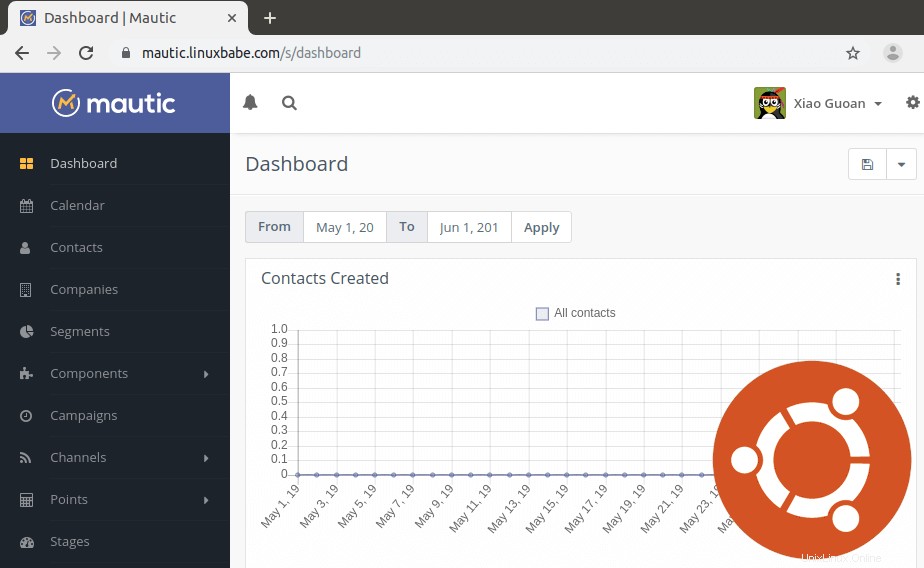
Vorteile einer selbst gehosteten E-Mail-Marketing-Plattform
Warum möchten Sie eine E-Mail-Marketing-Plattform selbst hosten, anstatt ESPs (E-Mail-Dienstanbieter) von Drittanbietern wie MailChimp zu verwenden?
Zunächst einmal können Sie durch Selbsthosting viel Geld sparen. Mautic ist eine kostenlose Open-Source-Software. Sie müssen nur 26 $/Monat für den VPS (Virtual Private Server) bezahlen, der einen voll ausgestatteten Mailserver und die Mautic E-Mail-Marketing-Plattform betreiben kann. Es kann problemlos Millionen von Abonnenten verwalten. Ihre Gesamtkosten betragen also immer 26 $/Monat, egal wie viele Abonnenten Sie haben . Wenn Sie Millionen von Abonnenten auf MailChimp besitzen, würden die Kosten Tausende von Dollar pro Monat betragen.
Ein weiterer Grund ist, dass der Firefox-Browser standardmäßig Drittanbieter-Tracker (Cross-Site-Tracking) blockiert, sodass das MailChimp-Anmelde-Widget auf Ihrer Website möglicherweise nicht richtig funktioniert und das MailChimp-Popup Ihren Besuchern nicht angezeigt wird. Indem Sie die E-Mail-Marketing-Plattform unter Ihrem eigenen Domainnamen hosten, blockiert Firefox den Tracker nicht, sodass Ihr Anmelde-Widget oder Popup ordnungsgemäß funktionieren kann. Dies gilt auch, wenn Benutzer anderer Webbrowser beschließen, Tracker von Drittanbietern zu blockieren.
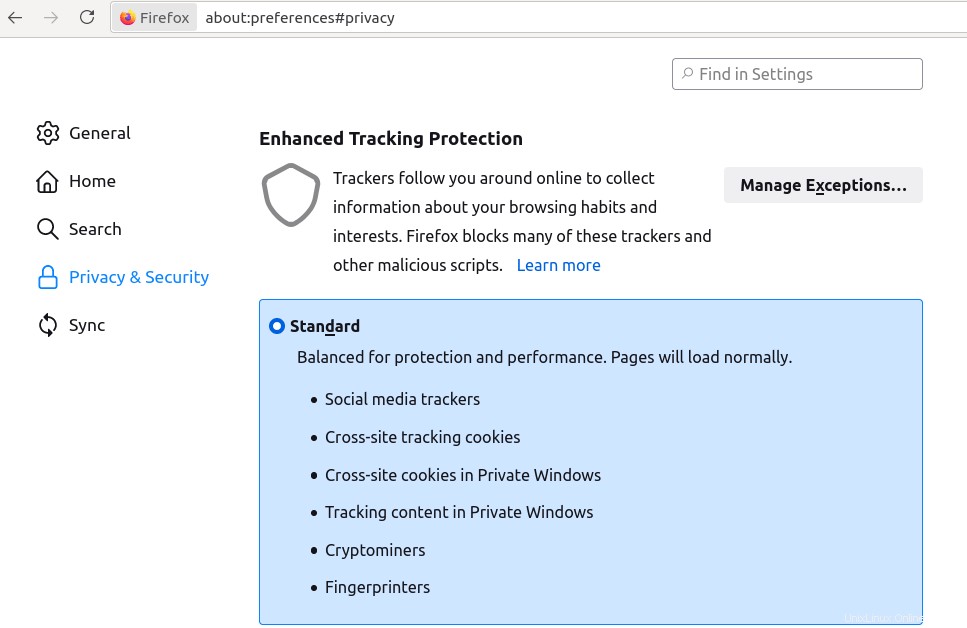
Firefox blockiert Tracker von Drittanbietern
Darüber hinaus können Sie die Informationen der Abonnenten aus der Datenbank manipulieren und sogar mit einem Cron-Job automatisieren. Ich sehe zum Beispiel oft Tippfehler, wenn ein Besucher Informationen in das Anmeldeformular eingibt. Ich verwende einen Cron-Job, um einige häufige Tippfehler automatisch zu korrigieren.
Nicht zuletzt kann Self-Hosting Ihre Meinungsfreiheit schützen. Sie müssen sich nie Sorgen machen, dass ein E-Mail-Dienstleister Ihr Konto schließt, wie es Mailchimp getan hat.
Herausforderungen einer selbst gehosteten E-Mail-Marketing-Plattform
Das erste Problem, dem Sie gegenüberstehen, besteht darin, eine gute selbst hostbare E-Mail-Marketing-Plattform zu finden. Zuvor haben wir besprochen, wie Mailtrain, eine Open-Source-Alternative zu MailChimp, auf einem Ubuntu 20.04-Server eingerichtet wird. Mailtrain fehlen jedoch einige Funktionen, die ein typischer Websitebesitzer gerne hätte.
- Mailtrain bietet Benutzern keine einfache Möglichkeit, ein Anmelde-Widget oder Popup auf der Website einzufügen.
- Benutzer können keinen Zeitplan für RSS-Kampagnen festlegen.
- Keine Kontaktbewertung.
Schließlich ist Mailtrain nur ein Projekt einer Handvoll Softwareentwickler.
Mautic hingegen ist ein Projekt eines Entwicklerteams und hat im Laufe der Jahre immer mehr Features entwickelt. Mit Mautic haben Sie eine einfache Möglichkeit, Anmelde-Widgets und Popups auf Ihrer Website einzufügen. Es gibt auch eine lebendige und sehr aktive Community drumherum. Darüber hinaus ist Mautic mehr als nur eine Newsletter-/E-Mail-Marketing-Plattform. Es ist eine vollwertige Plattform für digitale Erlebnisse, wie sie es nennen. Mit der Übernahme von Mautic durch Acquia (ein Unternehmen, das kostenpflichtige Dienste für das Open-Source-Content-Management-System Drupal anbietet) im Mai 2019 war die Zukunft für Mautic rosiger denn je. Daher denke ich, dass es an der Zeit ist, von Mailtrain auf Mautic umzusteigen.
Die zweite Herausforderung besteht darin, über das technische Know-how zu verfügen, um die E-Mail-Marketing-Plattform auf Ihrem eigenen Server einzurichten. Keine Sorge, ich werde dir in wenigen Augenblicken zeigen, wie.
Die dritte Herausforderung besteht darin, dass Sie auch einen guten Ruf für die IP-Adresse Ihres Mailservers und Ihren Domainnamen haben müssen. Andernfalls landen Ihre E-Mails im Spam-Ordner. Gmail Postmaster Tools kann Ihnen zeigen, ob Ihr Domainname und Ihre IP-Adresse einen guten Ruf haben. Wie Sie auf dem Screenshot unten sehen können, habe ich bei Google Mail immer eine hohe Domain-Reputation, weil ich immer Best Practices befolge, um E-Mails an meine Abonnenten zu senden. Es kommt sehr selten vor, dass meine Abonnenten meine E-Mail als Spam melden.
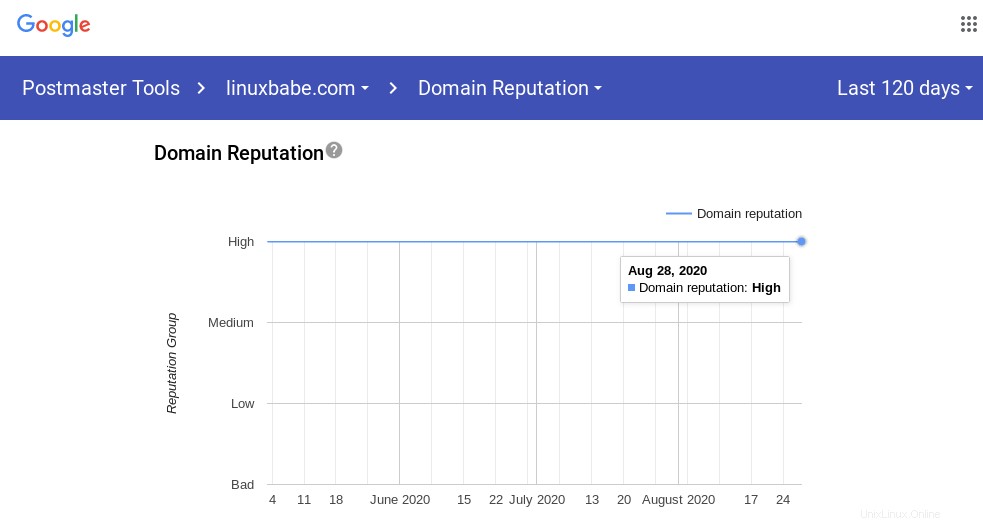
Um Massen-E-Mails zu versenden, müssen Sie diese Regeln oder Praktiken befolgen.
- Stellen Sie sicher, dass der Empfänger Ihnen die Berechtigung zum Senden von E-Mails erteilt hat. Verwenden Sie die doppelte Anmeldung, um die E-Mail-Adresse des Abonnenten zu bestätigen.
- Senden Sie keine kalten E-Mails an Tausende von Menschen, die noch nie zuvor E-Mails von Ihnen erhalten haben. Stattdessen müssen Sie Ihre IP-Adresse aufwärmen. Senden Sie beispielsweise 500 E-Mails an Tag 1, dann 1000 E-Mails an Tag 2 und 2000 E-Mails an Tag 3.
- Fügen Sie Ihre Kontaktinformationen und Ihre Postanschrift am Ende der E-Mail-Nachricht hinzu.
- Personalisieren Sie die E-Mail-Nachricht so weit wie möglich. Fügen Sie beispielsweise den Namen des Empfängers in die E-Mail ein.
- Konform mit dem CAN-SPAM Act
- Vermeiden Sie große Anhänge.
- Säubern Sie Ihre E-Mail-Liste. Löschen Sie beispielsweise E-Mail-Abonnenten, die Ihre E-Mail in den letzten 30 Tagen nicht geöffnet haben.
- Lassen Sie sich als zertifizierter Return Path-Versender bestätigen.
- Testen Sie Ihre E-Mail-Platzierung mit GlockApps.
Es wird auch dringend empfohlen, Ihre IP-/Domain-Reputation zu verbessern, bevor Sie Massen-E-Mails versenden. Sehen wir uns nun an, wie Mautic auf einem Ubuntu 20.04-Server installiert wird.
Voraussetzungen für die Installation von Mautic auf Ubuntu 20.04 Server
Wenn Sie noch keinen eigenen Mailserver haben, empfehle ich die Verwendung des kostenlosen iRedMail-Programms, um schnell Ihren eigenen Mailserver einzurichten, bevor Sie Mautic installieren, damit Sie kein Geld für einen kommerziellen SMTP-Relay-Dienst ausgeben müssen.
Mautic ist in PHP geschrieben und stützt sich auf einen MySQL/MariaDB-Datenbankserver. Sie müssen also einen LAMP-Stack oder einen LEMP-Stack einrichten. Wenn Sie Apache bevorzugen Webserver und richten Sie dann den LAMP-Stack ein.
- So installieren Sie LAMP Stack auf Ubuntu 20.04
Wenn Sie Nginx bevorzugen Webserver und richten Sie dann den LEMP-Stack ein.
- So installieren Sie den LEMP-Stack unter Ubuntu 20.04
Beachten Sie, dass iRedMail automatisch einen LEMP-Stack für Sie einrichtet. Wenn Sie also Mautic auf Ihrem iRedMail-Server installieren, müssen Sie den LEMP-Stack nicht erneut einrichten.
Außerdem benötigen Sie einen Domänennamen. Ich habe meinen Domainnamen bei NameCheap registriert, weil der Preis niedrig ist und Whois-Datenschutz lebenslang kostenlos ist. Lassen Sie uns ohne weiteres Mautic auf dem Ubuntu 20.04-Server installieren.
Schritt 1:Laden Sie Mautic auf Ihren Ubuntu 20.04-Server herunter
Laden Sie die neueste stabile Version herunter, indem Sie den folgenden Befehl auf Ihrem Server ausführen.
wget https://github.com/mautic/mautic/releases/download/4.2.1/4.2.1-update.zip
Installieren Sie das unzip und entpacken Sie es nach /var/www/mautic/ Verzeichnis.
sudo apt install unzipsudo mkdir -p /var/www/mautic/sudo unzip 4.2.1-update.zip -d /var/www/mautic/
Machen Sie dann den Webserver-Benutzer (www-data ) als Eigentümer dieses Verzeichnisses.
sudo chown -R www-data:www-data /var/www/mautic/
Schritt 2:Erstellen Sie eine MariaDB-Datenbank und einen Benutzer für Mautic
Melden Sie sich bei der MariaDB-Konsole an.
sudo mysql -u root
Erstellen Sie als Nächstes mit dem folgenden Befehl eine neue Datenbank für Mautic. Dieses Tutorial nennt es mautic , können Sie einen beliebigen Namen für die Datenbank verwenden.
DATENBANK ERSTELLEN mautic DEFAULT CHARACTER SET utf8 COLLATE utf8_unicode_ci;
Der folgende Befehl erstellt einen Datenbankbenutzer und ein Passwort und gewährt dem neuen Benutzer gleichzeitig alle Berechtigungen für die neue Datenbank, damit Mautic später in die Datenbank schreiben kann. Ersetzen Sie rote Texte durch Ihren bevorzugten Datenbanknamen, Benutzernamen und Passwort.
GRANT ALL ON mautic.* TO 'mauticuser'@'localhost' IDENTIFIED BY 'password';
Berechtigungstabelle leeren und MariaDB-Konsole verlassen.
FLUSH PRIVILEGES;EXIT;
Schritt 3:Erforderliche und empfohlene PHP-Module installieren.
Führen Sie den folgenden Befehl aus, um PHP-Module zu installieren, die von Mautic benötigt oder empfohlen werden
sudo apt install php-imagick php7.4-fpm php7.4-mysql php7.4-common php7.4-gd php7.4-imap php7.4-imap php7.4-json php7.4-curl php7 .4-zip php7.4-xml php7.4-mbstring php7.4-bz2 php7.4-intl php7.4-gmp
Wenn Sie den Apache-Webserver verwenden, müssen Sie das PHP-Modul für Apache deaktivieren.
sudo a2dismod php7.4
Sie müssen auch das Prefork-MPM-Modul in Apache deaktivieren.
sudo a2dismod mpm_prefork
Jetzt müssen Sie den folgenden Befehl ausführen, um drei Module zu aktivieren, um PHP-FPM in Apache zu verwenden, unabhängig davon, ob mod_php auf Ihrem Server installiert ist.
sudo a2enmod mpm_event proxy_fcgi setenvif
Starten Sie dann Apache neu.
sudo systemctl reset apache2
Schritt 4:Apache Virtual Host oder Nginx-Konfigurationsdatei für Mautic erstellen
Apache
Wenn Sie den Apache-Webserver verwenden, erstellen Sie einen virtuellen Host für Mautic.
sudo nano /etc/apache2/sites-available/mautic.conf
Fügen Sie den folgenden Text in die Datei ein. Ersetzen Sie mautic.example.com mit Ihrem echten Domainnamen und vergessen Sie nicht, dafür einen DNS-A-Eintrag festzulegen.
ServerName mautic.example.com DocumentRoot /var/www/mautic/ ErrorLog ${APACHE_LOG_DIR}/error.log CustomLog ${APACHE_LOG_DIR}/access.log kombiniert Options FollowSymLinks AllowOverride All Optionen FollowSymLinks MultiViews AllowOverride All Order allow,deny allow from all
Speichern und schließen Sie die Datei. Aktivieren Sie dann diesen virtuellen Host mit:
sudo a2ensite mautic.conf
Laden Sie Apache neu, damit die Änderungen wirksam werden.
sudo systemctl apache2 neu laden
Jetzt sollten Sie den webbasierten Mautic-Installationsassistenten unter http://mautic.example.com/installer sehen können .
Nginx
Wenn Sie den Nginx-Webserver verwenden, erstellen Sie einen virtuellen Host für Mautic.
sudo nano /etc/nginx/conf.d/mautic.conf
Hinweis Hinweis:Wenn Sie Mautic auf dem iRedMail-Server installieren, sollten Sie den virtuellen Host unter /etc/nginx/sites-enabled/ erstellen Verzeichnis.
sudo nano /etc/nginx/sites-enabled/mautic.conf
Fügen Sie den folgenden Text in die Datei ein. Ersetzen Sie mautic.example.com mit Ihrem echten Domainnamen und vergessen Sie nicht, dafür einen DNS-A-Eintrag zu erstellen. Beachten Sie auch, dass Sie bei der Installation von Mautic auf dem iRedMail-Server den TCP-Socket verwenden sollten (127.0.0.1:9999 ) anstelle des Unix-Sockets (unix:/run/php/php7.4-fpm.sock ).
server {listen 80; hör zu [::]:80; Servername mautic.example.com; root /var/www/mautic; error_log /var/log/nginx/mautic.error; access_log /var/log/nginx/mautic.access; client_max_body_size 20M; index index.php index.html index.htm index.nginx-debian.html; location / { # Versuch, Datei direkt bereitzustellen, Fallback auf app.php try_files $uri /index.php$is_args$args; } location ~ /(mtc.js|1.js|mtracking.gif|.*\.gif|mtc) { # default_type "application/javascript"; try_files $uri /index.php$is_args$args; } # einige ganze Ordner umleiten rewrite ^/(vendor|translations|build)/.* /index.php break; location ~ \.php$ { include snippets/fastcgi-php.conf; fastcgi_pass unix:/run/php/php7.4-fpm.sock; #Hinweis:Wenn Sie Mautic auf dem iRedMail-Server installieren, sollten Sie stattdessen den TCP-Socket verwenden. #fastcgi_pass 127.0.0.1:9999; } location ~* ^/index.php { # try_files $uri =404; fastcgi_split_path_info ^(.+\.php)(/.+)$; # HINWEIS:Sie sollten "cgi.fix_pathinfo =0;" haben in php.ini fastcgi_pass unix:/var/run/php/php7.4-fpm.sock; #Hinweis:Wenn Sie Mautic auf dem iRedMail-Server installieren, sollten Sie stattdessen den TCP-Socket verwenden. #fastcgi_pass 127.0.0.1:9999; fastcgi_index index.php; fastcgi_param SCRIPT_FILENAME $document_root$fastcgi_script_name; schließen Sie fastcgi_params ein; fastcgi_buffer_size 128k; fastcgi_buffers 256 16k; fastcgi_busy_buffers_size 256k; fastcgi_temp_file_write_size 256k; } # Alles andere im Ordner /app verweigern, außer dem Ordner „Assets“ im Ordner „Bundles“ ~ /app/bundles/.*/Assets/ { allow all; access_log off; } Standort ~ /app/ {alle ablehnen; } # Alles andere im Ordner /addons oder /plugins verweigern, mit Ausnahme des Assets-Ordners im Paketspeicherort ~ /(addons|plugins)/.*/Assets/ { allow all; access_log off; } # location ~ /(addons|plugins)/ { alle ablehnen; } # Alle PHP-Dateien im Themenordner verweigern ~* ^/themes/(.*)\.php { alle verweigern; } # Favicon-Standort nicht protokollieren =/favicon.ico { log_not_found off; access_log off; } # Robots-Standort nicht protokollieren =/robots.txt { access_log off; log_not_found aus; } # Deny yml, twig, markdown, init file access location ~* /(.*)\.(?:markdown|md|twig|yaml|yml|ht|htaccess|ini)$ { deny all; access_log off; log_not_found aus; } # Zugriff auf das certbot-Verzeichnis zulassen, um den Speicherort des TLS-Zertifikats abzurufen ~ /.well-known/acme-challenge { allow all; } # Verweigere alle Zugriffsversuche auf versteckte Dateien/Ordner wie .htaccess, .htpasswd, .DS_Store (Mac), etc... location ~ /\. {alles verneinen; access_log off; log_not_found aus; } # Allen Grunt-Speicherort der Composer-Dateien verweigern ~* (Gruntfile|package|composer)\.(js|json)$ { all verweigern; access_log off; log_not_found aus; } # Zugriff auf alle Dateien mit einer .php-Erweiterung im Upload-Verzeichnis verweigern ~* /(?:uploads|files)/.*\.php$ { deny all; } # Eine lange Browser-Cache-Lebensdauer kann wiederholte Besuche Ihrer Seitenposition beschleunigen ~* \.(jpg|jpeg|gif|png|webp|svg|woff|woff2|ttf|css|js|ico|xml)$ { access_log aus; log_not_found aus; läuft 360d ab; }} Speichern und schließen Sie die Datei. Testen Sie dann die Nginx-Konfiguration.
sudo nginx -t
Wenn der Test erfolgreich ist, laden Sie Nginx neu, damit die Änderungen wirksam werden.
sudo systemctl reload nginx
Jetzt sollten Sie den webbasierten Mautic-Installationsassistenten unter http://mautic.example.com/installer sehen können .
Schritt 5:HTTPS aktivieren
Um den HTTP-Verkehr zu verschlüsseln, können wir HTTPS aktivieren, indem wir ein kostenloses TLS-Zertifikat installieren, das von Let’s Encrypt ausgestellt wurde. Führen Sie den folgenden Befehl aus, um den Let’s Encrypt-Client (certbot) auf dem Ubuntu 20.04-Server zu installieren.
sudo apt install certbot
Stellen Sie sicher, dass .well-known/acme-challenge/ Verzeichnis existiert und www-data ist der Besitzer.
sudo mkdir -p /var/www/mautic/.well-known/acme-challengesudo chown www-data:www-data /var/www/mautic/.well-known/acme-challenge
Wenn Sie Nginx verwenden , dann müssen Sie auch das Certbot Nginx-Plugin installieren.
sudo apt install python3-certbot-nginx
Führen Sie als Nächstes den folgenden Befehl aus, um das TLS-Zertifikat zu erhalten und zu installieren.
sudo certbot --nginx --agree-tos --redirect --hsts --staple-ocsp --email [email protected] -d mautic.example.com
Wenn Sie Apache verwenden , installieren Sie das Certbot-Apache-Plugin.
sudo apt install python3-certbot-apache
Und führen Sie diesen Befehl aus, um das TLS-Zertifikat zu erhalten und zu installieren.
sudo certbot --apache --agree-tos --redirect --hsts --staple-ocsp --email [email protected] -d mautic.example.com
Wo
--nginx:Verwenden Sie das nginx-Plugin.--apache:Verwenden Sie das Apache-Plugin.--agree-tos:Nutzungsbedingungen akzeptieren.--redirect:HTTPS durch 301-Umleitung erzwingen.--hsts:Fügen Sie jeder HTTP-Antwort den Strict-Transport-Security-Header hinzu. Erzwingen, dass der Browser immer TLS für die Domäne verwendet. Schützt vor SSL/TLS-Stripping.--staple-ocsp:Aktiviert OCSP-Heften. Eine gültige OCSP-Antwort wird an das Zertifikat geheftet, das der Server während TLS anbietet.
Das Zertifikat sollte nun abgerufen und automatisch installiert werden.
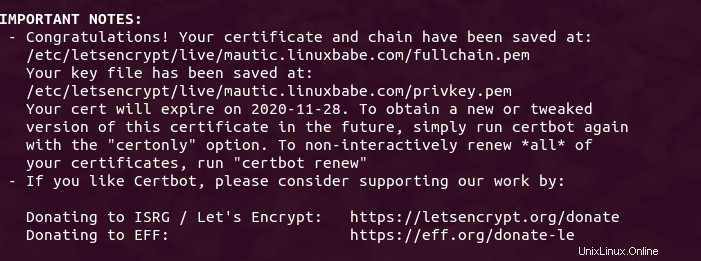
Wenn der folgende Fehler auftritt, können Sie versuchen, das TLS-Zertifikat mit dem Webroot-Plugin zu erhalten.
WICHTIGE HINWEISE: - Die folgenden Fehler wurden vom Server gemeldet:Domäne:mautic.your-domain.com Typ:nicht autorisiert Detail:Ungültige Antwort von http://mautic.your-domain.com/.well-known/acme-challenge/oPobDrRkFbimsOD5Jbcx2VQfbMh9Hv3VueNhKdyhbcg [ xx.xx.xx.xx]:"\r\n404 Not Found \r\n\r\n\r\n 404 Not Found
nginx \r\n" Um diese Fehler zu beheben, stellen Sie bitte sicher, dass Ihr Domainname korrekt eingegeben wurde und die DNS A/AAAA-Datensätze für diese Domain enthalten die richtige IP-Adresse.
Nginx-Webserver mit Webroot-Plugin
sudo certbot --webroot -w /var/www/mautic -i nginx --agree-tos --redirect --hsts --staple-ocsp --email [email protected] -d mautic.example.com
Apache-Webserver mit Webroot-Plugin
sudo certbot --webroot -w /var/www/mautic -i -apache --agree-tos --redirect --hsts --staple-ocsp --email [email protected] -d mautic.example.com
Schritt 6:Beenden Sie die Mautic-Installation im Webbrowser
Geben Sie nun in der Adressleiste Ihres Browsers Ihren Domainnamen für Mautic ein, um auf den Web-Installationsassistenten zuzugreifen.
https://mautic.your-domain.com/installer
oder
https://mautic.your-domain.com/index.php/installer
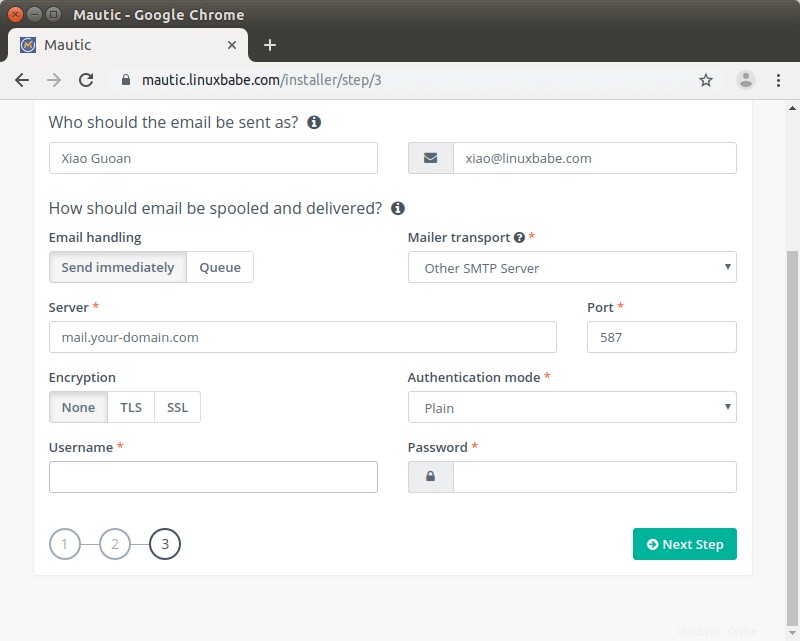
Klicken Sie auf Nächster Schritt. Wenn Sie die folgende Warnung sehen,
Das memory_limit Die Einstellung in Ihrer PHP-Konfiguration ist niedriger als die vorgeschlagene Mindestgrenze von 512 MB. Mautic kann bei großen Datensätzen ohne ausreichenden Arbeitsspeicher Leistungsprobleme haben.
Bearbeiten Sie dann die php.ini Datei.
sudo nano /etc/php/7.4/fpm/php.ini
Suchen Sie die folgende Zeile
memory_limit =128M
Ändern Sie den Wert auf 512M.
Speicherlimit =512 MB
Außerdem können Sie in PHP eine Standardzeitzone festlegen. Suchen Sie die folgende Zeile.
;date.timezone =
Ändern Sie es in:
date.timezone =Amerika/New_York
Auf der offiziellen PHP-Website finden Sie Ihr eigenes Zeitzonenformat. Speichern und schließen Sie die Datei. Laden Sie dann PHP7.4-FPM neu, und die Warnung sollte weg sein.
sudo systemctl reload php7.4-fpm
Geben Sie in Schritt 1 die MariaDB/MySQL-Datenbankdetails ein. Aus Sicherheitsgründen können Sie in diesem Schritt ein Datenbanktabellenpräfix hinzufügen. Sie können ein kurzes zufälliges Zeichen als Tabellenpräfix verwenden, z. B. 6aC8_ . Es wird empfohlen, das Präfix mit einem Unterstrich _ abzuschließen .
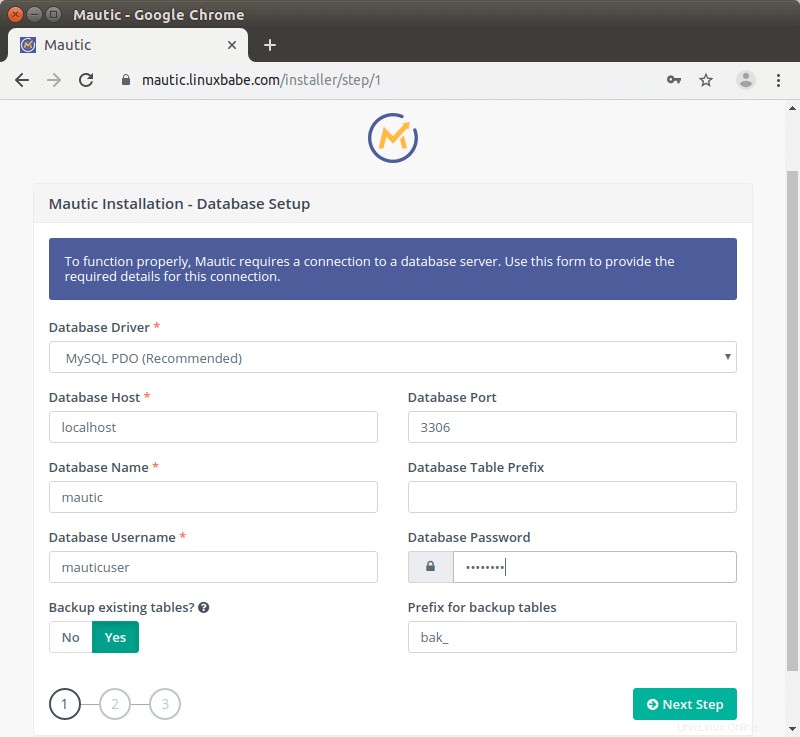
Wenn Sie auf den folgenden Fehler stoßen:
Beim Versuch, Standarddaten hinzuzufügen, ist ein Fehler aufgetreten:Es gibt keine aktive Transaktion.
Sie müssen den Datenbanktreiber von MySQL PDO auf MySQLi ändern.
Erstellen Sie in Schritt 2 ein Administratorkonto für die Mautic-Weboberfläche.
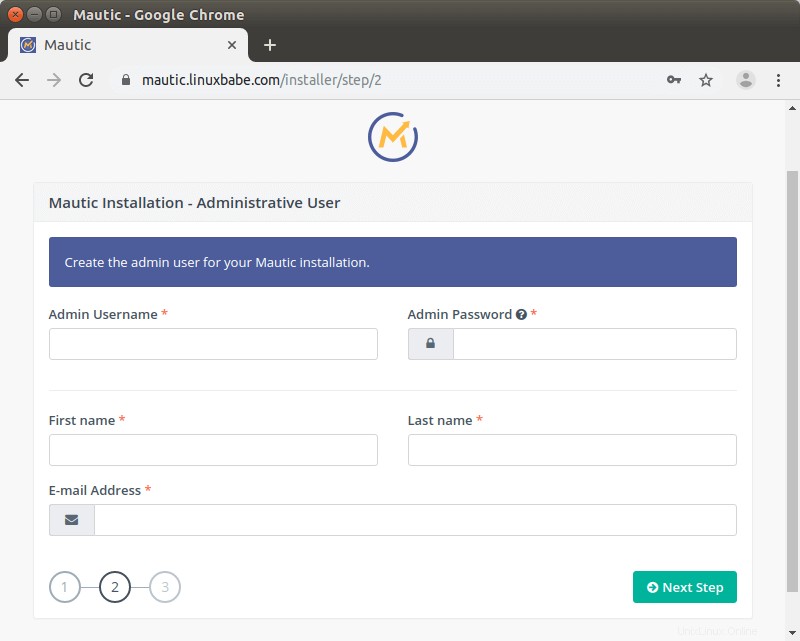
Konfigurieren Sie in Schritt 3 die E-Mail-Einstellungen. Beim Mailer-Transport haben Sie viele Möglichkeiten. Sie können PHP Mail verwenden , sendmail , oder Gmail oder integrieren Sie Mautic mit E-Mail-Diensten von Drittanbietern wie Mandrill , Sendgrid , Amazon SES usw. Diese Einstellungen können nach der Installation jederzeit auf der Mautic-Konfigurationsseite geändert werden. Wenn Mautic auf Ihrem Mailserver installiert ist, müssen Sie Sendmail auswählen als Mailer-Transport, sodass Mautic Ihren eigenen Mailserver zum Senden von E-Mails verwendet. Die E-Mail-Verarbeitung sollte auf Sofort senden eingestellt sein , sodass Transaktions-E-Mails sofort gesendet und Marketing-E-Mails in die Warteschlange gestellt werden.
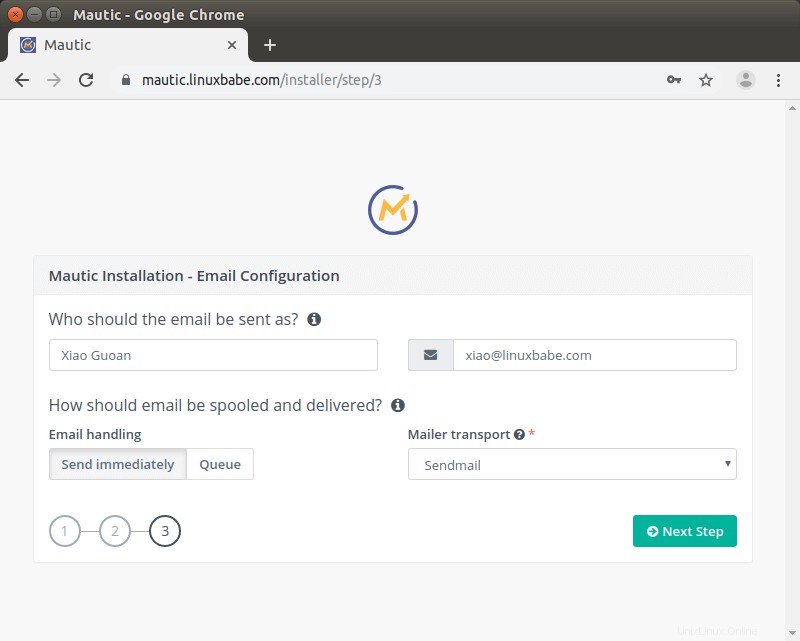
Wenn Mautic und Ihr Mailserver auf unterschiedlichen Hosts laufen und Sie möchten, dass Mautic E-Mails über Ihren Mailserver versendet, dann müssen Sie Other SMTP server wählen als Mailer-Transport. Dann
- Geben Sie den Hostnamen Ihres Mailservers ein
- Wählen Sie Port 587
- Wählen Sie TLS-Verschlüsselung.
- Wählen Sie Plain als Authentifizierungsmodus.
- Geben Sie die Anmeldedaten einer E-Mail-Adresse auf Ihrem Mailserver ein.
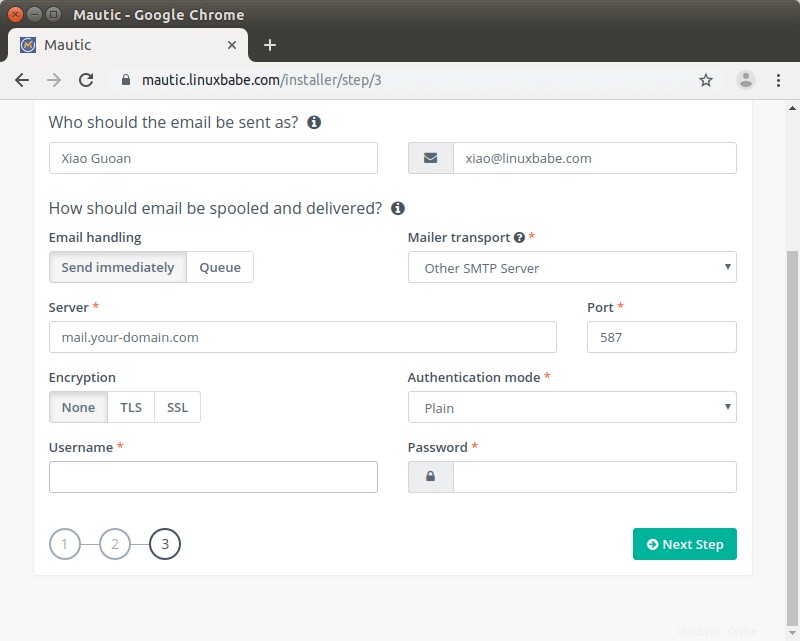
Nachdem Schritt 3 abgeschlossen ist, können Sie sich beim Mautic-Dashboard anmelden.
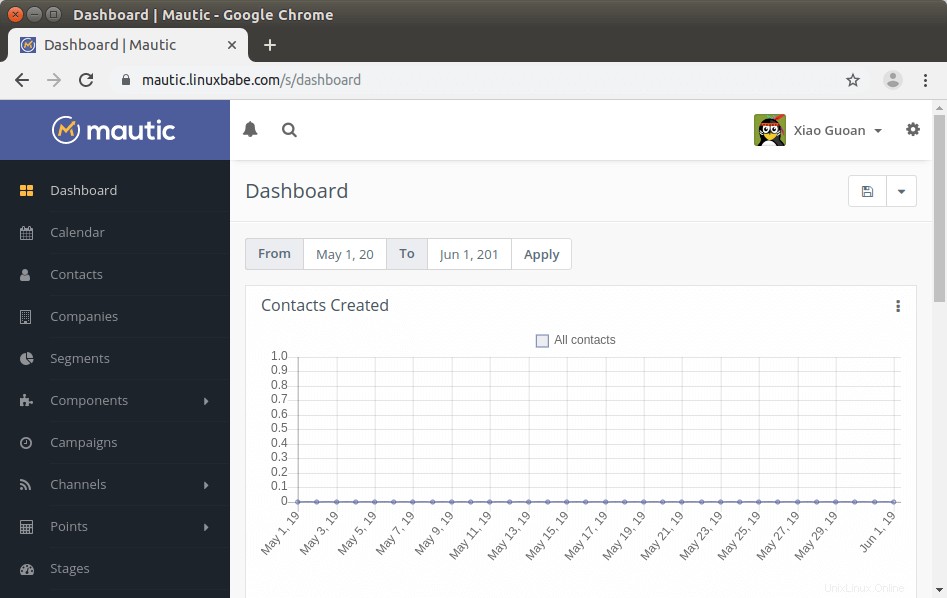
Wenn Sie den internen Serverfehler 500 sehen, überprüfen Sie bitte die Mautic-Protokolle, die Sie unter /var/www/mautic/app/logs/ finden Verzeichnis. Wenn Sie Ihr Passwort für die Mautic-Datenbank vergessen haben, finden Sie es in /var/www/mautic/app/config/local.php Datei.
Schritt 7:Aktivieren Sie HTTP2, um die Leistung zu verbessern
Sie können das HTTP2-Protokoll aktivieren, um die Seitenladeleistung für Mautic zu verbessern.
Apache
Zuerst müssen Sie das HTTP2-Modul aktivieren.
sudo a2enmod http2
Öffnen Sie dann die virtuelle SSL-Hostdatei.
sudo nano /etc/apache2/sites-enabled/mautic-le-ssl.conf
Fügen Sie die folgende Anweisung nach dem öffnenden <VirtualHost *:443> ein -Tag.
Protokolle h2 http/1.1
Speichern und schließen Sie die Datei. Starten Sie dann Apache neu, damit die Änderungen wirksam werden.
sudo systemctl reset apache2
Nginx
Um das HTTP2-Protokoll im virtuellen Nginx-Host zu aktivieren, suchen Sie die folgende Zeile.
Fügen Sie einfach http2 hinzu nach ssl .
listen 443 ssl http2; # verwaltet von Certbot
Speichern und schließen Sie die Datei. Laden Sie dann Nginx neu.
sudo systemctl reload nginx
Schritt 8:RSS-to-E-Mail-Plugin installieren
Für viele Websitebesitzer ist die Möglichkeit, Inhalte automatisch aus RSS-Feeds abzurufen und an Abonnenten zu senden, ein Muss. Mautic unterstützt diese Funktion nicht nativ, aber Sie können ein Plugin installieren, um diese Funktion zu implementieren. Das Plugin kostet 9,95 $. Es handelt sich um eine einmalige Zahlung. Sie erhalten lebenslang kostenlose Updates. Gehen Sie zum Kauf auf https://mauticapps.com/.
Nachdem Sie eine Zahlung getätigt haben, können Sie das Plugin herunterladen.
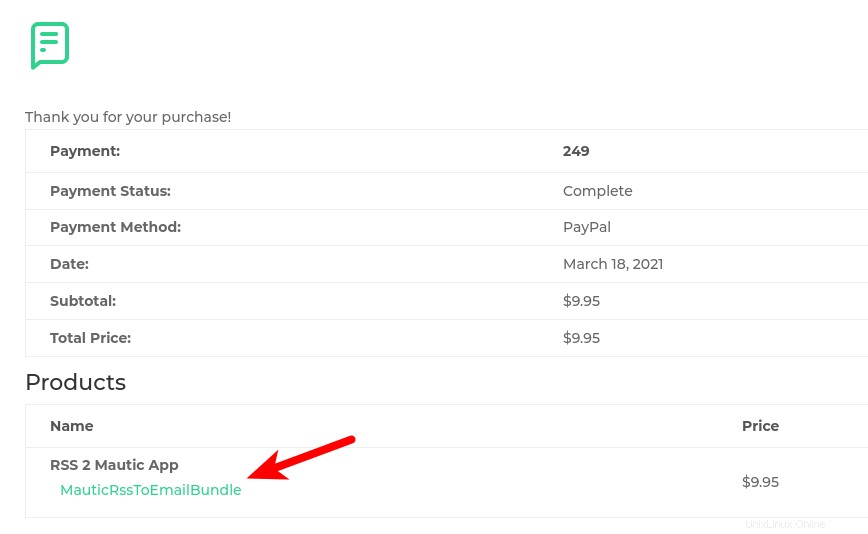
Laden Sie dann dieses Plugin in /var/www/mautic/plugins/ hoch Verzeichnis.
Gehen Sie als Nächstes in das Mautic-Plugins-Verzeichnis.
cd /var/www/mautic/plugins/
Entpacken Sie das Archiv.
sudo unzip MauticRssToEmailBundle.zip
Löschen Sie den Mautic-Cache.
sudo -u www-data php7.4 /var/www/mautic/bin/console cache:clear
Klicken Sie im Mautic-Dashboard auf das Zahnradsymbol in der oberen rechten Ecke und wählen Sie plugins . Klicken Sie auf Install/Upgrade plugins Button und das Mautic RSS to Email Plugin wird in der Plugin-Liste angezeigt.
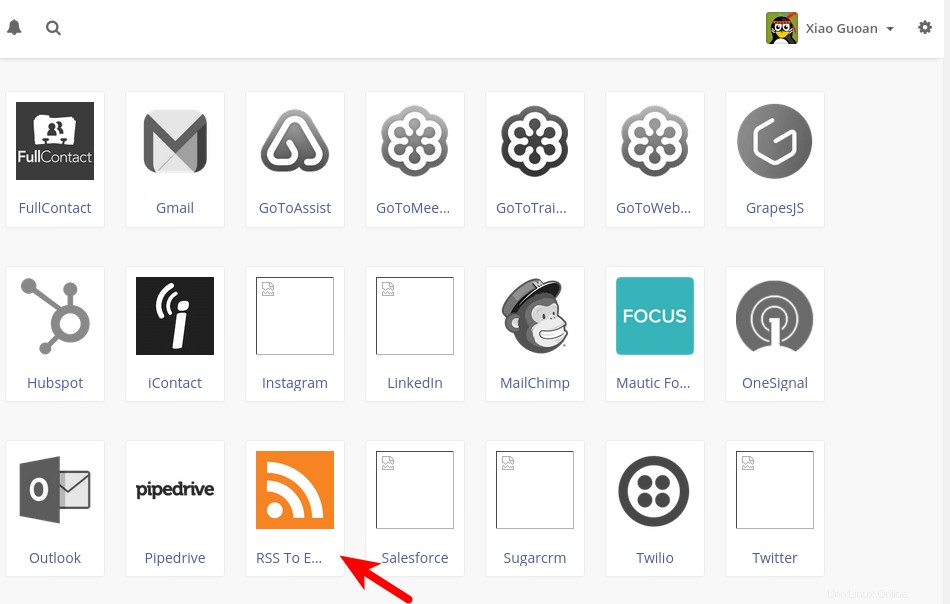
Schritt 9:Cron-Jobs hinzufügen
Mautic verlässt sich auf Cron-Jobs, um Mailinglistensegmente, E-Mail-Marketingkampagnen, Kampagnenereignisse zu aktualisieren und E-Mail-Warteschlangen zu verarbeiten. Bearbeiten Sie die Crontab-Datei des www-data-Benutzers. (Sie sollten keine Mautic-Befehle in die crontab-Datei des Root-Benutzers einfügen.)
sudo -u www-data crontab -e
Und fügen Sie Mautic Cron-Jobs wie unten hinzu.
###### Mautic Cron Jobs ######## Segmente alle 15 Minuten aktualisieren* * * * * php7.4 /var/www/mautic/bin/console mautic:segments:update> / dev/null # Kampagnen alle 15 Minuten aktualisieren, beginnend mit einem Versatz von 5 Minuten zu Beginn jeder Stunde5-59/15 * * * * php7.4 /var/www/mautic/bin/console mautic:campaigns:update> / dev/null # Kampagnenereignisse alle 15 Minuten mit einem Versatz von 10 Minuten ausführen10-59/15 * * * * php7.4 /var/www/mautic/bin/console mautic:campaigns:trigger> /dev/null # E-Mail verarbeiten queue2-59/15 * * * * php7.4 /var/www/mautic/bin/console mautic:emails:send> /dev/null# Liste im Hintergrund importieren* * * * * php7.4 /var/www /mautic/bin/console mautic:import> /dev/null# Bounce-Meldungen abrufen @stündlich php7.4 /var/www/mautic/bin/console mautic:email:fetch# MaxMind GeoLite2 IP-Datenbank einmal pro Woche aktualisieren@weekly php7 .4 /var/www/mautic/bin/console mautic:iplookup:download> /dev/null
Wenn Sie eine Transaktions-E-Mail-Kampagne haben, die E-Mails sofort senden muss, sollten Sie eine Zeile wie die folgende hinzufügen, um die Kampagne jede Minute auszuführen.
# Transaktionskampagne jede Minute ausführen.* * * * * php7.4 /var/www/mautic/bin/console mautic:campaign:trigger -i campaign_id> /dev/null
Sie finden die Kampagnen-ID, nachdem Sie eine Kampagne erstellt haben.
Speichern und schließen Sie die Datei.
Beachten Sie, dass Mautic-Cron-Jobs eine beträchtliche Menge an CPU- und RAM-Ressourcen beanspruchen können. Wenn Mautic und iRedMail auf einem Server mit 2 GB RAM installiert sind, sollten Sie keine zusätzlichen Programme auf dem Server installieren oder die Serverspezifikationen aktualisieren.
Schritt 10:IP-Lookup-Datenbank herunterladen
Um die Geolokalisierung des Abonnenten zu erfahren, müssen Sie die kostenlose IP-Lookup-Datenbank GeoLite2 von MaxMind herunterladen.
Zuerst müssen Sie ein Konto bei MaxMind erstellen. Maxmind sendet Ihnen eine E-Mail. Klicken Sie auf den Link in der E-Mail, um ein Passwort festzulegen, und melden Sie sich dann bei Ihrem MaxMind-Konto an. Wählen Sie als Nächstes My License Key auf der linken Leiste.
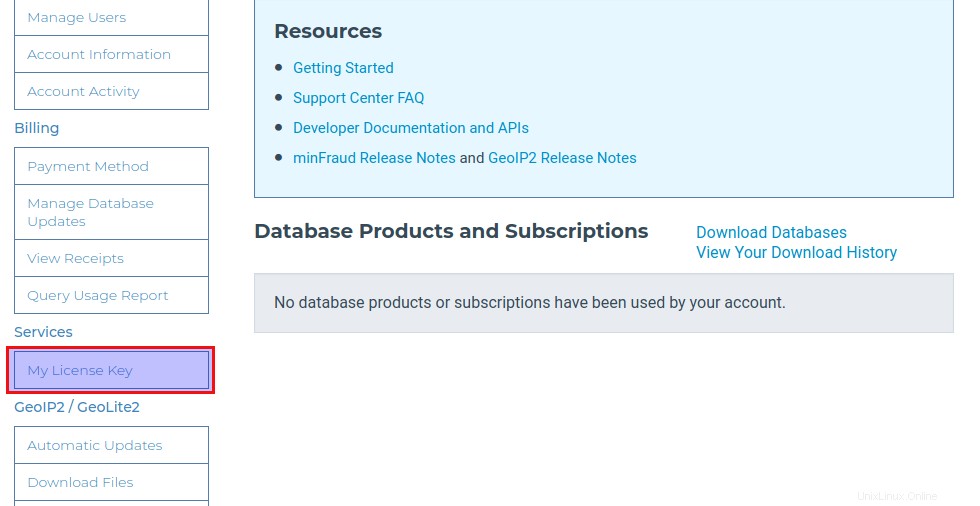
Klicken Sie auf Neuen Lizenzschlüssel generieren Schaltfläche.
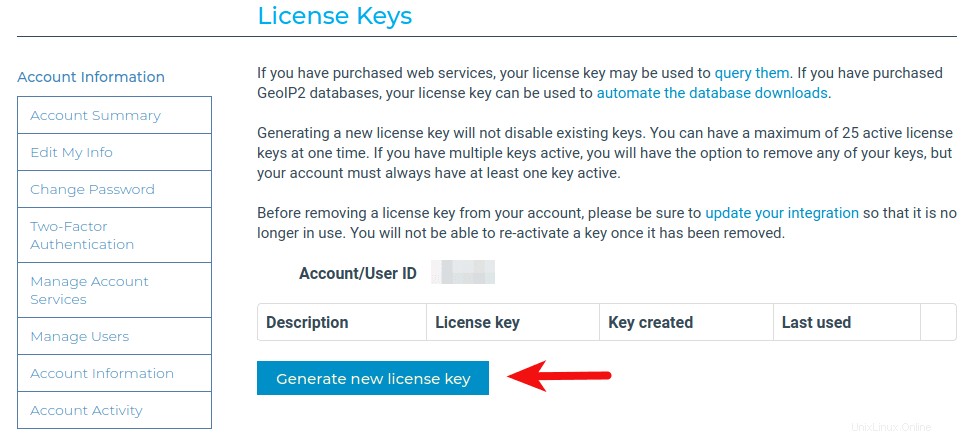
Geben Sie Ihrem Lizenzschlüssel einen Namen. Wählen Sie dann No , weil wir das geoipupdate nicht verwenden müssen Programm. Klicken Sie dann auf Confirm Schaltfläche.
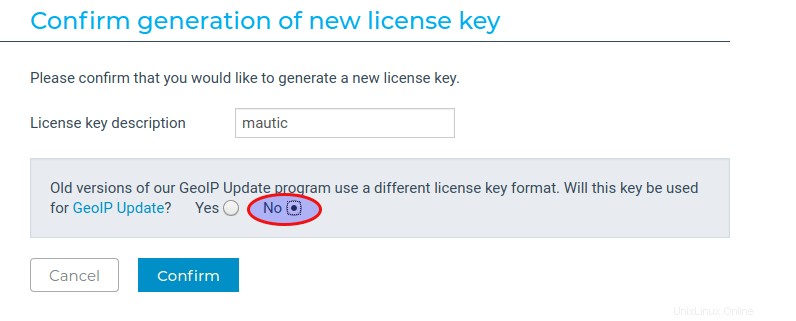
Nachdem der Lizenzschlüssel erstellt wurde, kopieren Sie den Lizenzschlüssel. Gehen Sie zum Mautic-Dashboard, klicken Sie auf das Zahnradsymbol in der oberen rechten Ecke und wählen Sie configuration . In den System settings Scrollen Sie auf der Registerkarte nach unten zu Miscellaneous Settings .
- Wählen Sie Maxmind GeoLite2 City herunterladen für den IP-Suchdienst
- In der
IP lookup service authenticationGeben Sie Ihre Maxmind-E-Mail-Adresse und Ihren Maxmind-Lizenzschlüssel wie folgt ein:[email protected]:JNQEpLFM8OCudQ==Sie müssen einen Doppelpunkt als Trennzeichen verwenden.
Klicken Sie als Nächstes auf Datenspeicher für IP-Suche abrufen Taste. Klicken Sie abschließend auf Anwenden Schaltfläche in der oberen rechten Ecke.
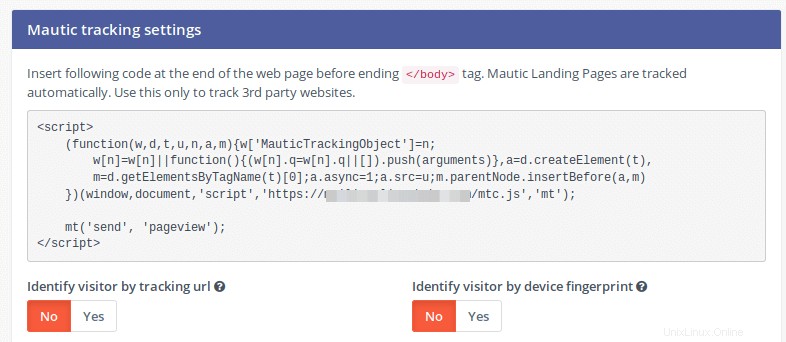
Schritt 11:Installieren Sie das Tracking-JavaScript
In den tracking settings finden Sie ein Code-Snippet, das Sie Ihrer Website hinzufügen können, um Besucher zu verfolgen. Wenn Sie WordPress verwenden, kopieren Sie dieses Code-Snippet und fügen Sie es in die footer.php ein Datei im WordPress-Designordner.
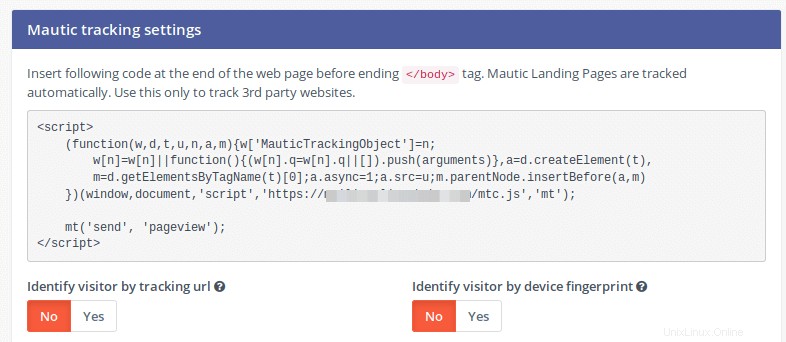
Beachten Sie, dass Sie zu den Systemeinstellungen gehen müssen und fügen Sie die Adresse Ihrer Website in den CORS-Einstellungen hinzu, damit das Tracking-JavaScript funktioniert.
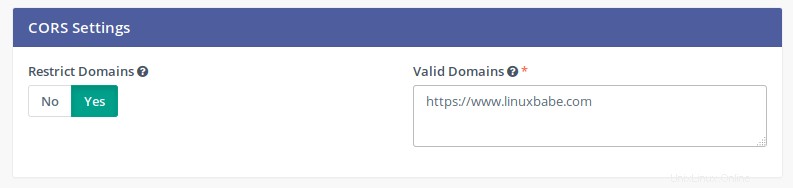
Wenn Sie schon dabei sind, sollten Sie auf dieser Seite auch die Standardzeitzone festlegen.
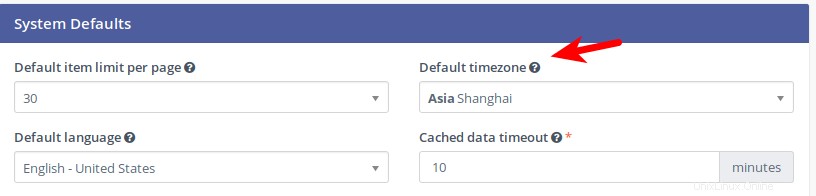
Klicken Sie auf Anwenden Taste. Hinweis:Ich habe festgestellt, dass ich irgendwann warten muss, bis die Zeitzoneneinstellung wirksam wird. Sie können den Mautic-Cache mit dem folgenden Befehl löschen, damit die Zeitzoneneinstellung sofort wirksam wird.
sudo rm /var/www/mautic/app/cache/* -rf
Um zu überprüfen, ob es funktioniert, können Sie mit einem anderen Gerät Ihre Website besuchen und dann zum Mautic-Dashboard gehen. Wenn es funktioniert, sollten neue Seitenaufrufe auf dem Dashboard angezeigt werden.
Kontakte in Mautic importieren
Sehen Sie sich die Kontaktimportseite von Mautic an. Beim Importieren von Kontakten aus einer CSV-Datei können Sie den Eigentümer des Kontakts, Kontaktsegment, auswählen , und Tags. Sie können die Spalte der CSV-Datei auch mit den vorhandenen Mautic-Kontaktfeldern abgleichen.
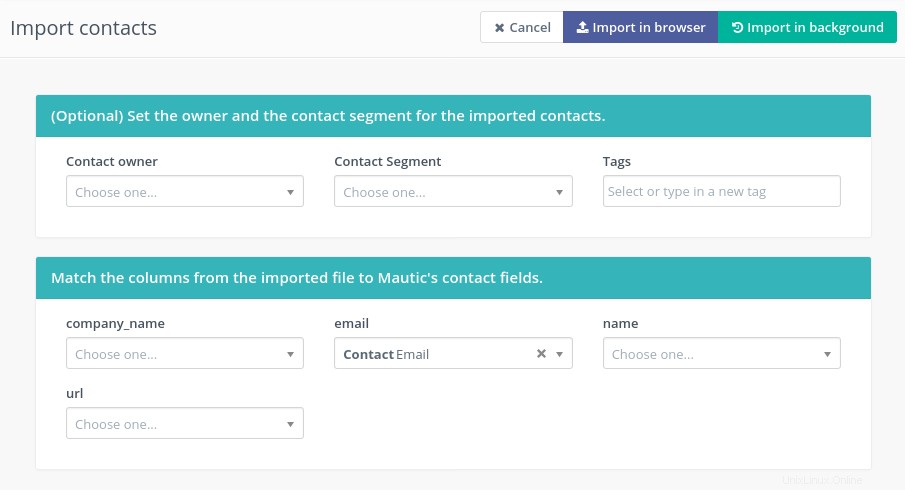
Bitte beachten Sie, dass Sie beim Importieren einer großen Liste (mehr als tausend Kontakte) in Mautic den Import im Hintergrund wählen sollten, anstatt im Browser zu importieren. Das liegt daran, dass die standardmäßige maximale Ausführungszeit von PHP 30 Sekunden beträgt, das Importieren einer großen Liste jedoch mehrere Minuten dauern kann, sodass sie durch das PHP-Limit gestoppt wird, wenn Sie sich für den Import in den Browser entscheiden.
Wenn der Importvorgang keine Fortschritte zu machen scheint, können Sie versuchen, ihn über die Befehlszeile zu importieren. Es kann Ihnen einen Hinweis darauf geben, warum es keine Fortschritte macht.
sudo -u www-data php7.4 /var/www/mautic/bin/console mautic:import
Eine Spalte in der CSV-Datei sollte nicht zu viele Zeichen enthalten (nicht länger als 170 Zeichen, glaube ich), sonst kann der Import fehlschlagen und der Fehler „There was a database error:The EntityManager is closed“ wird in der Kommandozeile angezeigt .
So senden Sie E-Mails in Mautic
In Mautic können Sie 3 Arten von E-Mail-Kampagnen verwenden:
- automatisierte Kampagne :für die Marketingautomatisierung
- Manuelle Kampagne :E-Mails an ein ganzes Segment senden
- RSS-Kampagne :Wenn Sie das RSS-to-E-Mail-Plugin installiert haben
In Mautic gibt es kein solches Konzept wie eine E-Mail-Liste. Sie müssen Kontakte importieren und in Segmente gruppieren.
So erstellen Sie eine automatisierte Kampagne (Marketing-Automatisierung)
- Gehen Sie zu den
Contactsund importieren Sie Ihre Kontakte in Mautic. - Gehen Sie zum
SegmentTab, um ein Segment zu erstellen - Fügen Sie die Kontakte zum Segment hinzu.
- Gehe zu
Channels->Emailund erstellen Sie die E-Mail-Vorlagen, die Sie an Abonnenten senden möchten. - Gehen Sie zu den
CampaignsRegisterkarte, um eine Kampagne zu erstellen. Mit dem Kampagnen-Builder können Sie automatisierte Kampagnen erstellen. Weisen Sie der Kampagne ein Segment zu. - Veröffentlichen Sie die Kampagne und Sie sind fertig. Warten Sie, bis die E-Mails gesendet wurden.
So erstellen Sie eine manuelle Kampagne (Broadcast-E-Mails)
Gehen Sie zu Channels -> Email , klicken Sie auf New Schaltfläche, um eine neue Segment-E-Mail zu erstellen.
- E-Mails segmentieren kann manuell versendet werden (broadcast)
- E-Mail-Vorlagen kann nicht manuell gesendet werden. Sie werden mit automatisierten Kampagnen verwendet.
Nachdem die Segment-E-Mail erstellt wurde, können Sie auf die Schaltfläche „Senden“ klicken, um die E-Mails an Ihre Abonnenten zu senden.
Integration mit Twilio SMS Marketing
Mit Twilio können Sie über seine Webdienst-APIs programmgesteuert Anrufe tätigen und entgegennehmen sowie Textnachrichten senden und empfangen. Gehen Sie zu Twilio.com, um ein Konto zu erstellen (Sie erhalten ein Testguthaben von 15,50 USD). Gehen Sie dann zu Mautic Settings -> Plugins . Klicken Sie auf Install/Upgrade plugins Taste. Das Twilio-Plugin wird angezeigt. Klick es an. Dann
- Ändern Sie den veröffentlichten Status von Nein zu Ja.
- Geben Sie die SID Ihres Twilio-Kontos ein
- Geben Sie Ihr Twilio-Authentifizierungstoken ein
- Gehen Sie zu Ihrem Twilio-Konto um eine Probetelefonnummer zu bekommen , kopieren Sie die Nummer und fügen Sie sie in die Sendende Telefonnummer ein Feld in Mautic.
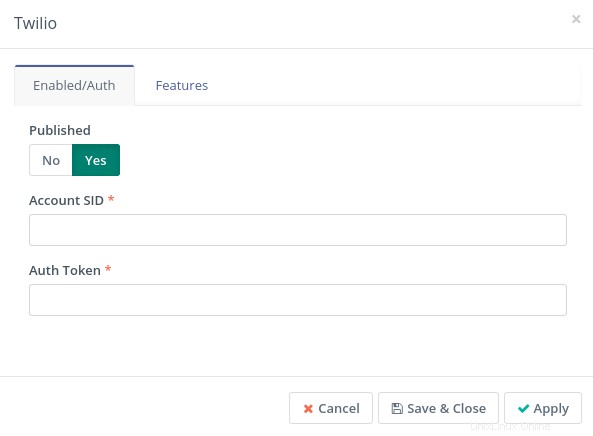
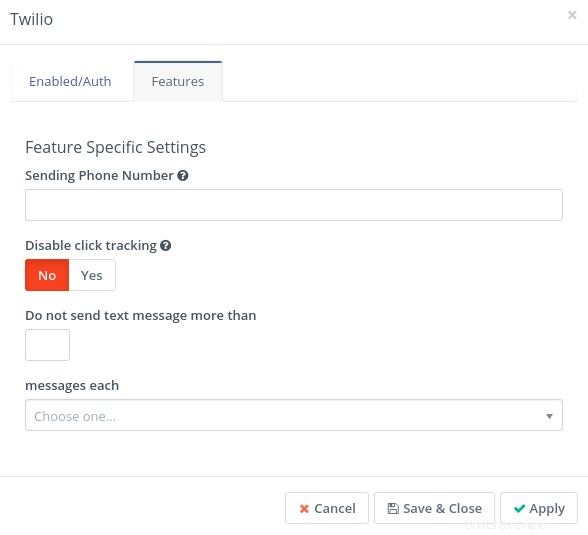
Klicken Sie auf Save & close Taste. Wenn Sie jetzt eine Kampagne im Kampagnen-Builder erstellen, haben Sie die Möglichkeit, SMS-Textnachrichten zu senden.
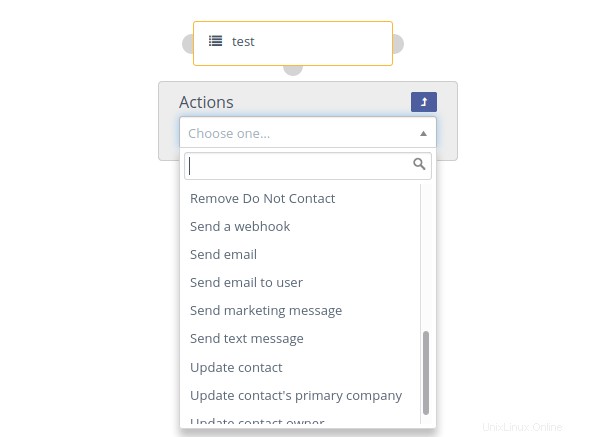
Und Sie haben ein neues Element namens text messages unter den channels Registerkarte.
Beachten Sie, dass Telefonnummern, die in Mautic gespeichert sind, das + haben sollten unterschreiben Sie mit der Landesvorwahl des Kontakts, z. B. +44 . Wenn kein + vorhanden ist unterschreiben, fügt Mautic automatisch die US-Ländervorwahl (+1) hinzu.
Handhabung von SMS-Abonnements
Wenn Sie als Benutzer Ihre SMS-Nachrichten nicht erhalten möchten, müssen Sie dem Benutzer erlauben, sich von Ihrer SMS-Kampagne abzumelden. Dies kann über das Mautic SMS Reader Plugin erreicht werden. Um dieses Plugin zu installieren, führen Sie
auscd /var/www/mautic/plugins/sudo git clone https://github.com/nebev/mautic-sms-reader.gitsudo mv mautic-sms-reader SmsreaderBundle
Leeren Sie den Mautic-Anwendungscache.
sudo -u www-data php7.4 /var/www/mautic/bin/console cache:clear
Gehen Sie dann zu Mautic Settings -> Plugins . Klicken Sie auf Install/Upgrade plugins Taste. Der Smsreader Plug-in wird angezeigt. Als nächstes melden Sie sich ab und wieder an. Sie sehen den Twilio SMS Reader Menüpunkt in den Einstellungen. Geben Sie die SID Ihres Twilio-Kontos und die Schlüsselwörter zum Abbestellen/Neuabonnement ein.
SMS kann nicht gesendet werden?
Wenn Mautic keine SMS senden kann und Sie die folgende Fehlermeldung im Cron-Job sehen.
PHP-Warnung:Verwendung der undefinierten Konstante CURLOPT_URL - angenommen 'CURLOPT_URL'
Das liegt daran, dass Ihrem Server die PHP-CURL-Erweiterung fehlt. Sie können diesen Fehler mit dem folgenden Befehl beheben.
sudo apt install php7.4-curl
Automatische Bounce-Behandlung
Sie können den überwachten Posteingang verwenden Funktion in Mautic zum automatischen Entfernen von E-Mail-Adressen aus Mautic. Gehen Sie zu Mautic configuration -> Email settings -> Monitored Inbox . Geben Sie Ihre Mailbox-Anmeldedaten ein, testen Sie die Verbindung und rufen Sie Ordner ab.
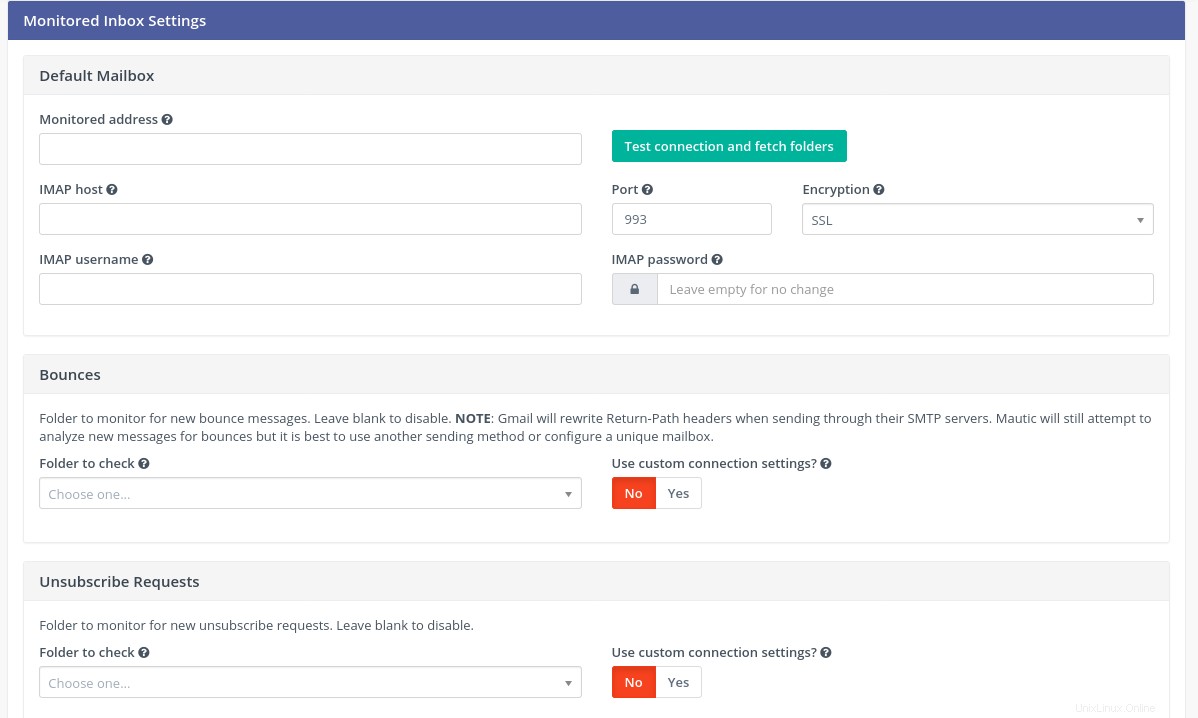
Sobald die Verbindung erfolgreich ist, können Sie den Ordner auswählen, der auf Bounce-Nachrichten überwacht werden soll. Beachten Sie, dass Sie den Ordner als Unterordner des Haupt-inbox erstellen müssen Ordner in Ihrem Postfach, andernfalls sehen Sie möglicherweise „the value is not valid ” Fehler bei der Auswahl des zu überprüfenden Ordners. Wenn Sie das Roundcube-Webmail verwenden, können Sie zu den Roundcube-Settings gehen -> Folders um den Unterordner (Inbox.bounces) zu erstellen.
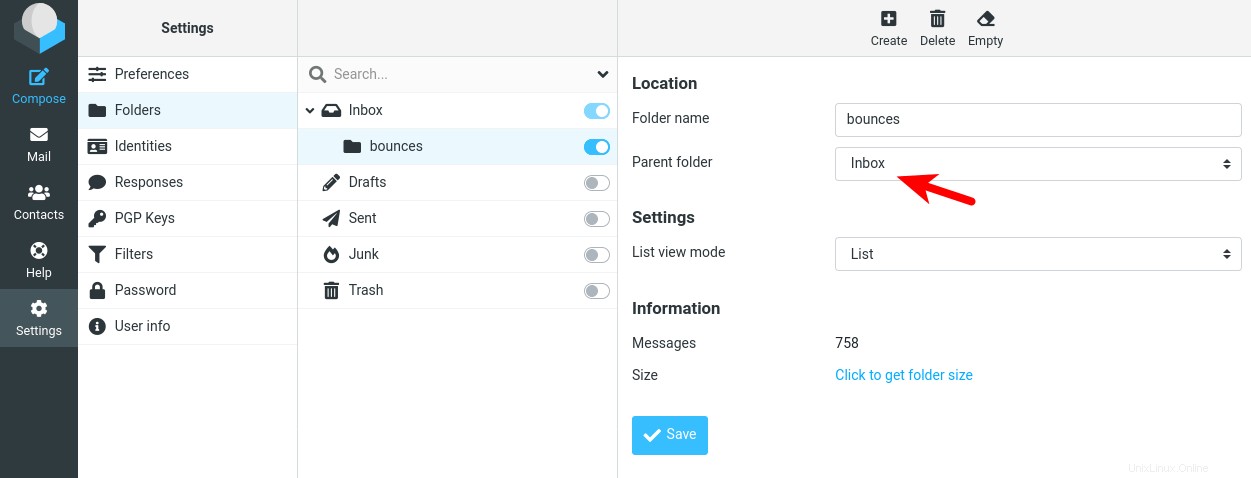
Dann erlaubt Ihnen Mautic, die INBOX.bounces auszuwählen als den zu überprüfenden Ordner. Klicken Sie auf Save and close Taste. In Roundcube können Sie einen Filter erstellen, um Bounce-Nachrichten automatisch in den Ordner Inbox.bounces zu verschieben. Die Filterregel lautet wie folgt:
- Betreff enthält „Nicht zugestellte E-Mail an Absender zurückgesendet“
- An enthält „[email protected]“
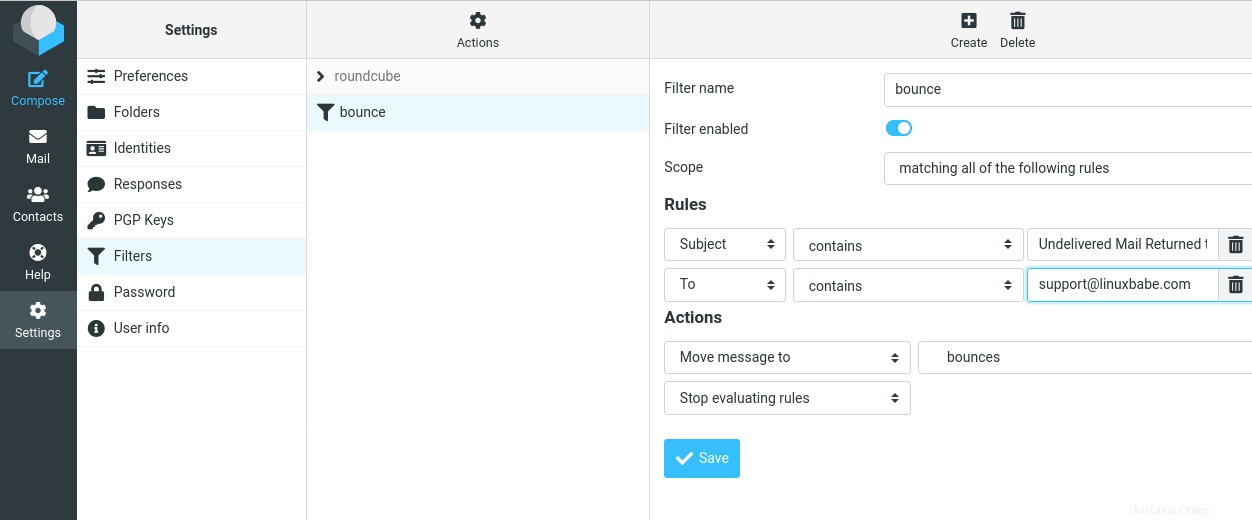
Next, you can run the following command on your server, so Mautic can fetch the bounce messages from the mailbox.
sudo -u www-data php7.4 /var/www/mautic/bin/console mautic:email:fetch
This command is already in the Cron jobs, so you don’t have to run it manually every day.
By default, bounced email addresses won’t be automatically remove from Mautic, but will be labeled as Do not Contact , so Mautic won’t send emails to those addreses. If you want to remove them, you can create a segment called bounced emails with the filter Bounce - Email equals Yes .
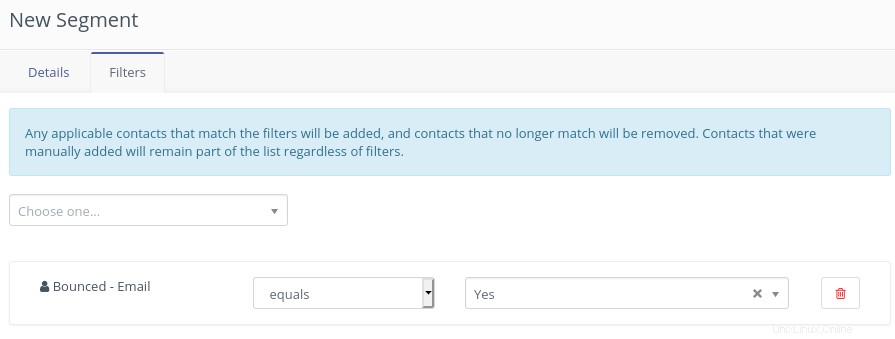
Segment will be updated by Cron jobs.
Next, you can create a campaign in Mautic to automatically delete the contacts in the bounced email segment.
Can’t Open the HTML Code Editor in Page Builder?
Since Mautic 4.0, the landing page builder uses the GraphJS framework and one of the problems is that you can open the HTML code editor only once. If you want to re-edit the code, it refuses to load the editor.
The trick is that you need to press F5 to refresh the web page and open the page builder again, then you will be able to open the HTML code editor.
Mautic PHP Console Commands
The Mautic Cron jobs are several PHP console commands. There are also other commands you might find useful. List available commands with:
sudo -u www-data php7.4 /var/www/mautic/bin/console
For example, you can update Mautic from the command line.
sudo -u www-data php7.4 /var/www/mautic/bin/console mautic:update:findsudo -u www-data php7.4 /var/www/mautic/bin/console mautic:update:apply
The console in a PHP web application is usually available as bin/console , app/console , or console.php . Not every PHP web application provides console commands. The available commands are not the same for different web applications. For instance, some allow you to create users and reset passwords, while others may not allow you to do so.
Tips
- If you use Adblocker, please disable it on your Mautic URL, or you might have problems editing landing pages in Mautic.
- If you use Mautic in a production environment, it’s recommended that you wait some time to upgrade to the next version. For example, when version
4.3comes out, I stay with version4.2. I only upgrade to version4.3when version4.4comes out.