Dieses Tutorial zeigt Ihnen, wie Sie uTorrent in Ubuntu 20.04 installieren . Es enthält auch Anweisungen zum automatischen Start des uTorrent-Servers auf Ubuntu und wie man einen Reverse-Proxy mit dem Nginx/Apache-Webserver einrichtet, für diejenigen, die über einen Domainnamen auf uTorrent zugreifen möchten.
Hinweis:Der uTorrent-Client für Linux wurde seit 7 Jahren nicht mehr aktualisiert. Ich empfehle, den Deluge BitTorrent-Client auf Ubuntu zu installieren.
Der Linux-native uTorrent-Client ist eine webbasierte Anwendung, was bedeutet, dass Sie uTorrent in einem Webbrowser verwenden werden. Diese Anwendung heißt offiziell uTorrent-Server und bietet folgende Funktionen:
- Verteilte Hash-Tabelle (DHT)
- UPnP-Portzuordnung
- NAT-PMP-Portzuordnung
- Begrenzung der Upload-Rate
- Begrenzung der Downloadrate
- Warteschlange
- Konfigurierbares Limit für die Anzahl gleichzeitig hochladender Peers
- Inkrementelle Dateizuweisung
- Stückauswahl auf Blockebene
- Getrennte Threads für Dateiprüfung und Download
- Einzelner Thread und einzelner Port für mehrere Torrent-Downloads
- BitTorrent-Erweiterungsprotokoll
- Unterstützung für Multi-Tracker-Erweiterungen
- Fair-Trade-Erweiterung
- Kompakte Tracker-Erweiterung
- Schneller Lebenslauf
- Warteschlange der Torrent-Datei prüfen, ob schnelles Fortsetzen nicht möglich ist
- HTTP-Seed-Unterstützung
- Wiederaufnahme teilweiser Downloads von anderen BitTorrent-Clients
- Dateigrößen größer als 2 GB
- Selektiver Download von Torrents mit mehreren Dateien
- IPv6
- Hochleistungs-Netzwerkstack
- uTP – Fortgeschrittener UDP-basierter Transport mit dynamischer Staukontrolle
So installieren Sie uTorrent in Ubuntu 20.04
Die neueste Version von uTorrent für Linux wurde für Ubuntu 13.04 veröffentlicht, aber wir können es immer noch in Ubuntu 20.04 LTS ausführen. Gehen Sie zur Downloadseite von uTorrent Linux, um das uTorrent-Serverpaket für Ubuntu 13.04 herunterzuladen.
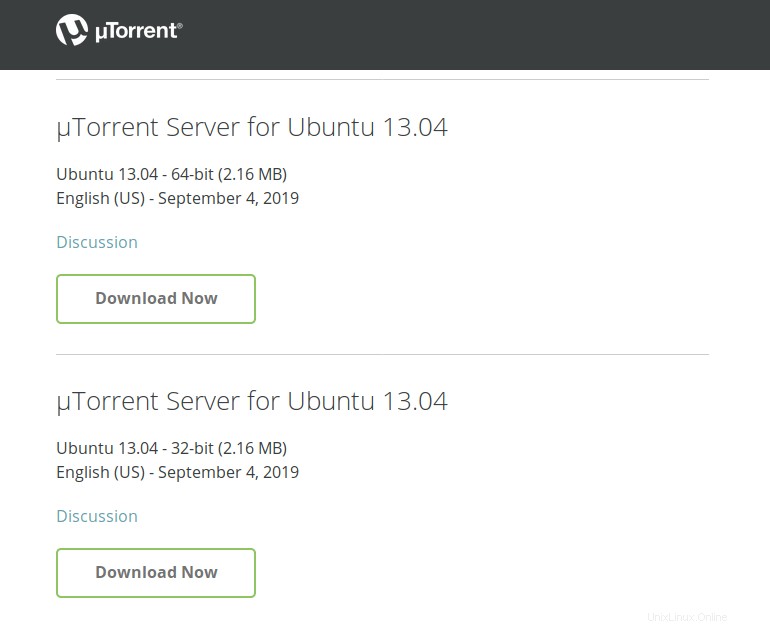
Alternativ können Sie ein Terminalfenster öffnen und den folgenden Befehl ausführen, um es von der Befehlszeile herunterzuladen.
64 Bit
wget http://download-hr.utorrent.com/track/beta/endpoint/utserver/os/linux-x64-ubuntu-13-04 -O utserver.tar.gz
32 Bit
wget http://download-hr.utorrent.com/track/beta/endpoint/utserver/os/linux-i386-ubuntu-13-04 -O utserver.tar.gz
Ändern Sie nach dem Herunterladen das Arbeitsverzeichnis in das Verzeichnis, in das die uTorrent-Serverdatei heruntergeladen wurde. Führen Sie dann den folgenden Befehl aus, um tar.gz zu extrahieren Datei nach /opt/ Verzeichnis.
sudo tar xvf utserver.tar.gz -C /opt/
Installieren Sie als Nächstes die erforderlichen Abhängigkeiten, indem Sie die folgenden Befehle ausführen.
sudo apt install libssl-dev wget http://archive.ubuntu.com/ubuntu/pool/main/o/openssl1.0/libssl1.0.0_1.0.2n-1ubuntu5.3_amd64.deb sudo apt install ./libssl1.0.0_1.0.2n-1ubuntu5.3_amd64.deb
Erstellen Sie nach der Installation der Abhängigkeiten einen symbolischen Link.
sudo ln -s /opt/utorrent-server-alpha-v3_3/utserver /usr/bin/utserver
Verwenden Sie den folgenden Befehl, um den uTorrent-Server zu starten. Standardmäßig lauscht der uTorrent-Server auf 0.0.0.0:8080 . Wenn ein anderer Dienst ebenfalls auf Port 8080 lauscht, sollten Sie diesen Dienst vorübergehend stoppen. uTorrent verwendet auch Port 10000 und 6881. Der -daemon Option lässt den uTorrent-Server im Hintergrund laufen.
utserver -settingspath /opt/utorrent-server-alpha-v3_3/ -daemon
Sie können jetzt die uTorrent-Webbenutzeroberfläche in Ihrem Browser aufrufen, indem Sie den folgenden Text in die Adressleiste des Webbrowsers eingeben.
your-server-ip:8080/gui
Wenn Sie uTorrent auf Ihrem lokalen Computer installieren, ersetzen Sie your-server-ip mit localhost .
localhost:8080/gui
Wenn auf Ihrem Ubuntu-Server eine Firewall vorhanden ist, müssen Sie den Zugriff auf Port 8080 und 6881 zulassen. Wenn Sie beispielsweise UFW verwenden, führen Sie die folgenden beiden Befehle aus, um Port 8080 und 6881 zu öffnen.
sudo ufw allow 8080/tcp sudo ufw allow 6881/tcp
Bitte beachten Sie, dass /gui in der URL benötigt wird, andernfalls tritt ein ungültiger Anforderungsfehler auf. Wenn Sie nach Benutzername und Passwort gefragt werden, geben Sie admin ein in das Feld Benutzername und lassen Sie das Passwortfeld leer.
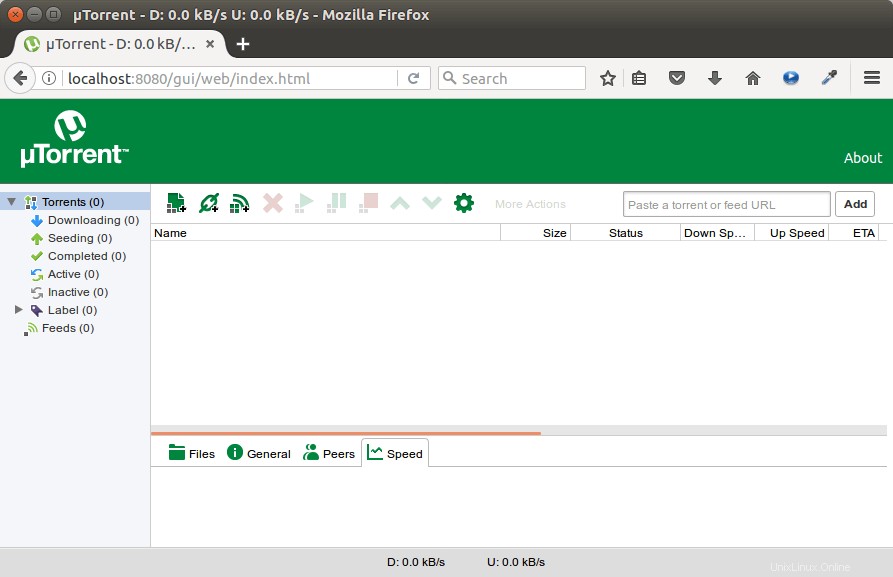
Sobald Sie angemeldet sind, sollten Sie das Admin-Passwort ändern, indem Sie auf das Zahnradsymbol klicken und dann Web UI auswählen im linken Menü. Sie können sowohl den Benutzernamen als auch das Passwort ändern, was sicherer ist als die Verwendung von admin als Benutzername.
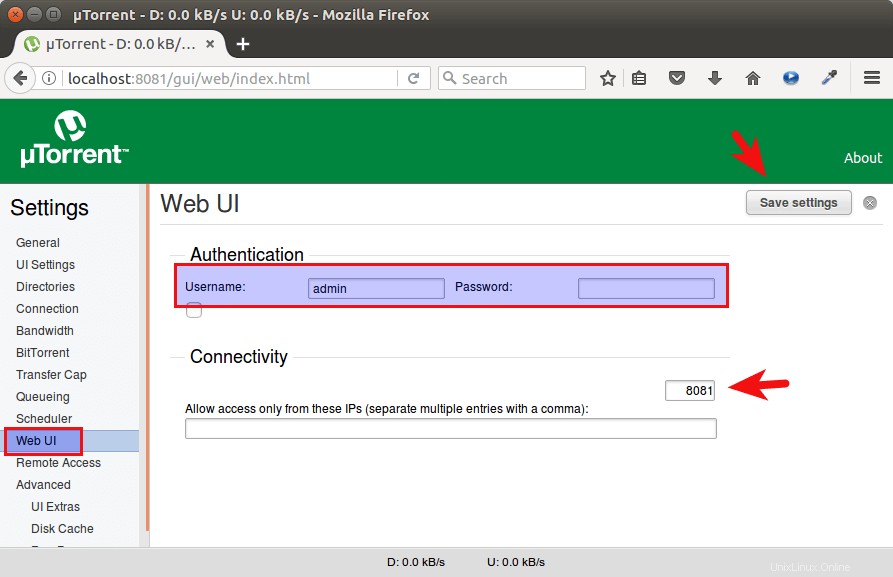
Wenn Sie einen anderen Dienst haben, der auf Port 8080 lauscht, dann in Connectivity können Sie den uTorrent-Listening-Port auf einen anderen Port wie 8081 ändern. Nach dem Ändern des Ports müssen Sie den uTorrent-Server mit den folgenden Befehlen neu starten.
sudo pkill utserver utserver -settingspath /opt/utorrent-server-alpha-v3_3/ &
Sie können das Standard-Download-Verzeichnis in den Directories festlegen Registerkarte.
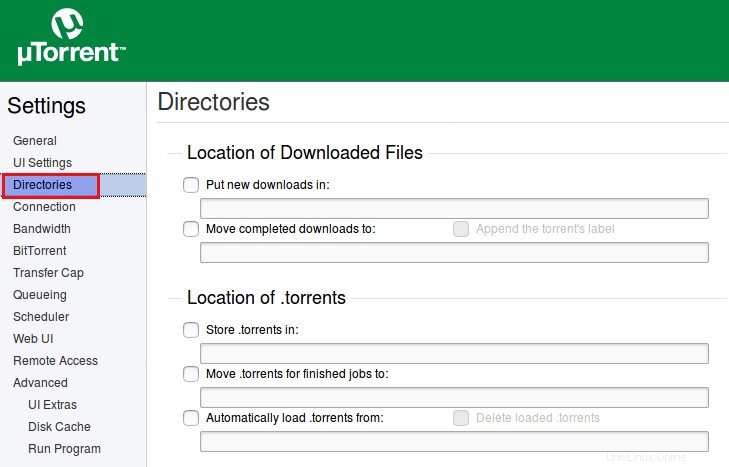
uTorrent-Server unter Ubuntu automatisch starten
Um den automatischen Start zu aktivieren, können wir mit dem folgenden Befehl einen systemd-Dienst erstellen. (Nano ist ein Befehlszeilen-Texteditor.)
sudo nano /etc/systemd/system/utserver.service
Fügen Sie den folgenden Text in die Datei ein. Beachten Sie, dass wir den -daemon nicht benötigen, da wir systemd zum Starten von uTorrent verwenden werden Option im Startbefehl.
[Unit] Description=uTorrent Server After=network.target [Service] Type=simple User=utorrent Group=utorrent ExecStart=/usr/bin/utserver -settingspath /opt/utorrent-server-alpha-v3_3/ ExecStop=/usr/bin/pkill utserver Restart=always SyslogIdentifier=uTorrent Server [Install] WantedBy=multi-user.target
Drücken Sie Ctrl+O , und drücken Sie dann Enter um die Datei zu speichern. Drücken Sie Ctrl+X beenden. Laden Sie dann systemd neu.
sudo systemctl daemon-reload
Es wird nicht empfohlen, den uTorrent-Server als Root auszuführen, daher haben wir in der Dienstdatei angegeben, dass der uTorrent-Server als utorrent ausgeführt werden soll Benutzer und Gruppe, die keine Root-Rechte haben. Erstellen Sie den utorrent Systembenutzer und -gruppe mit dem folgenden Befehl.
sudo adduser --system --group utorrent
Beenden Sie als Nächstes den aktuellen uTorrent-Server.
sudo pkill utserver
Verwenden Sie den systemd-Dienst, um den uTorrent-Server zu starten.
sudo systemctl start utserver
Autostart beim Booten aktivieren.
sudo systemctl enable utserver
Überprüfen Sie nun den Status des Servers.
systemctl status utserver
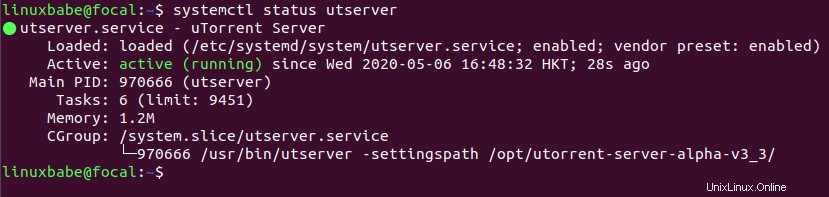
Wir können sehen, dass der automatische Start aktiviert ist und der uTorrent-Server läuft. Beim Erstellen des utorrent Benutzer wurde auch ein Home-Verzeichnis unter /home/utorrent/ erstellt . Es wird empfohlen, dass Sie dieses Home-Verzeichnis als Ihr Torrent-Download-Verzeichnis festlegen, da der utorrent-Benutzer Schreibrechte hat. Wir müssen auch utorrent als Eigentümer von /opt/utorrent-server-alpha-v3_3/ erstellen Verzeichnis, indem Sie den folgenden Befehl ausführen.
sudo chown utorrent:utorrent /opt/utorrent-server-alpha-v3_3/ -R
Möglicherweise möchten Sie ein VPN verwenden, um Ihre IP-Adresse beim Herunterladen von Torrents zu verbergen.
- So installieren und verwenden Sie ProtonVPN unter Desktop-Linux
Hinweis:Der restliche Inhalt richtet sich an Personen mit Grundkenntnissen über Webserver und DNS-Einträge. Wenn Sie nicht wissen, was ein Apache/Nginx- oder DNS-A-Eintrag ist, brauchen Sie die nachstehenden Anweisungen nicht zu befolgen.
Nginx-Reverse-Proxy einrichten
Um auf Ihren uTorrent-Server über eine Remote-Verbindung mit einem Domainnamen zuzugreifen, können Sie einen Nginx-Reverse-Proxy einrichten.
Unterverzeichniskonfiguration
Wenn Ihr Ubuntu-Server bereits über eine von Nginx bereitgestellte Website verfügt, können Sie den vorhandenen Nginx-Serverblock so konfigurieren, dass Sie von einem Unterverzeichnis Ihres Domänennamens aus auf die uTorrent-Webbenutzeroberfläche zugreifen können.
sudo nano /etc/nginx/conf.d/your-website.conf
Fügen Sie im Serverblock die folgenden Anweisungen ein. Wenn Sie den Port zuvor geändert haben, müssen Sie ihn auch hier ändern.
location /gui {
proxy_pass http://localhost:8080;
proxy_set_header Host $http_host;
proxy_set_header X-Real-IP $remote_addr;
proxy_set_header X-Forwarded-For $proxy_add_x_forwarded_for;
proxy_set_header X-Forwarded-Proto $scheme;
} Speichern und schließen Sie die Datei. Testen Sie dann die Nginx-Konfiguration.
sudo nginx -t
Wenn der Test erfolgreich ist, laden Sie Nginx neu.
sudo systemctl reload nginx
Jetzt können Sie über
auf die uTorrent-Web-Benutzeroberfläche zugreifenyour-domain.com/gui
Subdomain-Konfiguration
Wenn Sie keine bestehende Website auf dem Ubuntu-Server haben, müssen Sie eine neue Serverblockdatei erstellen. Installieren Sie Nginx auf Ubuntu 20.04 oder Ubuntu 19.04.
sudo apt install nginx
Starten Sie den Nginx-Webserver.
sudo systemctl start nginx
Erstellen Sie dann eine neue Serverblockdatei in /etc/nginx/conf.d/ Verzeichnis.
sudo nano /etc/nginx/conf.d/utserver-proxy.conf
Fügen Sie den folgenden Text in die Datei ein. Ersetzen Sie utorrent.your-domain.com mit Ihrer bevorzugten Subdomain und vergessen Sie nicht, einen Eintrag dafür zu erstellen.
server {
listen 80;
server_name utorrent.your-domain.com;
error_log /var/log/nginx/uttorrent.error;
location /gui {
proxy_pass http://localhost:8080;
proxy_set_header Host $http_host;
proxy_set_header X-Real-IP $remote_addr;
proxy_set_header X-Forwarded-For $proxy_add_x_forwarded_for;
proxy_set_header X-Forwarded-Proto $scheme;
}
} Speichern und schließen Sie die Datei. Testen Sie dann die Nginx-Konfiguration.
sudo nginx -t
Wenn der Test erfolgreich ist, laden Sie Nginx neu.
sudo systemctl reload nginx
Jetzt können Sie über
auf die uTorrent-Web-Benutzeroberfläche zugreifenutorrent.your-domain.com/gui
Apache Reverse Proxy einrichten
Wenn Sie den Apache-Webserver anstelle von Nginx verwenden, befolgen Sie die nachstehenden Anweisungen, um den Reverse-Proxy einzurichten.
Installieren Sie den Apache-Webserver.
sudo apt install apache2
Um Apache als Reverse-Proxy zu verwenden, müssen wir den proxy aktivieren Module und wir werden auch das rewrite aktivieren Modul.
sudo a2enmod proxy proxy_http rewrite
Erstellen Sie dann eine virtuelle Hostdatei für uTorrent.
sudo nano /etc/apache2/sites-available/utorrent.conf
Fügen Sie die folgenden Konfigurationen in die Datei ein. Ersetzen Sie utorrent.your-domain.com mit Ihrem tatsächlichen Domainnamen und vergessen Sie nicht, dafür einen A-Eintrag festzulegen.
<VirtualHost *:80>
ServerName utorrent.your-domain.com
RewriteEngine on
RewriteRule ^/gui(/?)(.*)$ /$2 [PT]
ProxyPreserveHost on
ProxyPass / http://127.0.0.1:8080/gui/
ProxyPassReverse / http://127.0.0.1:8080/gui/
</VirtualHost> Speichern und schließen Sie die Datei. Aktivieren Sie dann diesen virtuellen Host.
sudo a2ensite utorrent.conf
Starten Sie Apache neu, damit die Änderungen wirksam werden.
sudo systemctl restart apache2
Jetzt können Sie per Fernzugriff auf den uTorrent-Server zugreifen, indem Sie die Subdomain eingeben (utorrent.your-domain.com ) in der Adressleiste des Browsers. Wenn die uTorrent-Web-Benutzeroberfläche nicht geladen wird, müssen Sie möglicherweise die standardmäßige virtuelle Hostdatei löschen und den Apache-Webserver neu starten.
HTTPS aktivieren
Um den HTTP-Verkehr zu verschlüsseln, können wir HTTPS aktivieren, indem wir ein kostenloses TLS-Zertifikat installieren, das von Let’s Encrypt ausgestellt wurde. Führen Sie den folgenden Befehl aus, um den Let’s Encrypt-Client (certbot) auf dem Ubuntu 20.04- oder Ubuntu 19.04-Server zu installieren.
sudo apt install certbot
Wenn Sie Nginx verwenden, müssen Sie auch das Certbot Nginx-Plugin installieren.
sudo apt install python3-certbot-nginx
Führen Sie als Nächstes den folgenden Befehl aus, um das TLS-Zertifikat zu erhalten und zu installieren.
sudo certbot --nginx --agree-tos --redirect --hsts --staple-ocsp --email [email protected] -d utorrent.your-domain.com
Wenn Sie Apache verwenden, installieren Sie das Certbot Apache-Plugin.
sudo apt install python3-certbot-apache
Und führen Sie diesen Befehl aus, um das TLS-Zertifikat zu erhalten und zu installieren.
sudo certbot --apache --agree-tos --redirect --hsts --staple-ocsp --email [email protected] -d utorrent.your-domain.com
Wo
--nginx:Verwenden Sie das nginx-Plugin.--apache:Verwenden Sie das Apache-Plugin.--agree-tos:Nutzungsbedingungen akzeptieren.--redirect:HTTPS durch 301-Umleitung erzwingen.--hsts:Fügen Sie jeder HTTP-Antwort den Strict-Transport-Security-Header hinzu. Erzwingen, dass der Browser immer TLS für die Domäne verwendet. Schützt vor SSL/TLS-Stripping.--staple-ocsp:Aktiviert OCSP-Heften. Eine gültige OCSP-Antwort wird an das Zertifikat geheftet, das der Server während TLS anbietet.
Das Zertifikat sollte nun abgerufen und automatisch installiert werden.
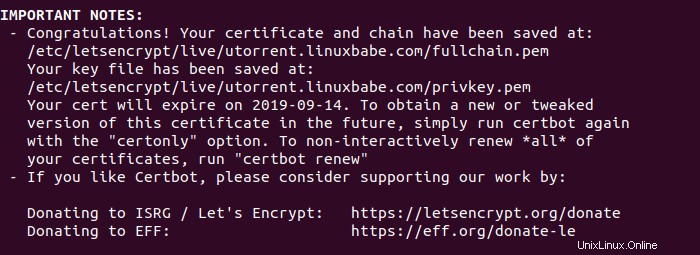
Jetzt sollten Sie über https://utorrent.your-domain.com/gui auf den uTorrent-Server zugreifen können .
So deinstallieren Sie uTorrent auf Ubuntu
Um uTorrent zu entfernen, stoppen Sie zuerst den aktuellen uTorrent-Prozess.
sudo pkill utserver
Entfernen Sie dann das Installationsverzeichnis.
sudo rm -r /opt/utorrent-server-alpha-v3_3/
Und entfernen Sie den symbolischen Link.
sudo rm /usr/bin/utserver