Dieses Tutorial zeigt Ihnen, wie Sie Deluge auf Ubuntu 20.04 Desktop und Server installieren. Deluge ist ein kostenloser, quelloffener (GPL3) und leichtgewichtiger BitTorrent-Client, der für Linux, FreeBSD, macOS und Windows verfügbar ist. Es verfügt über eine umfangreiche Sammlung von Plugins, die Sie installieren können, um seine Funktionalität zu erweitern. Sie können beispielsweise das Streaming-Plug-in installieren, damit Sie beim Herunterladen Video oder Audio direkt von Deluge streamen können. Die neueste stabile Version, 2.0.3, wurde am 12. Juni 2019 veröffentlicht.
Neueste Version von Deluge auf Ubuntu 20.04 Desktop von PPA installieren
Das Ubuntu 20.04-Software-Repository enthält Deluge 2.0.3. Wenn jedoch eine neuere Version herauskommt, würde es einige Zeit dauern, bis das Ubuntu-Team sie aktualisiert hat. Um sicherzustellen, dass Sie so schnell wie möglich die neueste Version erhalten, müssen Sie sie vom offiziellen Deluge PPA installieren. Öffnen Sie ein Terminalfenster und führen Sie dann die folgenden 3 Befehle nacheinander aus.
sudo apt install software-properties-common sudo add-apt-repository ppa:deluge-team/stable sudo apt install deluge
Dieses PPA funktioniert auch auf anderen Linux-Distributionen, die auf Ubuntu basieren, wie Linux Mint und Elementary OS. Wenn Sie Deluge bereits installiert haben, aktualisieren die obigen Befehle Ihr Deluge auf die neueste Version. Keine Sorge, Ihre vorhandenen Torrents werden in Ordnung sein.
Nach der Installation können Sie es über das Anwendungsmenü starten.
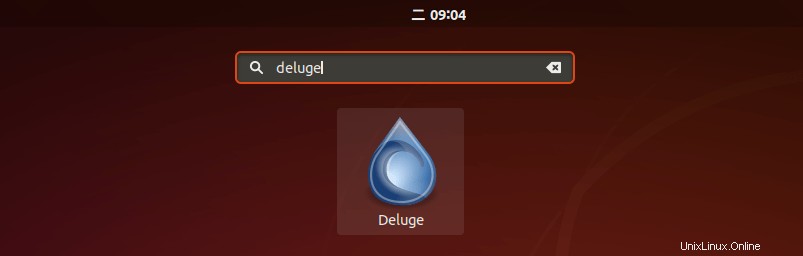
Benutzeroberfläche von Deluge 2.0.3
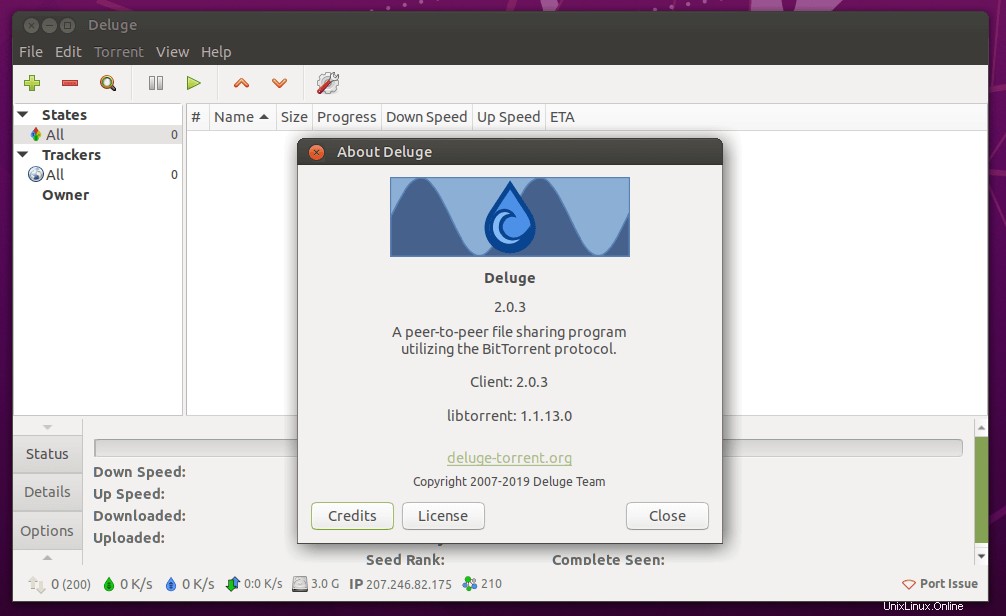
So aktivieren Sie Deluge Autostart auf Ubuntu 20.04 Desktop
Um den Autostart beim Booten zu aktivieren, öffnen Sie die Startanwendungen aus Ihrem Anwendungsmenü. Klicken Sie dann auf Hinzufügen Schaltfläche, um ein neues Startprogramm hinzuzufügen. Im Namensfeld können Sie so etwas wie „Deluge GTK“ eingeben. Geben Sie im Befehlsfeld /usr/bin/python /usr/bin/deluge-gtk ein . Sie können das Kommentarfeld leer lassen. Klicken Sie dann auf Hinzufügen Schaltfläche.
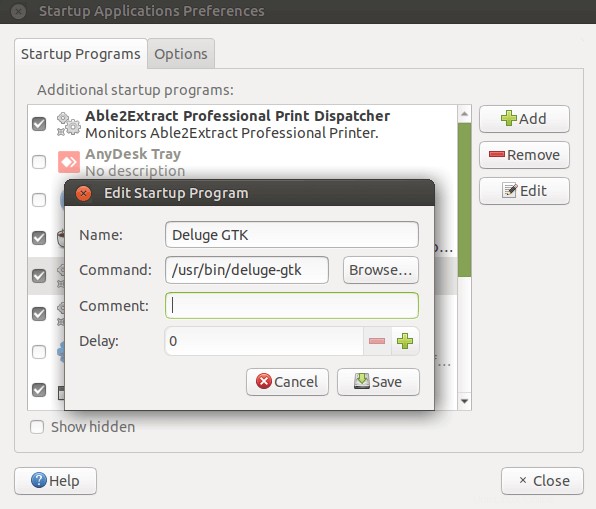
Warnung :Sie müssen ein VPN verwenden, um Ihre IP-Adresse zu verbergen, wenn Sie Torrents herunterladen, oder Sie könnten Beschwerden wegen Urheberrechtsverletzungen von Filmunternehmen erhalten und im schlimmsten Fall mit einer Geldstrafe rechnen.
- So installieren und verwenden Sie ProtonVPN unter Desktop-Linux
Deluge BitTorrent auf Ubuntu 20.04 Server installieren
Sie können den Deluge BitTorrent-Daemon auf einem Server installieren und das Programm über die Deluge-Weboberfläche verwalten (Sie steuern es in einem Webbrowser). Verwenden Sie die folgenden Befehle, um den Deluge-Daemon und die Deluge-Webschnittstelle auf dem Ubuntu 20.04-Server zu installieren.
sudo apt install software-properties-common sudo add-apt-repository ppa:deluge-team/stable sudo apt install deluged deluge-web
Erstellen Sie dann die deluge Benutzer und Gruppe, damit Deluge als unprivilegierter Benutzer ausgeführt werden kann, was die Sicherheit Ihres Servers erhöht.
sudo adduser --system --group deluge
Das --system Flag bedeutet, dass wir einen Systembenutzer anstelle eines normalen Benutzers erstellen. Ein Systembenutzer hat kein Passwort und kann sich nicht anmelden, was Sie für Deluge wünschen würden. Ein Home-Verzeichnis /home/deluge/ wird für diesen Benutzer erstellt. Vielleicht möchten Sie Ihr Benutzerkonto zu deluge hinzufügen group mit dem folgenden Befehl, damit das Benutzerkonto Zugriff auf die von Deluge BitTorrent heruntergeladenen Dateien hat. Dateien werden nach /home/deluge/Downloads heruntergeladen standardmäßig. Beachten Sie, dass Sie sich erneut anmelden müssen, damit die Gruppenänderung wirksam wird.
sudo adduser your-username deluge
Sobald dies erledigt ist, erstellen Sie mit Ihrem bevorzugten Texteditor wie Nano eine systemd-Dienstdatei für Deluge.
sudo nano /etc/systemd/system/deluged.service
Kopieren Sie die folgenden Zeilen und fügen Sie sie in die Datei ein. Standardmäßig deluged wird als Hintergrund-Daemon ausgeführt. Da wir es als systemd-Dienst ausführen, der bereits im Hintergrund läuft, fügen wir das -d hinzu (--do-not-daemonize ) Option, um es im Vordergrund laufen zu lassen.
[Unit] Description=Deluge Bittorrent Client Daemon After=network-online.target [Service] Type=simple User=deluge Group=deluge UMask=007 ExecStart=/usr/bin/deluged -d Restart=on-failure # Configures the time to wait before service is stopped forcefully. TimeoutStopSec=300 [Install] WantedBy=multi-user.target
Um eine Datei im Nano-Texteditor zu speichern, drücken Sie Ctrl+O , und drücken Sie dann Enter bestätigen. Drücken Sie zum Beenden Ctrl+X . Starten Sie nun Deluge Deamon mit dem folgenden Befehl neu.
sudo systemctl restart deluged
Möglicherweise möchten Sie auch den automatischen Start aktivieren, wenn Ubuntu 20.04 hochfährt.
sudo systemctl enable deluged
Überschwemmungsstatus prüfen:
systemctl status deluged
Sie können sehen, dass deluged ausgeführt wird und Autostart aktiviert ist. Wenn es beendet ist oder nicht ausgeführt wird, müssen Sie es möglicherweise mit sudo systemctl restart deluged neu starten .
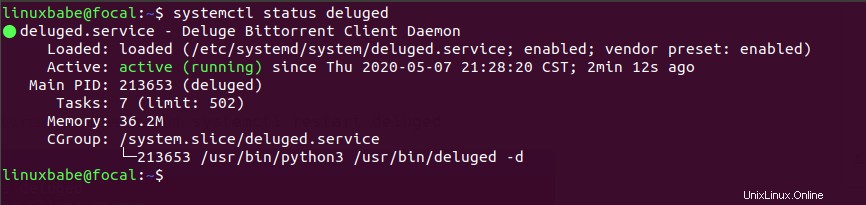
Zugriff auf die Deluge-WebUI
Um auf die Deluge-WebUI zugreifen zu können, müssen wir auch eine systemd-Dienstdatei für Deluge-Web erstellen.
sudo nano /etc/systemd/system/deluge-web.service
Kopieren Sie den folgenden Text und fügen Sie ihn in die Datei ein. Standardmäßig deluge-web wird als Hintergrund-Daemon ausgeführt. Da wir es als systemd-Dienst ausführen, der bereits im Hintergrund läuft, fügen wir das -d hinzu (--do-not-daemonize )-Option, um deluge-web zu erstellen im Vordergrund ausführen.
[Unit] Description=Deluge Bittorrent Client Web Interface After=network-online.target [Service] Type=simple User=deluge Group=deluge UMask=027 ExecStart=/usr/bin/deluge-web -d Restart=on-failure [Install] WantedBy=multi-user.target
Speichern und schließen Sie die Datei. Dann starte und aktiviere deluge-web, überprüfe seinen Status.
sudo systemctl start deluge-web sudo systemctl enable deluge-web systemctl status deluge-web
Einmal das deluge-web Wenn der Dienst ausgeführt wird, lauscht er auf TCP-Port 8112. Geben Sie nun in die Adressleiste Ihres Webbrowsers
your-server-ip:8112
Sie werden aufgefordert, ein Passwort einzugeben, das standardmäßig deluge lautet , um auf die Web-Benutzeroberfläche zuzugreifen. (Ihre Firewall verhindert möglicherweise den Zugriff auf Port 8112, überprüfen Sie also Ihre Firewall-Einstellung, wenn Sie nicht auf die Web-Benutzeroberfläche zugreifen können).
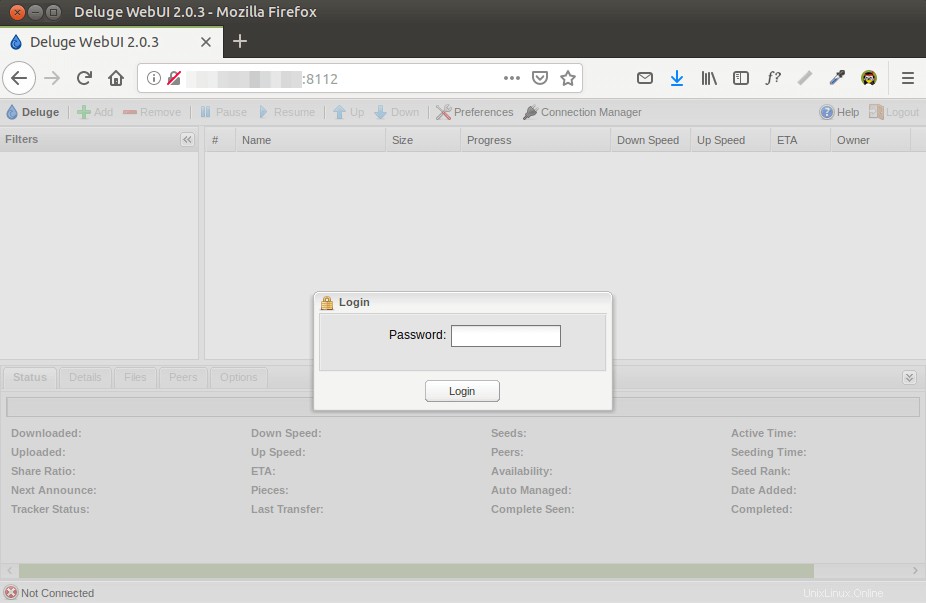
Es wird empfohlen, das Standardkennwort zu ändern. Nachdem Sie sich entschieden haben, das Passwort zu ändern, wird der connection manager Es erscheint ein Fenster, in dem Sie aufgefordert werden, sich mit dem Deluge-Daemon zu verbinden, der auf 127.0.0.1:58846 lauscht . Wählen Sie die Verbindung aus und klicken Sie auf die Schaltfläche Verbinden.
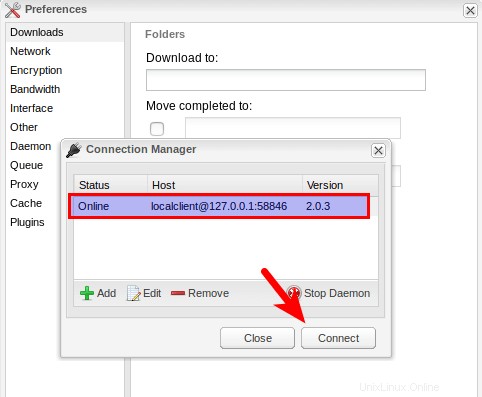
Dann können Sie das WebUI-Passwort ändern.
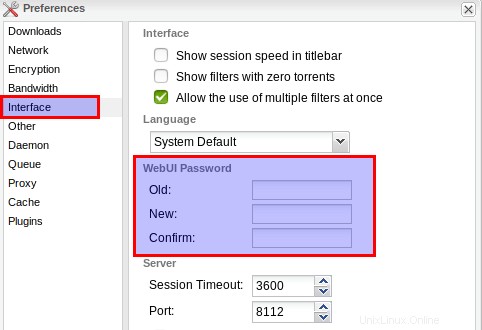
Um neue Torrents hinzuzufügen, klicken Sie auf die Hinzufügen-Schaltfläche in der oberen linken Ecke. Sie können eine Torrent-Datei von Ihrem lokalen Computer hinzufügen oder einen Magnetlink hinzufügen. Standardmäßig werden Dateien nach /home/deluge/Downloads heruntergeladen Verzeichnis.
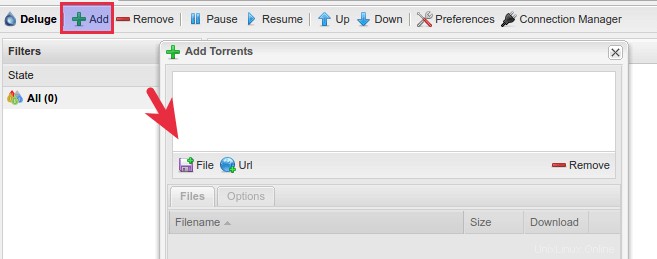
Reverse Proxy für Deluge WebUI einrichten
Ein Reverse Proxy ist ein Proxy für einen anderen Server, in diesem Fall die Deluge WebUI. Sie können einen Reverse-Proxy einrichten, sodass Sie über einen Domänennamen und eine sichere HTTPS-Verbindung auf die Deluge-WebUI zugreifen können. Ich zeige Ihnen, wie Sie einen Reverse-Proxy mit Nginx und Apache einrichten.
Nginx
Nginx ist ein sehr beliebter Webserver und Reverse-Proxy. Wenn Sie lieber Nginx verwenden, führen Sie den folgenden Befehl aus, um es unter Ubuntu 20.04 zu installieren.
sudo apt install nginx
Starten Sie Nginx
sudo systemctl start nginx
Erstellen Sie dann eine Nginx-Serverblockdatei für Deluge WebUI.
sudo nano /etc/nginx/conf.d/deluge-webui.conf
Kopieren Sie die folgenden Texte und fügen Sie sie in die Datei ein. Ersetzen Sie den roten Text durch Ihren eigenen Domainnamen. Sie sollten auch einen DNS-A-Eintrag für Ihren Domainnamen festlegen. Wenn Sie keinen echten Domainnamen haben, empfehle ich, zu NameCheap zu gehen, um einen zu kaufen. Der Preis ist niedrig und sie bieten Whois-Datenschutz lebenslang kostenlos.
server {
listen 80;
listen [::]:80;
server_name torrent.yourdomain.com;
access_log /var/log/nginx/deluge-web.access;
error_log /var/log/nginx/deluge-web.error;
location / {
proxy_pass http://127.0.0.1:8112;
}
} Speichern und schließen Sie die Datei. Testen Sie dann die Nginx-Konfiguration.
sudo nginx -t
Wenn der Test erfolgreich ist, laden Sie Nginx neu
sudo systemctl reload nginx
Jetzt können Sie über Ihren Domainnamen (torrent.yourdomain.com) auf Deluge WebUI zugreifen ).
Apache
Wenn Sie Apache gegenüber Nginx bevorzugen, installieren Sie den Apache-Webserver unter Ubuntu 20.04 mit dem folgenden Befehl.
sudo apt install apache2
Um Apache als Reverse-Proxy zu verwenden, müssen wir den proxy aktivieren Module und das Header-Modul.
sudo a2enmod proxy proxy_http headers proxy_wstunnel
Erstellen Sie dann eine virtuelle Hostdatei für Deluge WebUI.
sudo nano /etc/apache2/sites-available/deluge-webui.conf
Fügen Sie die folgenden Konfigurationen in die Datei ein. Ersetzen Sie torrent.yourdomain.com mit Ihrem tatsächlichen Domainnamen. Vergessen Sie nicht, einen DNS-A-Eintrag für diese Subdomain zu erstellen. Wenn Sie keinen echten Domainnamen haben, empfehle ich, zu NameCheap zu gehen, um einen zu kaufen. Der Preis ist niedrig und sie bieten Whois-Datenschutz lebenslang kostenlos.
<VirtualHost *:80> ServerName torrent.yourdomain.com ErrorDocument 404 /404.html #HTTP proxy ProxyPass / http://localhost:8112/ ProxyPassReverse / http://localhost:8112/ Header always unset X-Frame-Options </VirtualHost>
Speichern und schließen Sie die Datei. Aktivieren Sie dann diesen virtuellen Host.
sudo a2ensite deluge-webui.conf
Starten Sie Apache neu
sudo systemctl restart apache2
Jetzt können Sie über Ihren Domainnamen (torrent.yourdomain.com) auf Deluge WebUI zugreifen ).
Nur auf localhost lauschen
Nach dem Einrichten des Reverse-Proxys können wir den Deluge-Web-Prozess so konfigurieren, dass er nur auf localhost (127.0.0.1) lauscht , sodass es nicht direkt dem Internet ausgesetzt ist. Um das zu erreichen, müssen wir die systemd-Dienstdatei bearbeiten.
sudo nano /etc/systemd/system/deluge-web.service
Suchen Sie die folgende Zeile.
ExecStart=/usr/bin/deluge-web -d
Ändern Sie es in
ExecStart=/usr/bin/deluge-web -d -i 127.0.0.1
Speichern und schließen Sie die Datei. Laden Sie dann den systemd-Daemon neu.
sudo systemctl daemon-reload
Und starten Sie den Deluge-Web-Dienst neu.
sudo systemctl restart deluge-web
Sie können den Abhörstatus überprüfen mit:
sudo ss -lnpt | grep 8112
HTTPS aktivieren
Um die Web-Benutzeroberfläche zu sichern, können Sie ein kostenloses Zertifikat von Let’s Encrypt installieren. Zuerst müssen Sie den Let’s Encrypt-Client (certbot) auf dem Ubuntu 20.04-Server installieren.
sudo apt install certbot
Wenn Sie Nginx verwenden , dann müssen Sie auch das Certbot Nginx-Plugin installieren.
sudo apt install python3-certbot-nginx
Führen Sie als Nächstes den folgenden Befehl aus, um das Let’s Encrypt-Zertifikat automatisch zu erhalten und zu installieren.
sudo certbot --nginx --agree-tos --redirect --hsts --staple-ocsp --email [email protected] -d torrent.yourdomain.com
Wenn Sie Apache verwenden, müssen Sie das Certbot-Apache-Plugin installieren.
sudo apt install python3-certbot-apache
Führen Sie als Nächstes den folgenden Befehl aus, um das TLS-Zertifikat zu erhalten und zu installieren.
sudo certbot --apache --agree-tos --redirect --hsts --staple-ocsp --email [email protected] -d torrent.yourdomain.com
Wo:
- –nginx :Verwenden Sie den Nginx-Authentifikator und das Installationsprogramm
- –apache :Apache Authenticator und Installer verwenden
- –stimme zu :Nutzungsbedingungen von Let’s Encrypt akzeptieren
- –Weiterleitung :Erzwingen Sie HTTPS, indem Sie eine 301-Weiterleitung hinzufügen.
- –staple-ocsp :OCSP-Heften aktivieren.
- –E-Mail :E-Mail, die für die Registrierung und den Wiederherstellungskontakt verwendet wird.
- -d Flag folgt eine durch Kommas getrennte Liste von Domänennamen. Sie können bis zu 100 Domainnamen hinzufügen.
Sie werden gefragt, ob Sie E-Mails von EFF (Electronic Frontier Foundation) erhalten möchten. Nachdem Sie J oder N ausgewählt haben, wird Ihr TLS-Zertifikat automatisch bezogen und für Sie konfiguriert, was durch die folgende Meldung angezeigt wird.
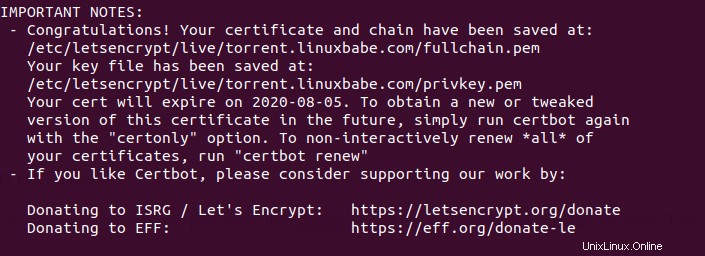
Sobald dies erledigt ist, aktualisieren Sie die Web-Benutzeroberfläche von Deluge. Es wird automatisch zur HTTPS-Verbindung umgeleitet.
Haben Sie Probleme beim Erhalt des TLS-Zertifikats?
Wenn beim Versuch, das TLS-Zertifikat zu erhalten, der folgende Fehler angezeigt wird:
module 'acme.challenges' has no attribute 'TLSSNI01'
Sie müssen eine Konfigurationsdatei bearbeiten.
sudo nano /usr/lib/python3/dist-packages/certbot_nginx/configurator.py
Ändern
return [challenges.HTTP01, challenges.TLSSNI01]
zu:
return [challenges.HTTP01]
Speichern und schließen Sie die Datei. Führen Sie dann den obigen certbot-Befehl erneut aus.