Genauso wie ein Dateimanager Ihre Dateien und Dokumente organisiert, verwaltet ein Medienserver Mediendateien wie Musikvideos, Fernsehsendungen, Fotos und Filme.
Qualle ist ein Medienserver, der bei der Verwaltung und Organisation von Mediendateien noch einen Schritt weiter geht. Es ermöglicht sogar das Streamen dieser Dateien auf andere PCs, Fernseher oder Telefone, solange diese Mediengeräte mit dem Internet oder demselben Netzwerk verbunden sind.
Dieser Artikel soll uns durch die Installation und Verwendung von Jellyfin führen Medienserver in Ubuntu , Debian, und Linux Mint .
Funktionen des Jellyfin-Medienservers
- Jellyfin Media Server ist eine kostenlose Open-Source-Anwendung. Sie müssen sich während der Verwendung keine Gedanken über Wiedergabebeschränkungen oder Werbung machen.
- Jellyfin unterstützt die automatische Aufzeichnung für Live-TV-Benutzer. Diese Funktion stellt sicher, dass Sie Ihre Lieblings-TV-Folge nicht verpassen, nur weil Sie nicht da waren.
- Es ruft automatisch Metadaten von Fernsehsendungen oder Filmen sowie Bildmaterial wie Zuschauerbewertungen von beliebten Plattformen wie Rotten Tomatoes, TheMovieDB und TheTVDB ab.
- Jellyfin ist erweiterbar. Sie können daher von zusätzlichen Funktionen profitieren, indem Sie die optionalen Plugins installieren.
- Über FFMpeg unterstützt Jellyfin die Videocodierung/Hardwarebeschleunigung.
- Jellyfin unterstützt auch DLNA.
Installieren von Jellyfin in Ubuntu, Debian und Mint
Der erste Schritt besteht darin, das Repository von Jellyfin in Ihr Betriebssystem einzubinden, damit dessen Installationsbefehl beim Abrufen der erforderlichen Pakete darauf verweisen kann.
Stellen Sie zunächst sicher, dass Sie Ihr System aktualisieren.
$ sudo apt update
Installieren Sie als Nächstes die Jellyfin Repository mit dem folgenden Befehl:
$ echo "deb [arch=$( dpkg --print-architecture )] https://repo.jellyfin.org/$( awk -F'=' '/^ID=/{ print $NF }' /etc/os-release ) $( awk -F'=' '/^VERSION_CODENAME=/{ print $NF }' /etc/os-release ) main" | sudo tee /etc/apt/sources.list.d/jellyfin.list
Als nächstes importieren Sie den Jellyfin GPG-Schlüssel mit dem folgenden Befehl.
$ wget -O - https://repo.jellyfin.org/jellyfin_team.gpg.key | sudo apt-key add -
Der Schlüssel spielt eine wichtige Rolle, wenn der APT-Paketmanager die Integrität der Jellyfin Media Server-Installation überprüfen möchte, die wir bald einleiten werden.
Wie Sie vielleicht bemerkt haben, ist das Repository von Jellyfin mit HTTPS verknüpft Verbindungen. Um Komplikationen bei der Installation zu vermeiden, sollten wir zuerst die ca-Zertifikate installieren und apt-transport-https Pakete.
$ sudo apt install ca-certificates apt-transport-https
Als nächstes aktualisieren Sie Ihr System erneut und installieren Jellyfin Media Server mit den folgenden Befehlen.
$ sudo apt update $ sudo apt install jellyfin
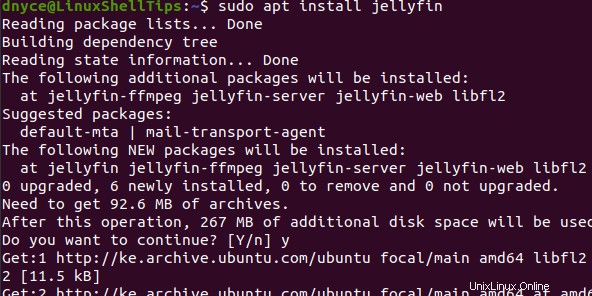
Nach der Installation können Sie Jellyfin starten und aktivieren damit es auch nach dem Neustart Ihres Systems weiterläuft. Überprüfen Sie außerdem den Status von Jellyfin.
$ sudo systemctl start jellyfin $ sudo systemctl enable jellyfin $ sudo systemctl status jellyfin
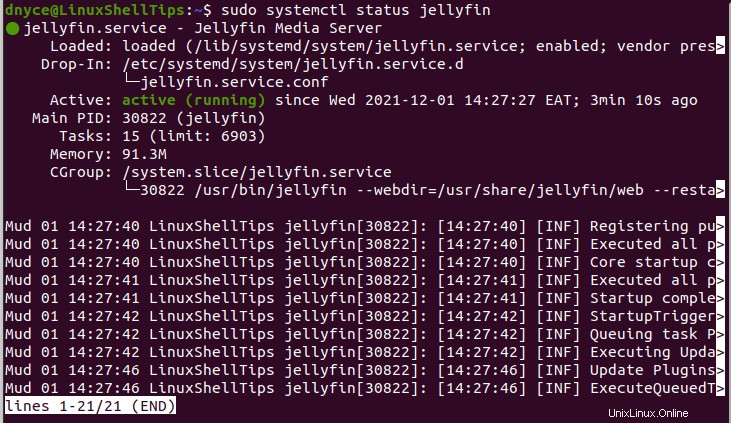
Einrichtung und Konfiguration des Jellyfin-Medienservers
Wir können leicht auf Jellyfin zugreifen vom Webbrowser über Port 8096 . Wenn Sie Jellyfin verwenden Auf demselben Computer, auf dem es installiert ist, lautet die Webzugriffsadresse:
http://127.0.0.1:8609 or http://localhost:8096
Wenn Sie versuchen, von einem Remote-Computer aus auf Jellyfin zuzugreifen, der sich im Internet oder im selben Netzwerk wie der Host-Computer befindet, müssen Sie die IP-Adresse dieses Computers wie folgt angeben:
http://machine-ip-address:8096
Der localhost Der Zugriff sieht wie folgt aus:
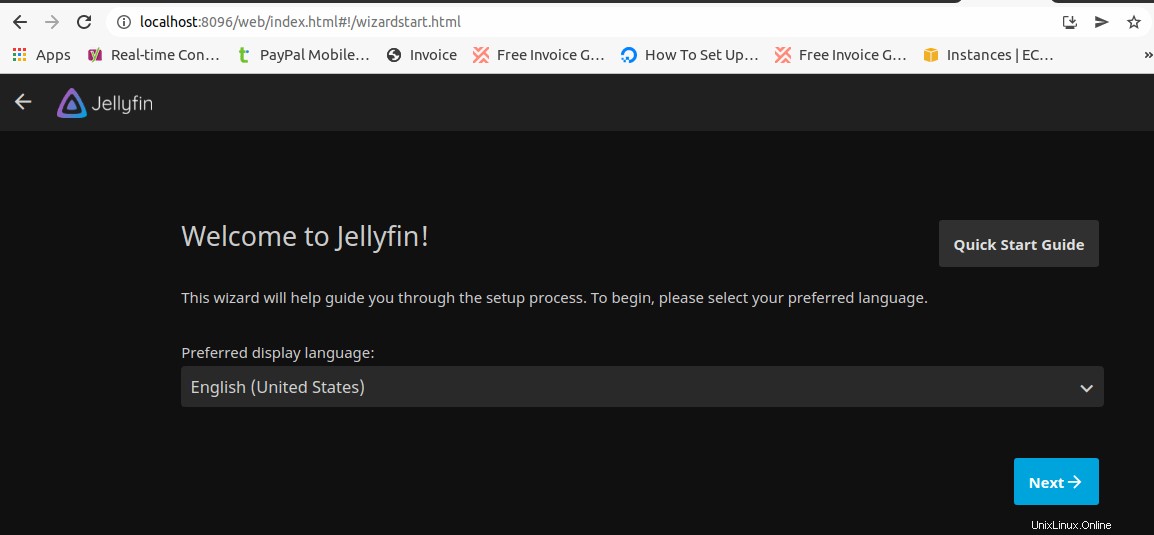
Klicken Sie auf "Weiter", um Ihren bevorzugten Jellyfin-Benutzernamen und Ihr bevorzugtes Passwort einzurichten.
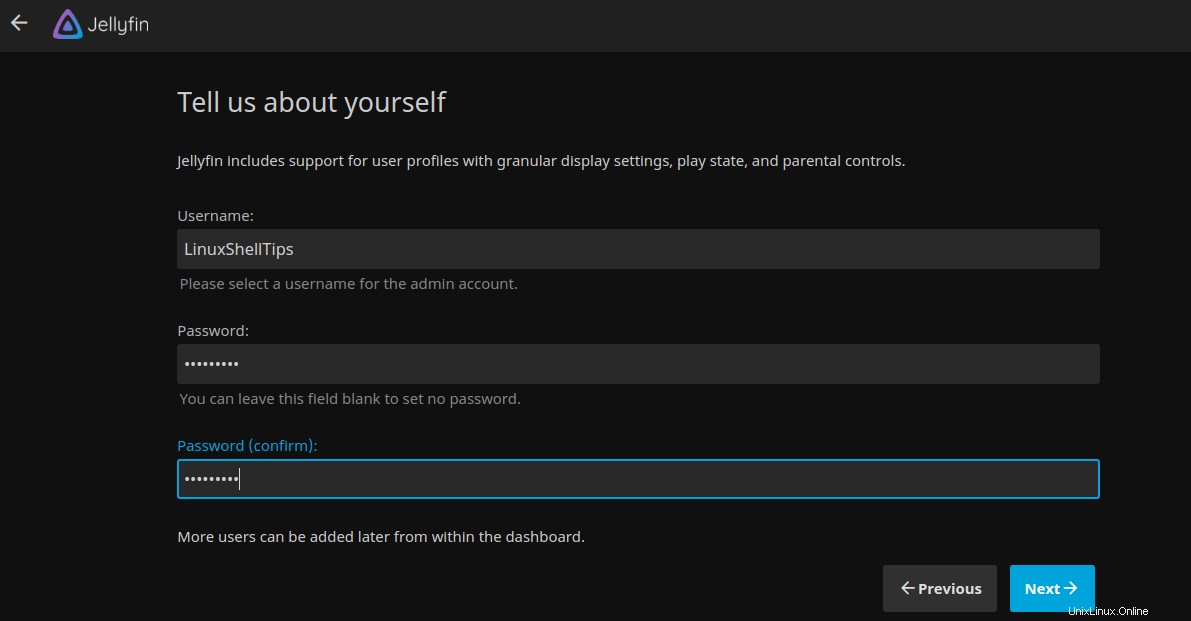
Klicken Sie auf + Melden Sie sich an, um Ihre Medienbibliothek einzurichten.
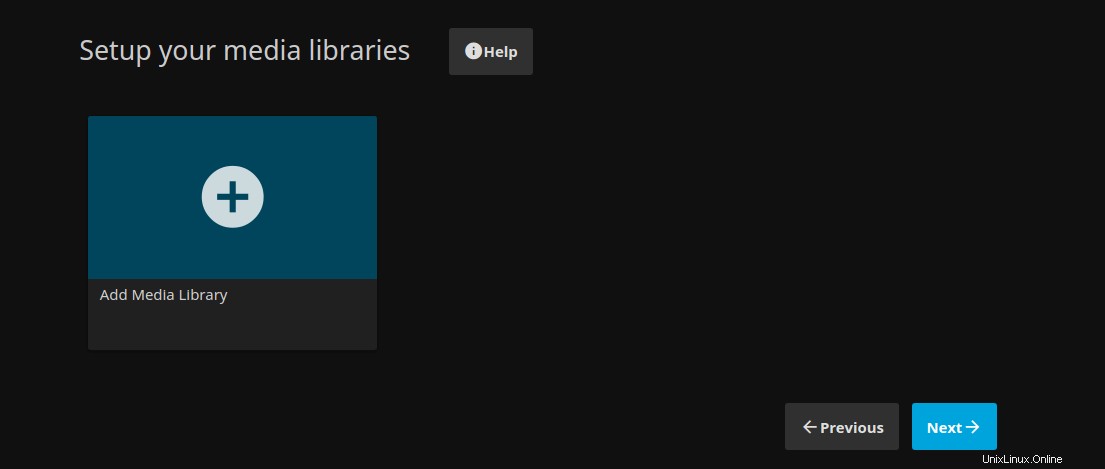
Fügen Sie bei Bedarf eine Ordnereinstellung hinzu und klicken Sie auf OK .
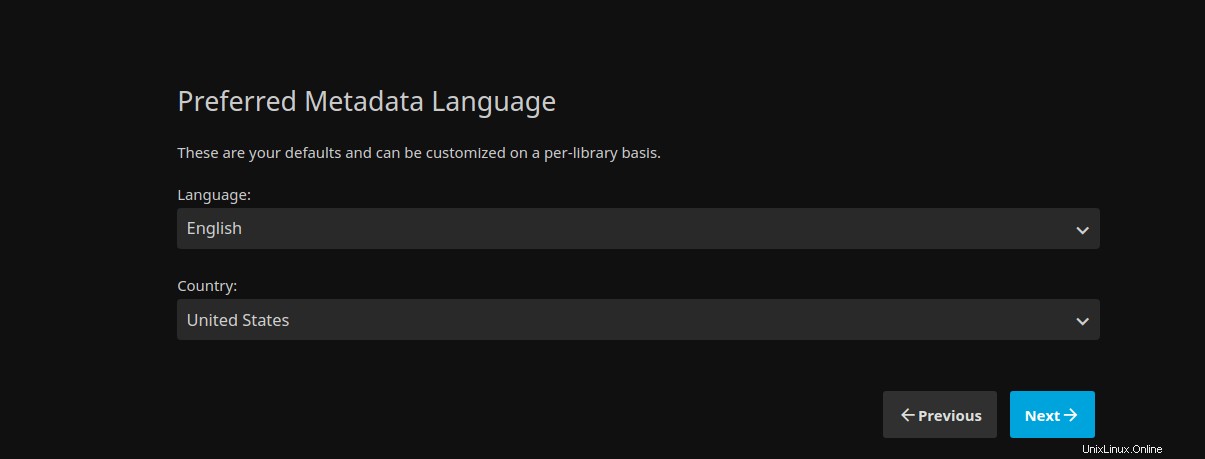
Klicken Sie auf Weiter, um die bevorzugte Metadatensprache festzulegen.
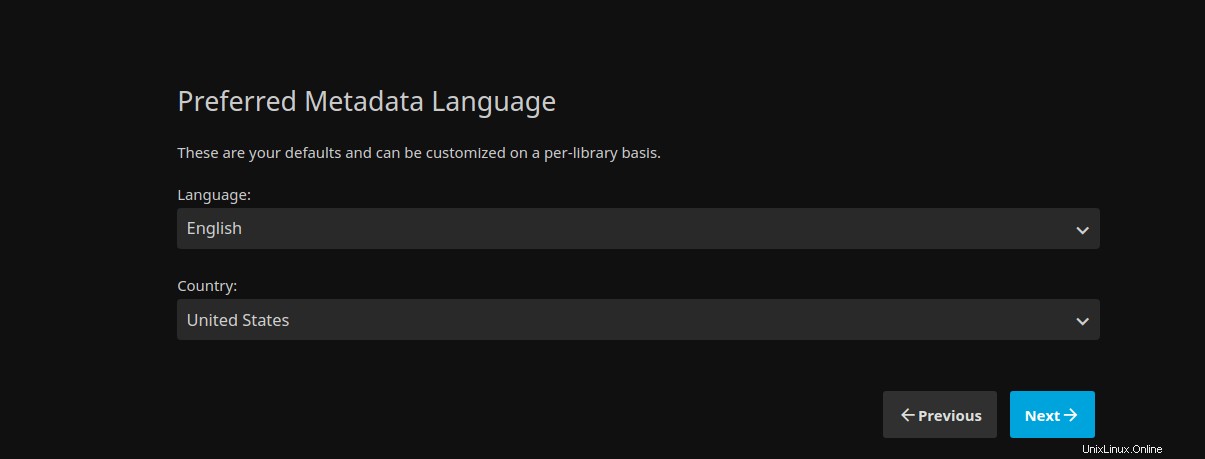
Fernverbindung zum Jellyfin Media Server zulassen wenn Sie möchten, dass andere Benutzer Zugriff haben.
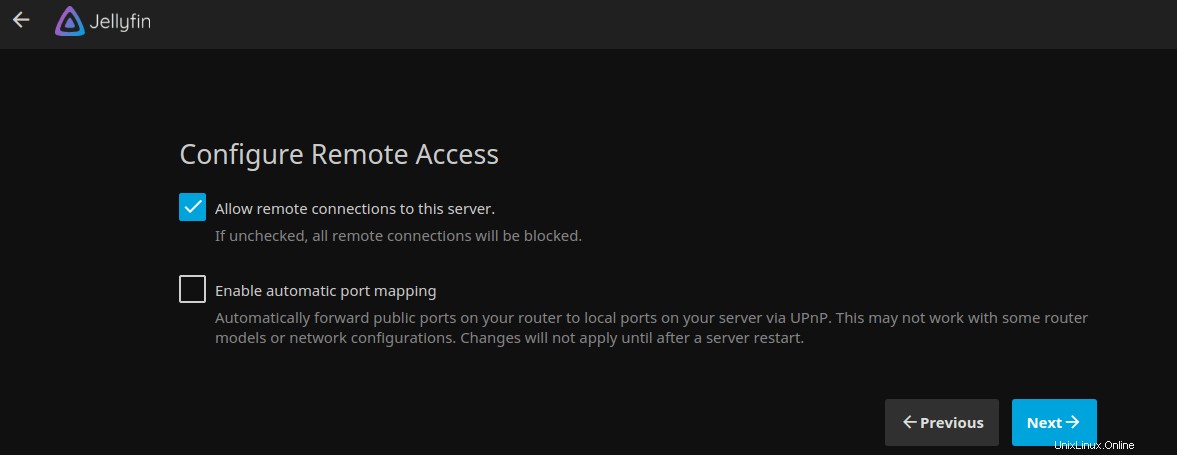
Schließen Sie die Einrichtung von Jellyfin ab und melden Sie sich mit Ihren neuen Anmeldedaten an.
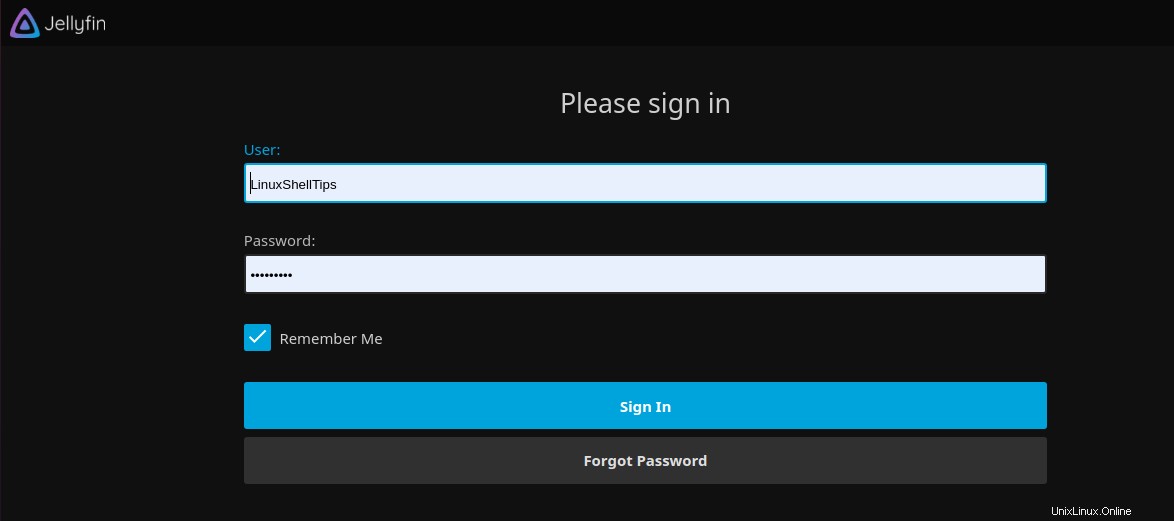
Sie sollten auf die von Ihnen erstellte Medienbibliothek zugreifen können.
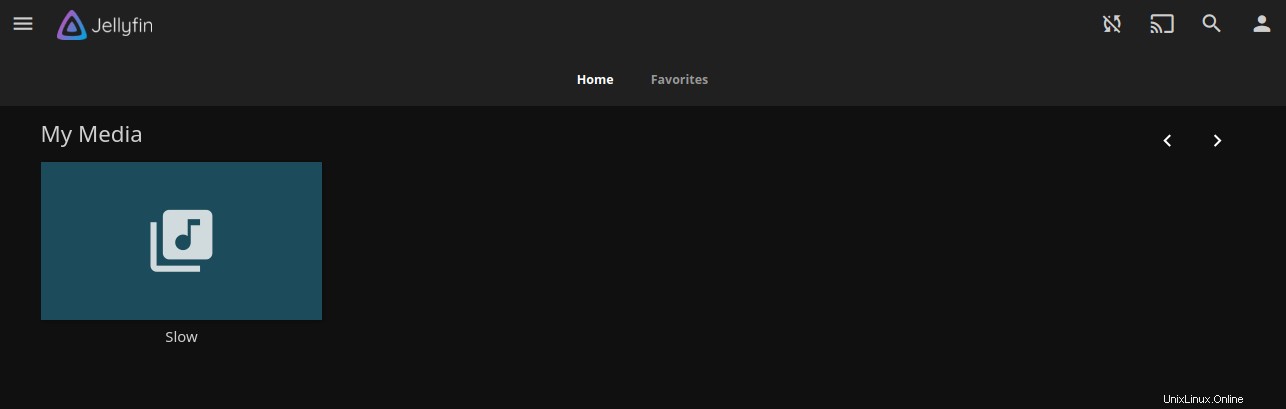
Über das Dashboard können Sie sogar noch mehr steuern.
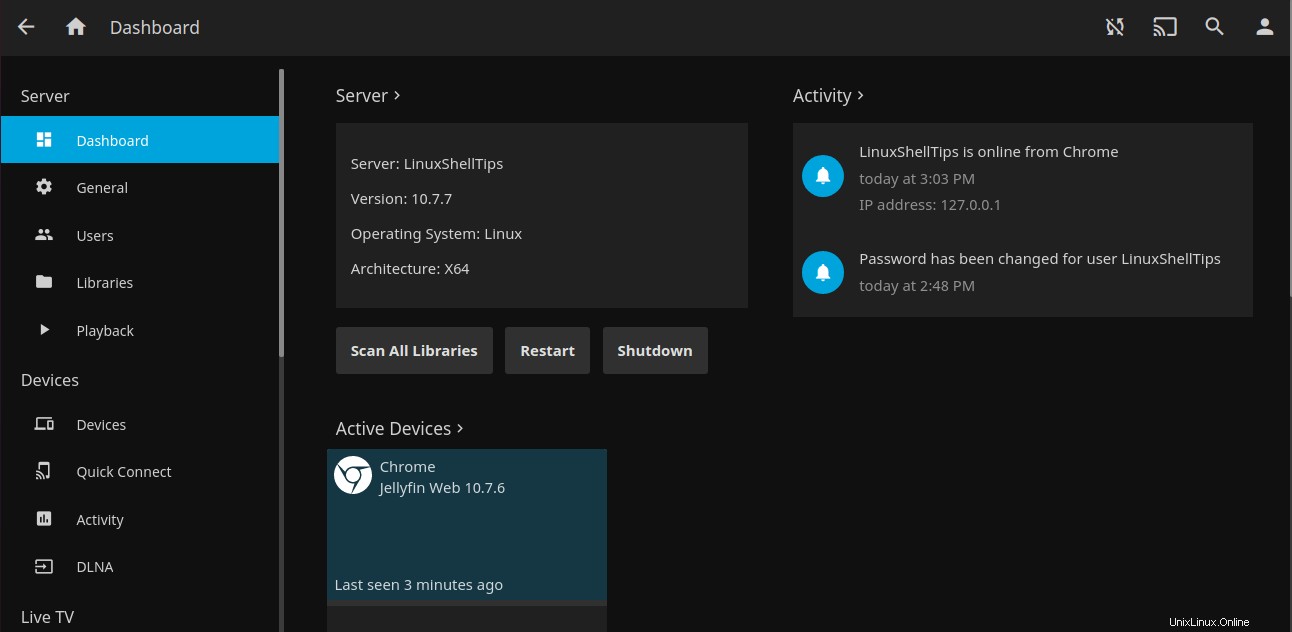
Jellyfin gibt Ihnen mehr Kontrolle beim Umgang mit Mediendateien. Es macht es einfach, Fernsehsendungen und Filme zu teilen und sogar anzusehen oder Fotos von Ihrem Telefon, Laptop oder Smart-TV zu durchsuchen.