Wenn Sie eine Aufgabe mit einem bestimmten Benutzerkonto ausführen möchten, bei dem Sie derzeit nicht angemeldet sind, wechseln Sie normalerweise Ihr Benutzerkonto für einige Zeit, um diese Aufgabe abzuschließen. Wer sich allerdings den ganzen Prozess des Benutzerwechsels sparen möchte, kann das auch über das Linux-Terminal erledigen. In beiden Fällen müssen Sie jedoch das Login-Passwort für dieses Benutzerkonto eingeben, bevor Sie darauf zugreifen können.
Glücklicherweise können Sie dieses Passwort unter Linux sogar umgehen, wenn Sie es nicht kennen oder aus irgendeinem Grund nicht eingeben möchten. Sie können dies tun, indem Sie mit dem Befehl „su“ von Ihrem aktuellen Benutzerkonto zu Ihrem gewünschten Benutzerkonto wechseln, ohne dessen Passwort einzugeben. Der gesamte Vorgang wird Ihnen klarer, wenn Sie die Methode zum Wechseln zu einem anderen Benutzerkonto ohne Angabe des Passworts mit dem Befehl „su“ in Ubuntu 20.04 durchlaufen.
Wechseln zu einem anderen Benutzerkonto ohne Angabe des Passworts mit dem Befehl „su“ in Ubuntu
Um zu einem anderen Benutzerkonto zu wechseln, ohne dessen Passwort mit dem Befehl „su“ in Ubuntu 20.04 anzugeben, müssen Sie die folgenden drei Schritte in der angegebenen Reihenfolge ausführen:
Schritt Nr. 1:Greifen Sie auf die Sudoers-Datei in Ubuntu 20.04 zu
Zuerst müssen Sie auf die Sudoers-Datei in Ubuntu 20.04 zugreifen. Dies kann durch Ausführen des unten gezeigten Befehls im Ubuntu 20.04-Terminal erfolgen:
sudo visudo

Die Sudoers-Datei unseres Ubuntu 20.04-Systems ist im folgenden Bild dargestellt. Diese Datei enthält die Details der Zugriffsrechte, die jedem Benutzerkonto Ihres Ubuntu 20.04-Systems gewährt werden.
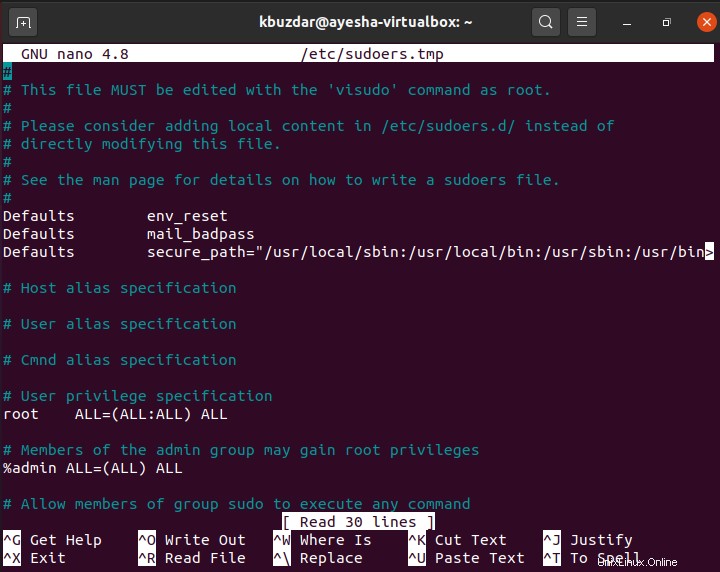
Schritt Nr. 2:Ändern Sie die Sudoers-Datei in Ubuntu 20.04
Jetzt müssen Sie die Sudoers-Datei so ändern, dass Sie problemlos zum gewünschten Benutzerkonto wechseln können, ohne dessen Passwort anzugeben, während Sie immer noch bei Ihrem aktuellen Benutzerkonto in Ubuntu 20.04 angemeldet sind. Sie müssen die Zeile „%sudo ALL=(ALL:ALL) ALL“ in der Sudoers-Datei suchen und die folgende Zeile darunter hinzufügen:
kbuzdar ALL=NOPASSWD: /bin/su - ayesha
Hier müssen Sie „kbuzdar“ durch den Namen des Benutzerkontos ersetzen, in das Sie gerade eingeloggt sind, und „ayesha“ durch den Namen des Benutzerkontos, zu dem Sie wechseln möchten, ohne dessen Passwort anzugeben. Danach können Sie Ihre Datei speichern und schließen, um fortzufahren.

Schritt Nr. 3:Wechseln Sie mit dem Befehl „su“ zum gewünschten Benutzerkonto, ohne sein Passwort anzugeben
Sobald die Änderungen in der Sudoers-Datei abgeschlossen sind, können wir versuchen, mit unserem aktuellen Benutzerkonto in Ubuntu 20.04 zum gewünschten Benutzerkonto zu wechseln. Dazu müssen wir den unten gezeigten Befehl ausführen:
sudo su - ayesha
Hier müssen Sie „ayesha“ durch den Namen des Benutzerkontos ersetzen, zu dem Sie wechseln möchten, ohne dessen Passwort anzugeben.

Sobald Sie diesen Befehl ausführen, werden Sie feststellen, dass Sie nicht aufgefordert werden, das Kennwort des gewünschten Benutzerkontos einzugeben. Vielmehr haben Sie erfolgreich zu Ihrem gewünschten Benutzerkonto gewechselt, ohne sein Passwort einzugeben, wie in der folgenden Abbildung gezeigt:

Jetzt können Sie mit dem Benutzerkonto, zu dem Sie gerade gewechselt haben, jeden Befehl Ihrer Wahl ausführen. Sobald Sie jedoch die aktuelle Terminalsitzung schließen und erneut öffnen, werden Sie wieder auf Ihr aktuelles Benutzerkonto umgestellt.
Schlussfolgerung
Dieser Artikel stellte Ihnen die einfachste Möglichkeit vor, zu einem beliebigen Benutzerkonto zu wechseln, ohne sein Passwort in Ubuntu 20.04 anzugeben. Mit diesem Tutorial hätten Sie erkannt, dass eine geringfügige Änderung in der Sudoers-Datei gepaart mit dem Befehl „su“ Wunder bewirken kann, wenn Sie es in Ubuntu 20.04 korrekt verwenden.