SQLite ist eine leichtgewichtige, plattformübergreifende relationale Datenbank-Engine. Es ist weithin bekannt für seine Effizienz und seine Fähigkeit, mit verschiedenen Programmiersprachen verbunden zu werden. SQLite wird unter einer OpenSource-Lizenz veröffentlicht und kann daher kostenlos verwendet werden. In diesem Tutorial zeige ich Ihnen, wie Sie SQLite unter Ubuntu 20.04 installieren und verwenden. Das gleiche Verfahren funktioniert auch mit der kommenden Ubuntu 22.04-Version. Fangen wir an.
Betriebssystem aktualisieren
Bevor wir mit der Installation fortfahren, ist es immer ein empfohlener Schritt, das Update auszuführen, um Abhängigkeitsprobleme zu beheben und die neuesten Versionen aller Pakete zu erhalten. Starten Sie das Terminal und aktualisieren Sie Ihr Ubuntu 20.04.
$sudo apt update
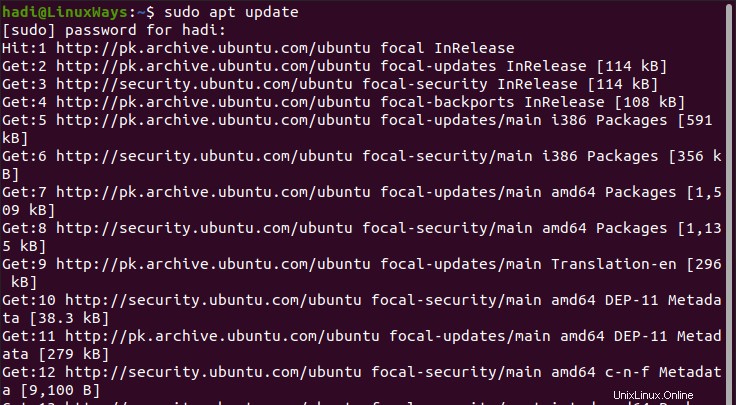
Sobald das Update abgeschlossen ist, wissen Sie, wann die Eingabeaufforderung zurückkehrt.

Installation von SQLite
Fahren Sie nun fort und installieren Sie das SQLite3-Paket wie folgt:
$sudo apt install sqlite3
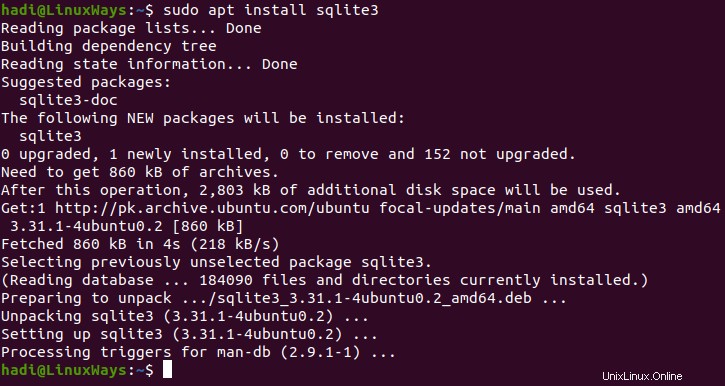
Sobald Sie diese Ausgabe erhalten, bedeutet dies, dass die Installation erfolgreich abgeschlossen wurde.
Installieren des SQLite-Browsers
Nachdem die Datenbank-Engine nun auf Ihrem Computer installiert ist, benötigen Sie ein Verwaltungstool, um darauf zu arbeiten. Für diese Anleitung installieren wir das De-facto-Tool, d. h. den SQLite-Browser. Fahren Sie fort und geben Sie Folgendes in das Terminal ein, um die Installation zu starten:
$sudo apt install sqlitebrowser
Während der Installation werden Sie vom Terminal gefragt, dass nach der Installation zusätzliche 58,5 MB Speicherplatz belegt werden. Möchten Sie fortfahren? Wenn Sie nicht genügend Speicherplatz haben, können Sie die Installation bei diesem Schritt abbrechen, andernfalls fahren Sie fort.
Je nach Geschwindigkeit Ihrer Internetverbindung wird dieser Vorgang einige Zeit in Anspruch nehmen.
Sobald Sie die Eingabeaufforderung zurückerhalten, ist die Installation abgeschlossen.
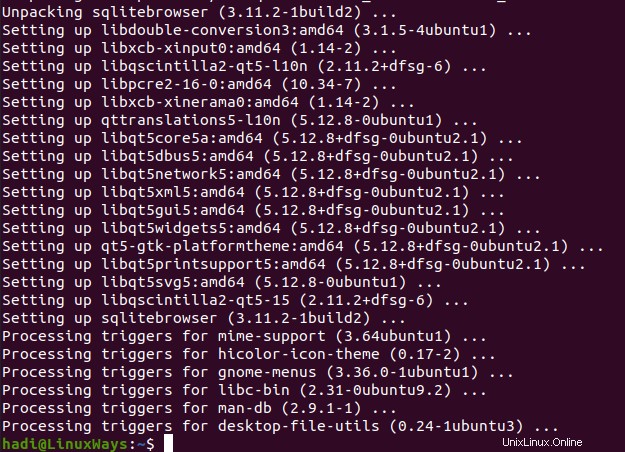
Mit dieser Ausgabe sind die Installationen abgeschlossen. Sie können jetzt SQLite auf Ihrem Ubuntu 20.04-Rechner verwenden.
Mit dem SQLite-Browser
Wenn Sie jetzt die Anwendungsschublade öffnen, sehen Sie den dort aufgelisteten DB-Browser
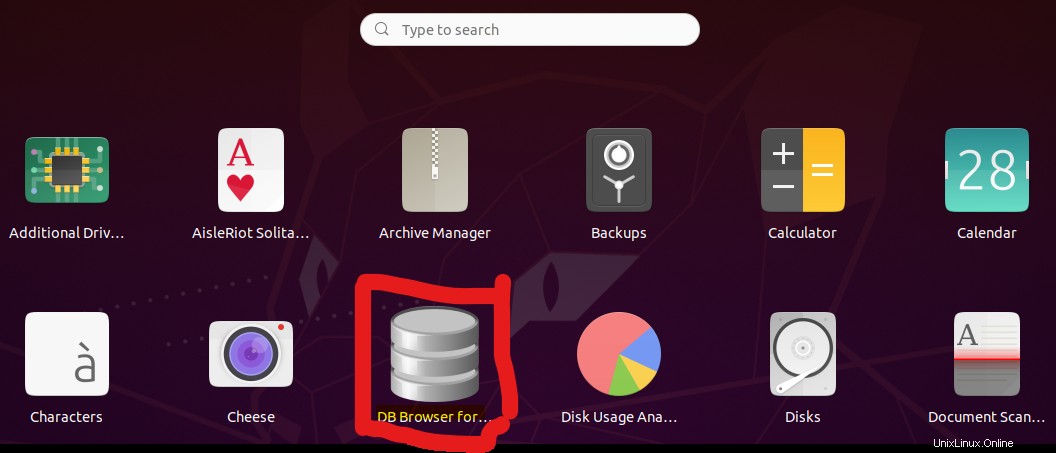
Wenn es nicht vorne angezeigt wird, geben Sie einfach „DB Browser“ in das Suchfeld oben ein und es wird angezeigt.
Ein Klick auf das Symbol öffnet den DB-Browser, der wie folgt aussieht:
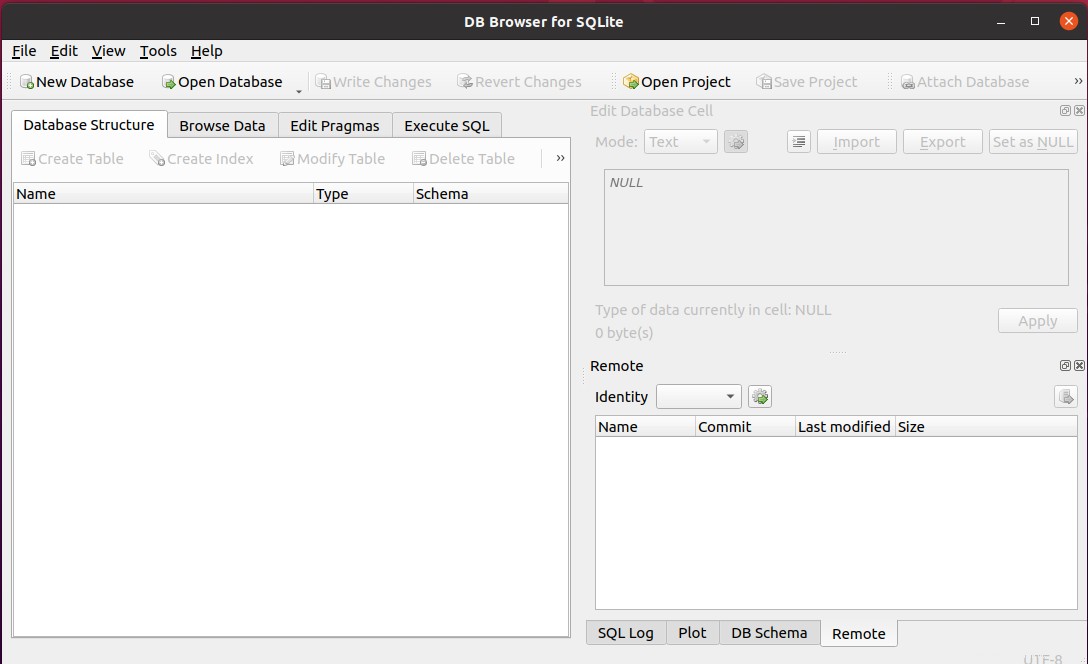
Erstellen einer Testdatenbank in SQLite
Mit der GUI ist es ein ziemlich intuitiver Prozess zum Erstellen einer Datenbank und der darin enthaltenen Tabellen. Klicken Sie auf die Schaltfläche „Neue Datenbank“ oben links, direkt unter „Datei“.
Ein Dialogfeld wird geöffnet, in dem Sie nach dem gewünschten Speicherort für die Datenbankdatei gefragt werden. Außerdem werden Sie aufgefordert, einen eindeutigen Namen für die Datenbankdatei auszuwählen.
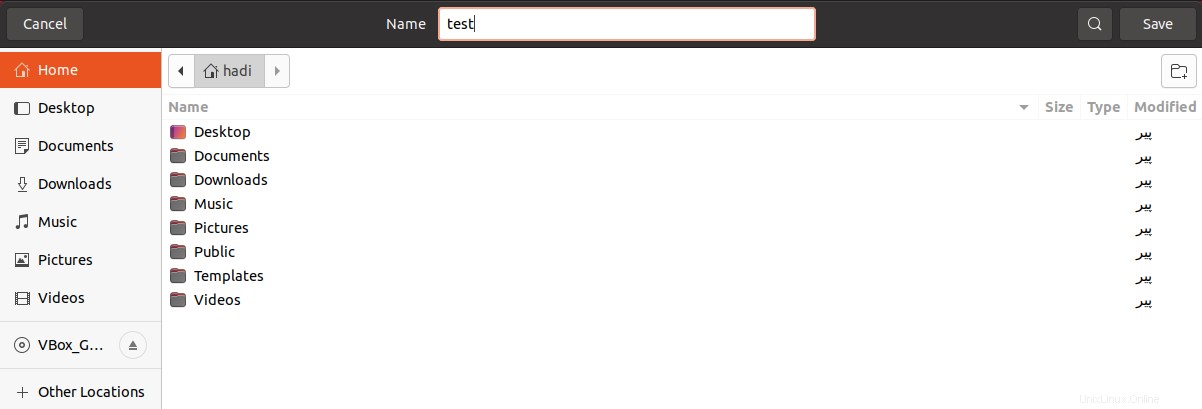 Für die Zwecke dieses Tutorials nennen wir es „Test“. Und klicken Sie auf Speichern.
Für die Zwecke dieses Tutorials nennen wir es „Test“. Und klicken Sie auf Speichern.
Eine Tabelle erstellen
Nun werden Sie aufgefordert, Ihre Datenbanktabelle zu definieren. Sie können es entweder per SQL oder über die Option „Feld hinzufügen“ in der GUI erstellen.
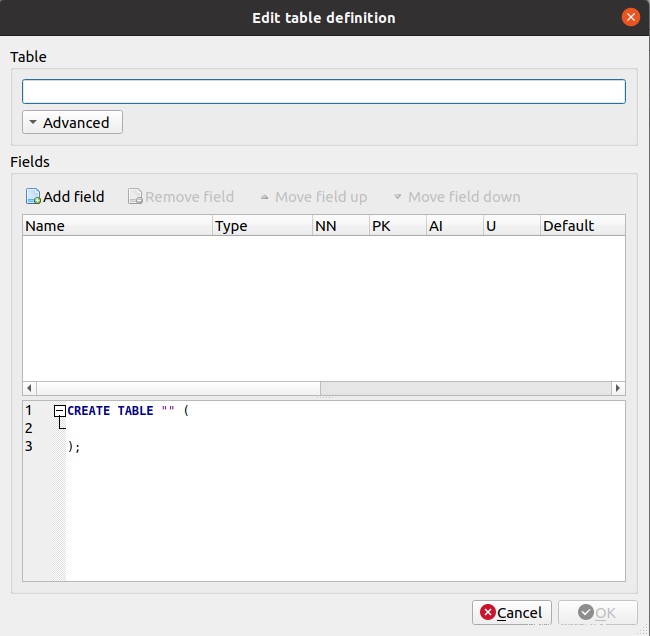
Für diese Schulung nennen wir die Tabelle „Students“. Lassen Sie uns eine Tabelle erstellen, in der wir die Details eines Schülers wie seine Rollennummer, seinen Vornamen, Nachnamen, Telefonnummer und Adresse speichern. Die Tabellendefinition und das SQL sehen folgendermaßen aus:
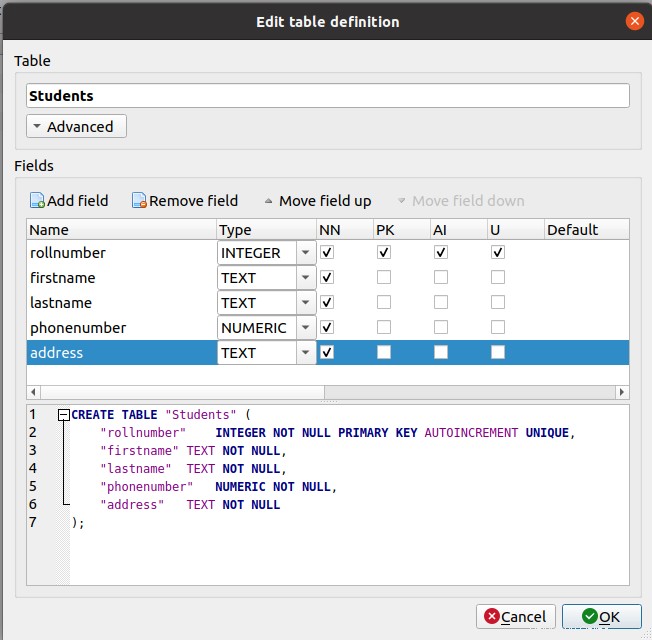
Wenn Sie auf „OK“ klicken, wird die Tabelle erstellt. Und Sie sehen es auch im Browser unter dem Reiter „Datenbankstruktur“.

Hinzufügen von Daten
Sie können dieser Tabelle Daten sowohl über die GUI als auch über SQL hinzufügen. Mal sehen, wie es über die GUI geht. Klicken Sie auf „Daten durchsuchen“ und dann auf die Schaltfläche „Neuer Datensatz“

Da derzeit keine Daten in der Tabelle vorhanden sind, sehen Sie die Ansicht wie im Screenshot oben. Wenn Sie auf „Neuer Datensatz“ klicken, wird unterhalb der „Filter“-Zeile eine Zeile eingefügt, in der Sie Daten wie Excel-Tabellen eingeben können.

Daten in SQLite abfragen
Nachdem wir nun einige Daten in der Tabelle haben, schreiben wir eine SQL-Abfrage, um zu sehen, welche Daten verfügbar sind. Sie können Abfragen in das Textfeld auf der Registerkarte „SQL ausführen“ schreiben. Navigieren Sie dorthin und geben Sie Folgendes ein, um alle verfügbaren Daten in der Tabelle „Studenten“ anzuzeigen.
Select * From Students
Was diese Abfrage tut, ist, dass sie alle Daten in der Tabelle „Studenten“ für Sie abruft. Geben Sie dies ein und klicken Sie auf die hervorgehobene Schaltfläche.
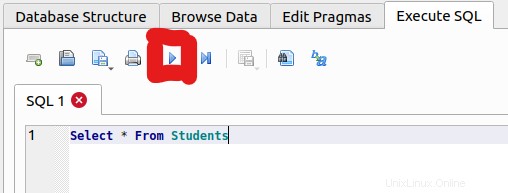
Dadurch wird die Abfrage ausgeführt und alle Daten zurückgegeben.
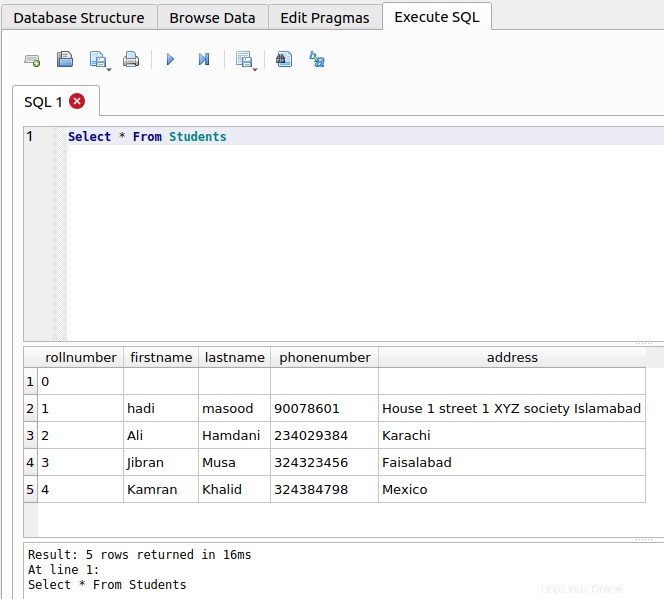
Herzlichen Glückwunsch, Sie haben SQLite erfolgreich auf Ihrem Ubuntu 20.04-Rechner installiert, eine Testdatenbank mit einer Beispieltabelle erstellt, einige Daten eingegeben und gelernt, wie man sie abfragt. Sie sind bereit, SQLite mit Ihren Projekten zu verwenden.
SQLite-Browser deinstallieren
Wenn Sie aus irgendeinem Grund mit Ihrem Projekt fertig sind und SQLite nicht mehr auf Ihrem Computer haben möchten, können Sie es auch einfach deinstallieren. Starten Sie das Terminal und führen Sie dies aus, um zuerst den SQLite-Browser zu entfernen:
$sudo apt-get remove sqlitebrowser
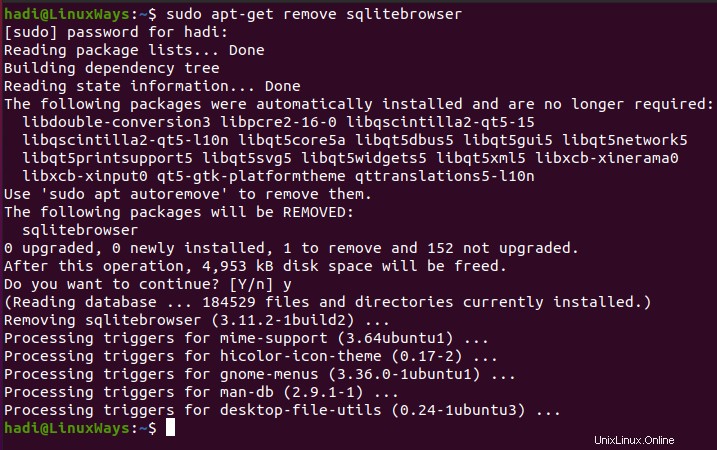
Mit dieser Ausgabe wurde der Browser deinstalliert.
SQLite deinstallieren
Um die SQLite-Datenbankanwendung selbst zu deinstallieren, müssen Sie einen ähnlichen Befehl ausführen:
$sudo apt-get remove sqlite3
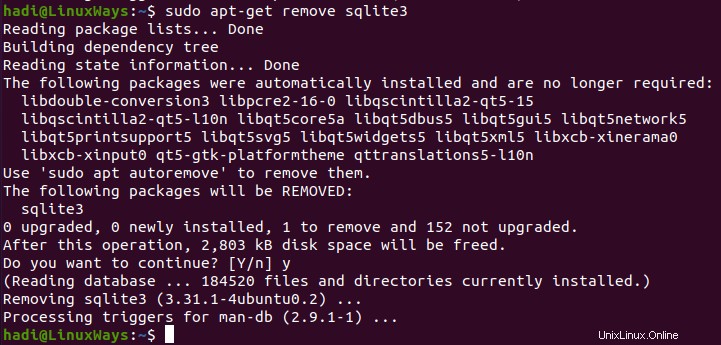
Damit haben Sie SQLite, seinen Browser und alle seine Pakete von Ihrem Rechner entfernt.
Schlussfolgerung
In diesem Beitrag habe ich Ihnen detaillierte Schritte und Anweisungen gegeben, um die SQLite-Datenbank auf Ihrem Ubuntu 20.04-Rechner vollständig zu installieren, zu verwenden und zu deinstallieren. Wenn Sie beim Befolgen dieser Schritte auf Probleme stoßen, können Sie unten einen Kommentar hinterlassen, und ich helfe Ihnen gerne weiter.
Wenn Sie nach detaillierten Anweisungen zur Installation und Verwendung von MySQL unter Ubuntu 20.04 suchen. Schau dir diesen Beitrag an:
[So richten Sie das neueste MySQL unter Ubuntu 20.04 ein]
Wenn Sie weitere Fragen oder Bedenken haben, können Sie unten ein Gespräch beginnen. Ich versuche immer, mich an die Leute zu wenden.