Wenn Sie nach einer schnellen und einfachen Möglichkeit suchen, PostgreSQL und pgAdmin4 in Ubuntu 20.04 zu installieren, ist dieser Beitrag genau das Richtige für Sie! Wir führen Sie Schritt für Schritt durch den gesamten Prozess, sodass es für jeden einfach ist.
Postgres ist ein leistungsstarkes relationales Open-Source-Datenbanksystem, mit dem Benutzer Daten schnell und flexibel erstellen, bearbeiten, freigeben und speichern können. Es unterstützt alle SQL:2003-Standards und eignet sich daher hervorragend zum Speichern aller Arten von Daten. pgAdmin4 ist ein Tool mit grafischer Benutzeroberfläche, mit dem Benutzer ihre PostgreSQL-Datenbanken von einem Ort aus verwalten können, ohne komplizierte Befehlszeilenanweisungen oder Terminalbefehle verwenden zu müssen, wie es viele andere ähnliche Tools auf dem Markt anbieten.
Voraussetzung
Wir müssen sicherstellen, dass die folgenden Voraussetzungen installiert sind, bevor wir PostgreSQL und pgAdmin4 installieren können:
- Ubuntu 20.04 ist auf dem Server installiert.
- Root-Rechte werden auf dem Server konfiguriert.
- Grundlegendes Verständnis von Befehlszeilentools.
Aktualisieren des Servers
Um sicherzustellen, dass wir alle neuesten Updates auf dem Server installiert haben, führen Sie den folgenden Befehl im Terminal aus:
sudo apt-get update -y sudo apt-get upgrade -y sudo apt install wget curl ca-certificates gnupg2
Dieser Befehl aktualisiert unsere Systempakete und aktualisiert jede Software, die auf dem Server aktualisiert werden muss.
PostgreSQL installieren
Jetzt, da wir den Ubuntu 20.04-Server mit den neuesten Updates aktualisiert haben, installieren wir PostgreSQL, indem wir den folgenden Befehl im Terminal ausführen:
sudo apt install postgresql postgresql-contrib -y
Dieser Befehl lädt PostgreSQL herunter und stellt es zusammen mit anderen nützlichen Paketen bereit, die auf dem Server installiert werden.
Sobald die Installation abgeschlossen ist. Sie können den Status der Installation überprüfen, indem Sie den folgenden Befehl ausführen.
sudo systemctl status postgresql
Oder
sudo systemctl is-active postgresql
Wie Sie in der Ausgabe unten sehen können, ist der PostgreSQL-Server-Daemon auf dem Server aktiv und läuft.
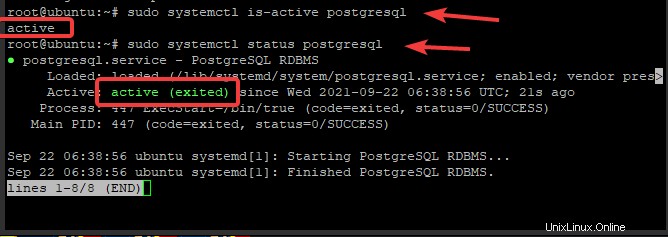
Erstellen einer neuen Rolle in PostgreSQL
PostgreSQL bietet ein Standardkonto namens postgre. Wir werden dieses Konto verwenden, um eine Verbindung zu PostgreSQL herzustellen.
sudo su - postgres
Sie werden beim PostgreSQL-Terminal angemeldet und erhalten Zugriff auf alle PostgreSQL-Befehle. Hier können Sie alle Ihre Abfragen eingeben.
Verwenden Sie die createuser-Anweisung, um einen neuen Benutzer zu erstellen, der für den Zugriff auf den PostgreSQL-Server verwendet wird. Lassen Sie uns ein neues Konto namens linuxways erstellen. Alle folgenden Schritte müssen ausgeführt werden, während wir noch als Postgres-Benutzer bei PostgreSQL angemeldet sind.
createuser --interactive

Erstellen einer neuen Datenbank
Eine Rolle in PostgreSQL kann einer oder mehreren Datenbanken zugeordnet werden. Sie können eine neue Datenbank mit dem Befehl createdb erstellen. Lassen Sie uns eine neue Datenbank namens linuxways für unsere Rolle linuxways erstellen.
createdb linuxways
Öffnen einer Postgres-Eingabeaufforderung mit der neuen Rolle und der neuen Datenbank
Jetzt, da wir eine neue Rolle und eine neue Datenbank haben, stellen wir eine Verbindung zu ihnen her. Es ist erforderlich, einen Linux-Benutzer mit demselben Namen wie Ihre Postgres-Rolle und -Datenbank zu erstellen.
sudo adduser linuxways
Sobald dieser neue Benutzer erstellt ist, können Sie ihn verwenden, um sich mit dem PostgreSQL-Server zu verbinden, indem Sie den folgenden Befehl ausführen.
sudo -i -u linuxways
psql
Dieser Befehl öffnet eine neue psql-Eingabeaufforderung, die mit unserer Rolle linuxways und der zugehörigen Datenbank namens linuxways verbunden ist. Von hier aus können Sie jeden PostgreSQL-Befehl an den Server senden. Lassen Sie uns Ihre aktuelle Verbindung überprüfen.
\conninfo
Dieser Befehl zeigt alle Verbindungen an, mit denen Ihre Rolle und der Benutzer linuxways derzeit verbunden sind. Wie Sie im Screenshot unten sehen können, sind wir mit unserer Rolle linuxways und der zugehörigen Datenbank namens linuxways mit dem PostgreSQL-Server verbunden.

Installation von pgAdmin4
pgAdmin4 ist im Standard-Repository von Ubuntu 20.04 nicht verfügbar. Also werden wir das pgAdmin4-Repository hinzufügen, um es mit dem apt-get-Befehl zu installieren.
Laden Sie zuerst den GPG-Schlüssel für das pgAdmin4-Repository herunter und fügen Sie ihn hinzu, den wir hinzufügen werden:
curl https://www.pgadmin.org/static/packages_pgadmin_org.pub | apt-key add

Fügen Sie als Nächstes das pgAdmin4-Repository zu Ihrem System hinzu:
sudo sh -c 'echo "deb https://ftp.postgresql.org/pub/pgadmin/pgadmin4/apt/$(lsb_release -cs) pgadmin4 main" > /etc/apt/sources.list.d/pgadmin4.list && apt update'
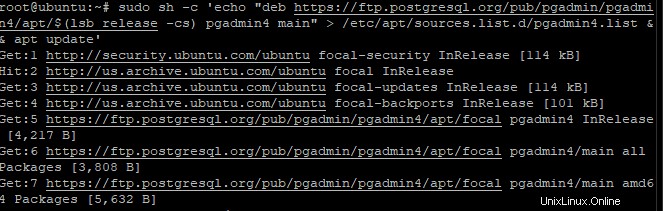
Aktualisieren Sie abschließend die Paketliste und installieren Sie pgAdmin4.
sudo apt-get update sudo apt install pgadmin4
Der obige Befehl installiert eine große Anzahl von Paketen, die von pgAdmin4 benötigt werden.
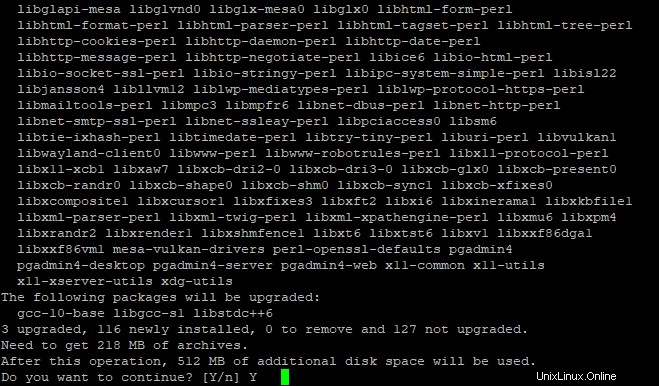
Nach der Installation von pgAdmin4 müssen Sie das Web-Setup-Skript namens web_setup.sh ausführen, das mit dem pgAdmin4-Binärpaket geliefert wird.
Sie müssen sicherstellen, dass Apache2 dafür eingerichtet ist und dass die pgAdmin-Anwendung als WSGI-Modul gemountet ist. Dieses Setup hilft Ihnen, Ihre Website zu sehen, und lässt Sie auch Dinge tun wie:Abfragen ausführen, Datenbanken und Tabellen erstellen und löschen. Sie werden während des Vorgangs aufgefordert, eine Login-E-Mail-Adresse und ein Passwort zu erstellen.
sudo /usr/pgadmin4/bin/setup-web.sh
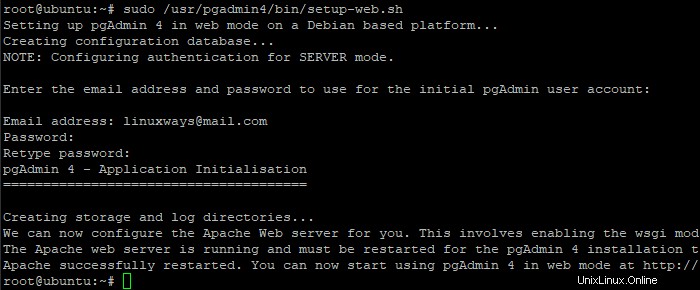
Zugriff auf die Web-Benutzeroberfläche von pgAdmin4
Nachdem pgAdmin4 installiert ist, können Sie mit einem Browser auf pgAdmin4 zugreifen, indem Sie zu folgender Adresse gehen:http://server_ip/pgadmin4, wobei server_ip die IP-Adresse oder der Domänenname Ihres Servers ist.
Sie sehen die Anmeldeaufforderung von postgreSQL pgAdmin4, die die Eingabe eines Administratorbenutzernamens und -kennworts erfordert. Geben Sie Ihre Login-E-Mail-Adresse und Ihr Passwort ein, die Sie während des Installationsvorgangs erstellt haben, und klicken Sie auf Login Schaltfläche.
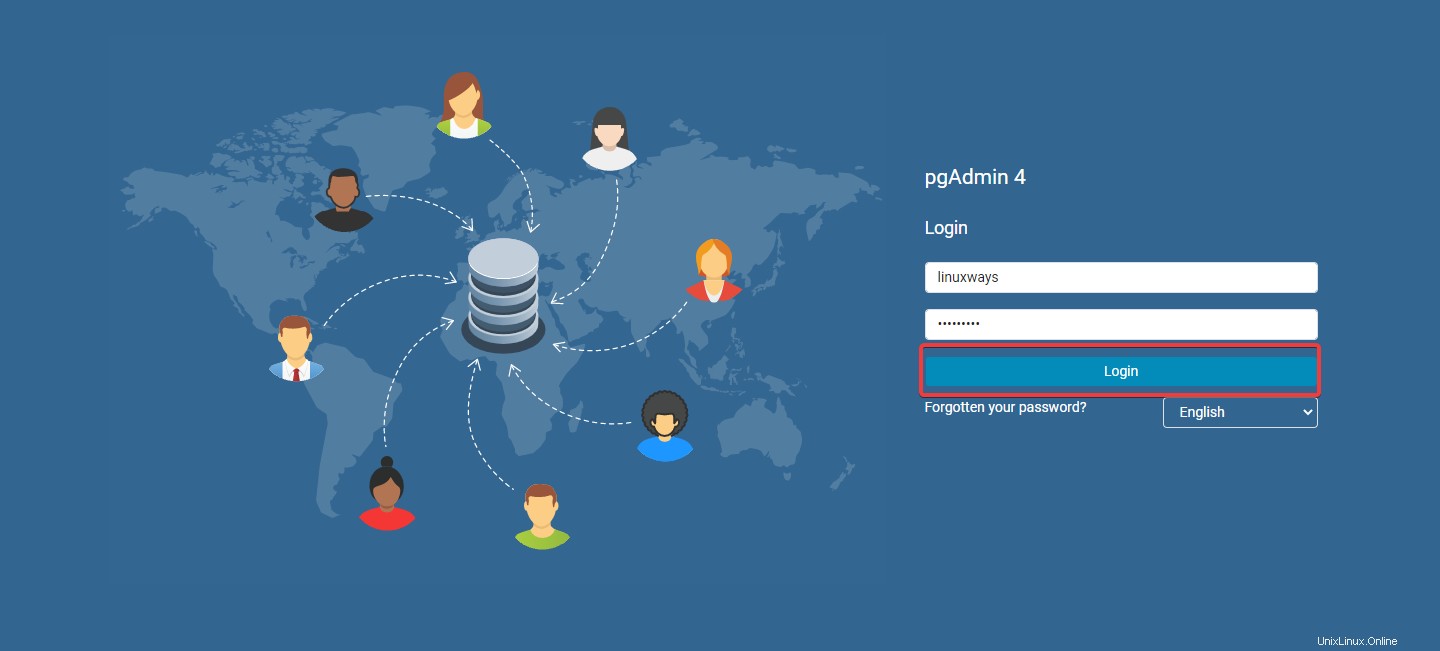
Sobald Sie sich erfolgreich angemeldet haben, sehen Sie die Startseite von pgAdmin4. Von dort aus können Sie Datenbanken, Benutzer, Rollen, Tabellen usw. erstellen und verwalten. Die Oberfläche ist selbsterklärend, daher gehen wir hier nicht darauf ein.
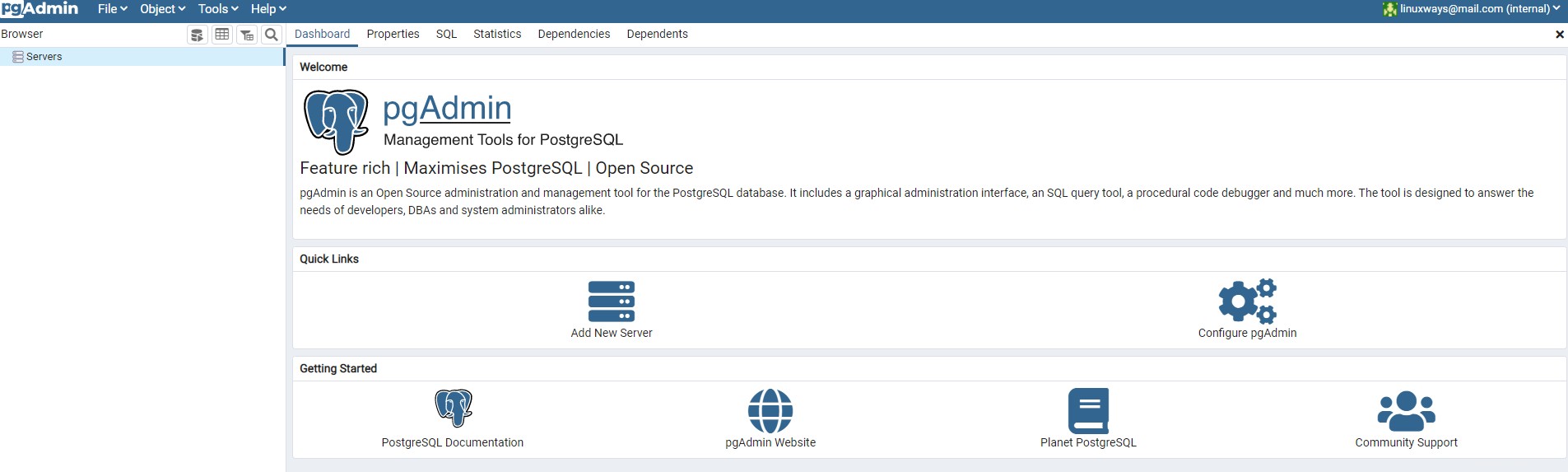
Und da haben Sie es! Sie haben pgAdmin4 erfolgreich auf dem Ubuntu 20.04 LTS-Server installiert. Weitere Informationen zur Installation und Verwendung von pgAdmin4 finden Sie in der offiziellen Dokumentation:https://www.postgresql.org/docs/
Schlussfolgerung
Wir haben gesehen, wie pgAdmin4 auf einem Ubuntu 20.04 LTS-Server installiert wird. Wir hoffen, dass Sie dieses Tutorial nützlich finden. Wenn Sie Fragen oder Feedback haben, können Sie unten einen Kommentar hinterlassen.