Das F Datei T ransfer P Rotocol (FTP) ist immer noch eine weit verbreitete Technologie, um Dateien über ein Computernetzwerk zu verschieben. Es ist berühmt für sein geringes Gewicht, seine einfache Einrichtung und Verwendung. FTP hat als unsicheres Protokoll einen schlechten Ruf, da es Passwörter und Daten im Klartext überträgt. Moderne FTP-Server wie ProFTPD unterstützen jedoch FTP über TLS, sodass die Verbindung mit TLS/SSL verschlüsselt wird. In diesem Tutorial zeige ich Ihnen, wie Sie ProFTPD so konfigurieren, dass die Verbindung mit TLS verschlüsselt wird.
ProFTPd ist eine Open-Source-FTP-Serveranwendung, mit der Sie Ihre eigenen FTP-Server auf Linux-Rechnern einrichten können, umso mehr, wenn es sich um dedizierte Server oder Cloud-Instanzen handelt. Wir werden die neueste Version von ProFTPD auf einem Ubuntu 20.04-Rechner unter Verwendung von Focal Fossa-Repositories installieren, aber es sollte auch auf den meisten Debian-basierten Distributionen gut funktionieren. Wir richten auch TLS ein, um die FTP-Verbindungen zu sichern.
Voraussetzungen
- Eine neue Serverinstanz, auf der Ubuntu 20.04 ( Focal Fossa ) installiert ist.
- Sudo/root-Berechtigungen zum Installieren/Konfigurieren von Anwendungen.
Ihr System aktualisieren
Es ist immer eine gute Idee, Ihr System zu aktualisieren, bevor Sie Pakete oder Software installieren, insbesondere wenn es aus externen Repositories stammt. Wir werden dafür das Dienstprogramm „apt-get“ verwenden:
sudo apt-get update -y sudo apt-get upgrade -y
Starten Sie Ihren Server neu, wenn es Kernel-Updates gibt, um die Änderungen zu übernehmen
sudo reboot now
ProFTPD-Server installieren
Nachdem Ihr System nun auf dem neuesten Stand ist, können wir mit der Installation von ProFTPD fortfahren.
Standardmäßig ist ProFTPD in Focal Fossa-Repositories verfügbar, die Sie mit dem folgenden Befehl installieren können:
sudo apt-get install proftpd -y
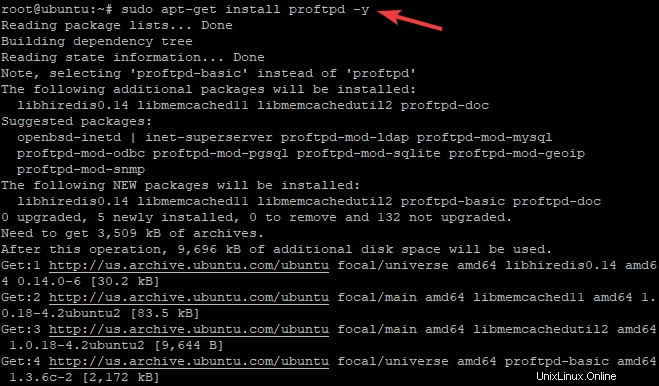
Sobald die Installation abgeschlossen ist, können Sie den proftpd-Dienst starten und ihn so aktivieren, dass er beim Booten automatisch gestartet wird.
sudo systemctl start proftpd sudo systemctl enable proftpd
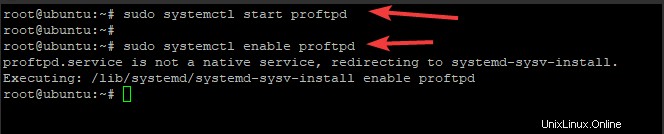
Jetzt, da der Dienst läuft, können wir seinen Status überprüfen mit:
sudo systemctl status proftpd
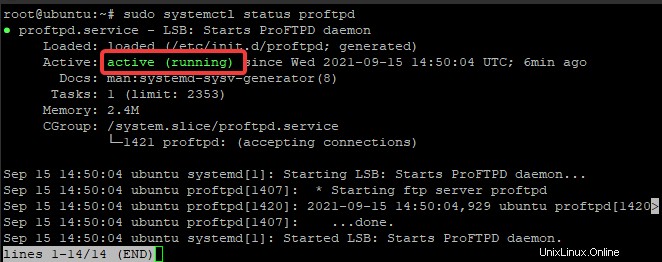
Sie können das aktive (laufende) in Grün sehen, sodass Sie sicher schlussfolgern können, dass der proftpd-Daemon wie erwartet funktioniert.
Die Standardkonfigurationsdateien von ProFTPD sind im Verzeichnis /etc/proftpd/proftpd.conf verfügbar.
Sie können den Inhalt der Konfigurationsdatei anzeigen, indem Sie Folgendes ausführen:
sudo nano /etc/proftpd/proftpd.conf
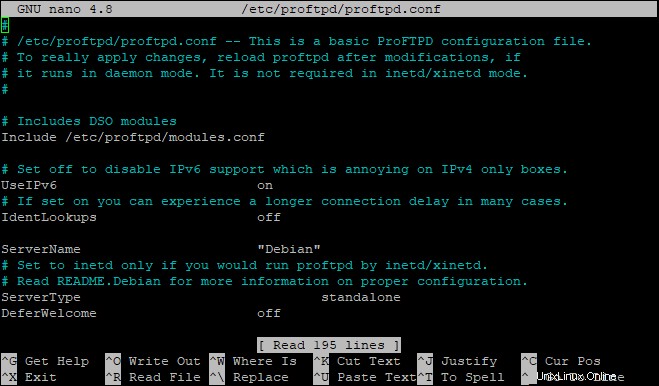
Die Konfiguration ist in eine Reihe von Abschnitten von Anweisungen unterteilt. Werfen wir einen Blick auf diese Anweisungen.
Die Direktive DefaultRoot teilt dem FTP-Server mit, wo Dateien standardmäßig bereitgestellt werden sollen. Der Wert von DefaultRoot kann entweder ein absoluter oder ein relativer Pfad sein. Wenn die DefaultRoot-Direktive auf ~ (das Tilde-Zeichen) gesetzt ist, werden die Benutzer auf ihre Home-Verzeichnisse beschränkt. Sie können den Pfad beispielsweise in einen anderen Ordner ändern:
DefaultRoot /home/Linux/Docs
Sie können verschiedene Direktiven verwenden, um jeden Benutzer auf ein bestimmtes Verzeichnis festzulegen. Zum Beispiel:
DefaultRoot /home/linux A
DefaultRoot / B
Diese Zeilen zeigen an, dass Benutzer A bei /home/linux angemeldet wird Verzeichnis und Benutzer B wird im gesamten System angemeldet.
Die Direktive ServerName wird verwendet, um einen Namen für den FTP-Server zu definieren. Diese Direktive kann in Protokollen und Benachrichtigungen verwendet werden, also sollten Sie sie auf einen aussagekräftigen Namen setzen.
ServerName "Vitux"
Die Port-Direktive definiert die Portnummer, die der FTP-Server auf Verbindungen überwacht. Der Standardwert dieser Direktive ist 21.
Erstellen von ProFTPD-Benutzern
Aus Sicherheitsgründen sollten Sie ein Dummy-Benutzerkonto mit eingeschränkten Berechtigungen erstellen, das nur Zugriff auf sein Home-Verzeichnis hat. Dies ist eine bewährte Vorgehensweise, wenn Sie Benutzern erlauben, Dateien auf Ihren FTP-Server hoch- oder herunterzuladen.
Die installierte Version von ProFTPD enthält keine vorgefertigten Benutzer und Konfigurationsoptionen. Zu diesem Zweck müssen wir einen neuen Benutzer hinzufügen.
Lassen Sie uns einen FTP-Benutzer linuxways erstellen mit dem Ordner /home/linuxways als Home-Ordner.
sudo useradd -m linuxways
Erstellen Sie ein neues Passwort für den neuen Benutzer.
sudo passwd linuxways
Jetzt können Sie die FTP-Verbindung mit dem Benutzer „linuxways“ testen. Öffnen Sie Ihren bevorzugten FTP-Client (FileZilla, CoreFTP oder andere), geben Sie die Details wie IP-Adresse, Benutzername, Passwort und Port ein und klicken Sie auf Quick Connect .
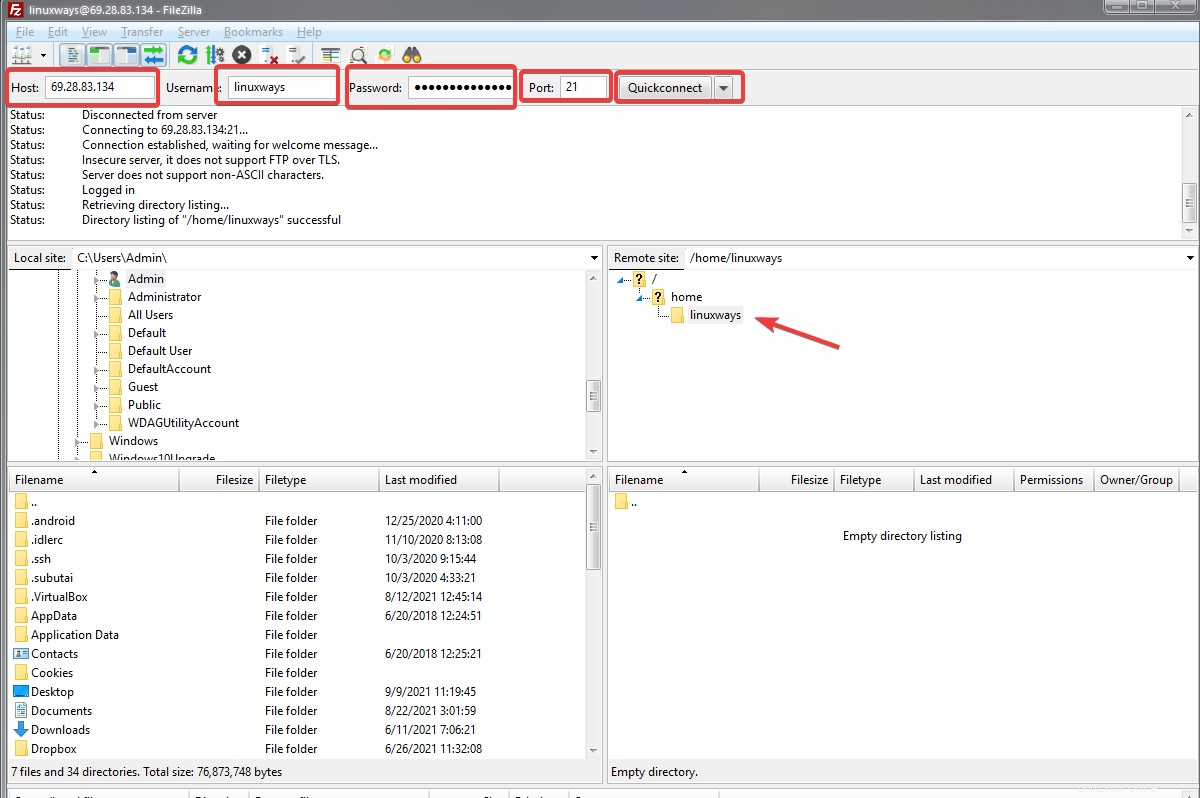
Wie Sie sehen, können wir jetzt mit dem neu erstellten Benutzer auf das FTP zugreifen. Der ProFTPd-Server läuft und funktioniert wie erwartet.
Falls Sie weitere Benutzer hinzufügen möchten, erstellen Sie diese einfach mit dem Befehl useradd mit Ihrem gewünschten Benutzernamen. Sie können einem FTP-Benutzer bei Bedarf auch Root-Rechte erteilen.
TLS für ProFTPD konfigurieren
Um die FTP-Verbindung zu sichern, können Sie TLS verwenden. In diesem Abschnitt konfigurieren wir ProFTPD mit einem TLS-Zertifikat von Let’s Encrypt (einem kostenlosen SSL-Anbieter) und aktivieren das neu erstellte Zertifikat in der Konfigurationsdatei.
Installieren Sie zuerst OpenSSL
sudo apt-get install openssl -y
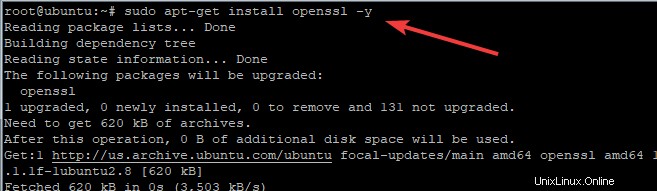
Nachdem wir OpenSSL installiert haben, generieren wir ein SSL-Zertifikat.
sudo openssl req -x509 -newkey rsa:1024 -keyout /etc/ssl/private/proftpd.key -out /etc/ssl/certs/proftpd.crt -nodes -days 365
Werfen wir einen kurzen Blick darauf, was hier passiert. Wir erstellen das Verzeichnis, in dem die SSL-Zertifikate erstellt werden (/etc/ssl), generieren die Zertifikatsanforderung und gewähren ihr eine Gültigkeit von einem Jahr (365 Tage). Wir spezifizieren auch die private Schlüsseldatei und die Zertifikatsdatei. Sie müssen einige Fragen zu Ihrer Organisation wie die folgende beantworten. Geben Sie einfach die Antwort ein und drücken Sie Enter
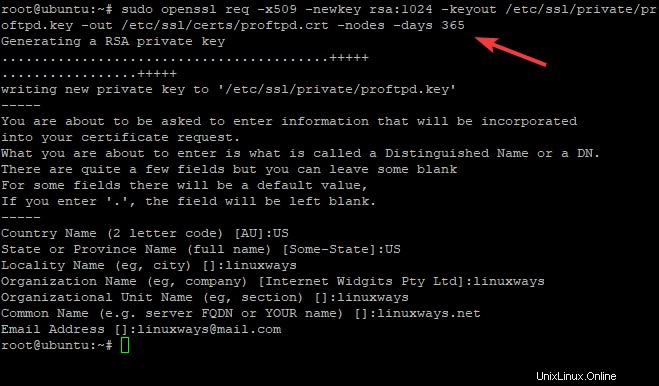
Der obige Befehl erstellt zwei Dateien:proftpd.key und proftpd.crt, die wir benötigen, um ProFTPD zu konfigurieren.
Ändern Sie die Berechtigung der Schlüsseldateien und auf 600.
sudo chmod 600 /etc/ssl/private/proftpd.key sudo chmod 600 /etc/ssl/certs/proftpd.crt
Jetzt müssen wir die Hauptkonfigurationsdatei bearbeiten, die sich unter /etc/proftpd/proftpd.conf befindet , und fügen Sie einige Informationen zu unseren neu erstellten Zertifikatsdateien hinzu.
sudo nano /etc/proftpd/proftpd.conf
Entkommentieren Sie den SSL- und TLS-Abschnitt, indem Sie das „#“ am Anfang der Zeile löschen, damit Sie FTP über SSL verwenden können.
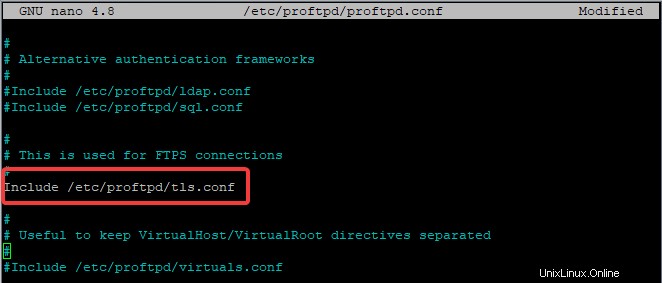
Speichern und schließen Sie die Datei. Lassen Sie uns nun die Datei tls.conf konfigurieren
sudo nano /etc/proftpd/tls.conf
Suchen Sie die folgenden Zeilen und kommentieren Sie sie aus, indem Sie das „#“ am Anfang jeder Zeile löschen.
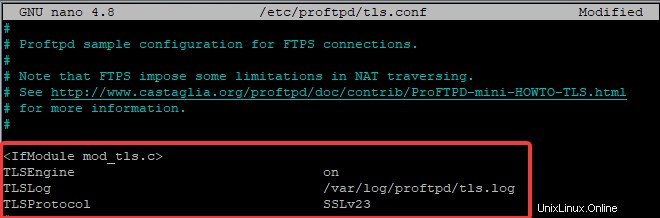
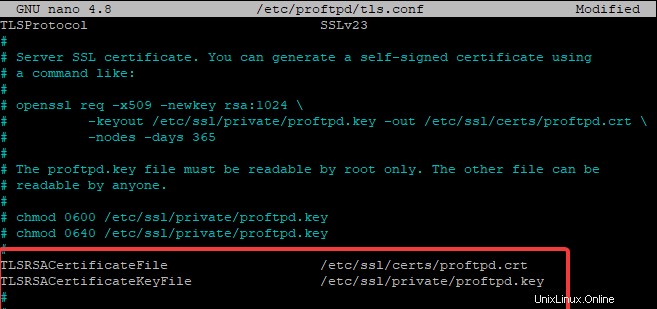
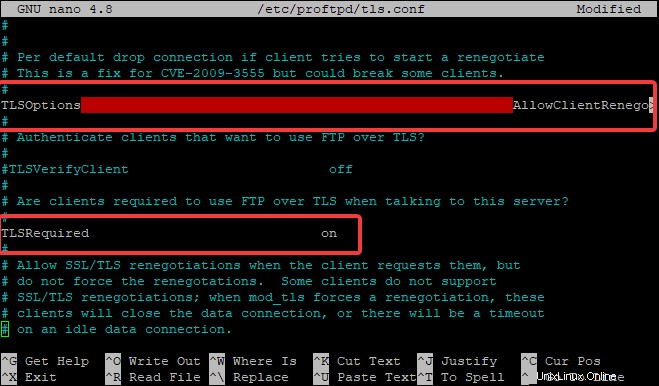
Speichern und schließen Sie die Datei. Vergessen Sie nicht, den Dienst neu zu starten.
sudo systemctl restart proftpd
Wenn Sie überprüfen möchten, ob alles wie erwartet funktioniert, verwenden Sie einen FTP-Client und verbinden Sie sich mit aktiviertem SSL mit Ihrem Server. Ihnen sollte eine TLS-Warnung von Ihrem FTP-Client angezeigt werden
Es ist üblich, TLS-Warnungen von FTP-Clients zu erhalten. Nachdem Sie zulassen oder OK die Warnung, sollte die SSL-Verbindung hergestellt werden und Sie können den FTP-Client wie gewohnt weiter verwenden.
Schlussfolgerung
In diesem Tutorial haben wir ProFTPD auf unserem Ubuntu 20.04-Server installiert, einen Benutzer für die FTP-Verbindung erstellt und seine Funktionalität getestet. Wir haben auch TLS konfiguriert, um die FTP-Verbindung vor Abhören oder Manipulation von Daten während der Übertragung zu schützen. Falls Sie weitere Informationen zu den Konfigurationsoptionen von ProFTPD benötigen, lesen Sie unbedingt deren offizielle Dokumentation.