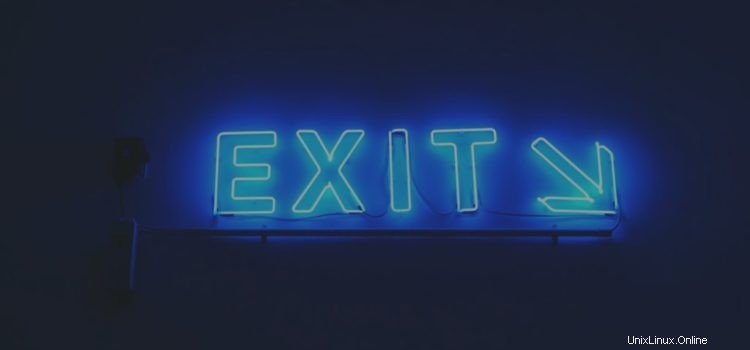
Wenn Sie ein Ubuntu-System mit mehreren Benutzern verwenden und einer der anderen Benutzer Sie bittet, das System zu verwenden, haben Sie zwei Möglichkeiten, ihm das System zu geben. Einer besteht darin, Benutzer zu wechseln, und der andere besteht darin, sich für die andere Person von Ihrer Benutzersitzung abzumelden. Der Unterschied zwischen den beiden besteht darin, dass beim Wechseln des Benutzers Ihre aktuelle Sitzung im Hintergrund weiterläuft und Sie Ihre Anwendungen auf den gleichen Stand zurücksetzen können, wenn Sie sich wieder anmelden. Wenn Sie sich jedoch abmelden, wird Ihre aktuelle Sitzung beendet und Alle laufenden Anwendungen werden gestoppt. Wenn Sie sich also wieder anmelden, müssen Sie alle benötigten Anwendungen erneut öffnen. Sie können zwischen Benutzerwechsel und Abmeldung wählen, je nachdem, was Ihnen gerade passt.
In diesem Artikel beschreiben wir vier Möglichkeiten, wie sich ein Benutzer von seiner/ihrer Ubuntu-Sitzung abmelden kann:
- Verwendung der Benutzeroberfläche
- Verwenden der Tastenkombination
- Über die Suchleiste des Anwendungsstarters
- Über die Ubuntu-Befehlszeile, das Terminal
Wir haben die in diesem Artikel erwähnten Befehle und Prozeduren auf einem Ubuntu 20.04 ausgeführt LTS-System.
Methode 1:Abmelden über die Benutzeroberfläche
Eine der einfachen Möglichkeiten, sich von Ihrer Ubuntu-Sitzung abzumelden, besteht darin, das Menü zu verwenden, auf das Sie über den Abwärtspfeil in der oberen rechten Ecke Ihres Ubuntu-Bildschirms zugreifen können. Dies ist das Menü, das Sie sehen, wenn Sie auf diesen Pfeil klicken:
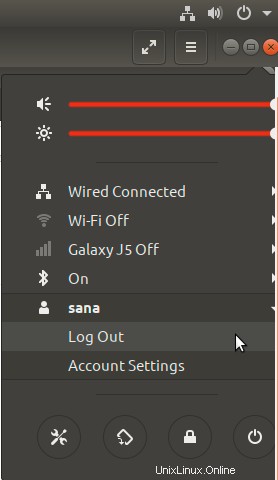
Klicken Sie auf Ihren Benutzernamen und Sie können die folgenden zwei Untermenüpunkte sehen:Abmelden und Kontoeinstellungen. Klicken Sie auf die Option Abmelden, um sich von Ihrer aktuellen Ubuntu-Sitzung abzumelden. Das folgende Dialogfeld wird angezeigt, wenn Sie dies tun:
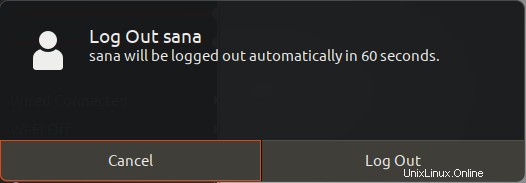
In diesem Dialogfeld können Sie sich sofort abmelden, indem Sie auf die Schaltfläche Abmelden klicken. Andernfalls beendet das System Ihre Sitzung automatisch nach 60 Sekunden, es sei denn, Sie drücken die Schaltfläche „Abbrechen“.
Methode 2:Mit Tastaturkürzel abmelden
Ubuntu wird mit einer Reihe von Standard-Tastaturkürzeln geliefert, mit denen Sie häufig verwendete Ubuntu-Operationen mit Tastaturkürzeln ausführen können. Auch das Abmelden, eine sehr häufige Operation, ist mit einer solchen Tastenkombination belegt. Wenn Sie die Tastenkombination Strg+Alt+Entf drücken, wird der gleiche Abmeldedialog wie oben beschrieben angezeigt.
Sie können alle diese Tastaturkürzel sehen und sogar Ihre eigenen erstellen, indem Sie das Dienstprogramm Systemeinstellungen verwenden. Öffnen Sie das Dienstprogramm „Einstellungen“ direkt aus der Tastaturansicht, indem Sie das Wort „Tastaturkürzel“ wie folgt in die Suchleiste Ihres Anwendungsstartprogramms eingeben:

Klicken Sie auf das Suchergebnis Tastatur und Sie können die folgende Ansicht sehen:
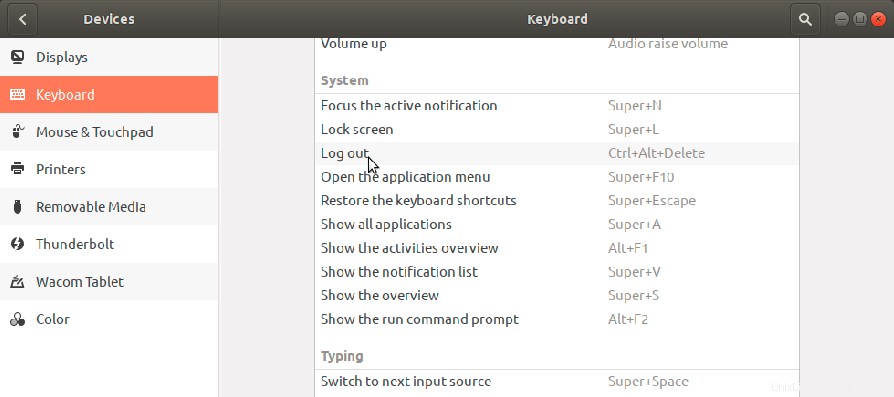
Methode 3:Abmelden über die Application Launcher-Suche
Eine weitere schnelle Methode zum Abmelden von Ihrer Sitzung ist die Verwendung der sehr nützlichen Suchleiste des Anwendungsstarters. Auf diese Leiste können Sie zugreifen, indem Sie die Super/Windows-Taste auf Ihrer Tastatur drücken.
Geben Sie das Schlüsselwort „logout“ in diese Suchleiste ein und Sie sehen das Logout-Dienstprogramm im Suchergebnis wie folgt:
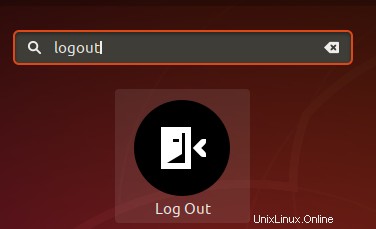
Klicken Sie auf das Suchergebnis Abmelden und Ihnen wird derselbe Abmeldedialog angezeigt, den wir oben beschrieben haben.
Methode 4:Abmelden über das Terminal
Für eine mit Terminals vertraute Person bietet die Ubuntu-Befehlszeile auch eine Möglichkeit, sich von Ihrer Ubuntu-Benutzersitzung abzumelden.
Öffnen Sie die Ubuntu-Befehlszeile, das Terminal, entweder über die Suche im Anwendungsstarter oder die Tastenkombination Strg+Alt+T.
Geben Sie dann den folgenden Befehl ein, um die Anmeldesitzung des aktuellen Benutzers zu beenden:
$ gnome-session-quit
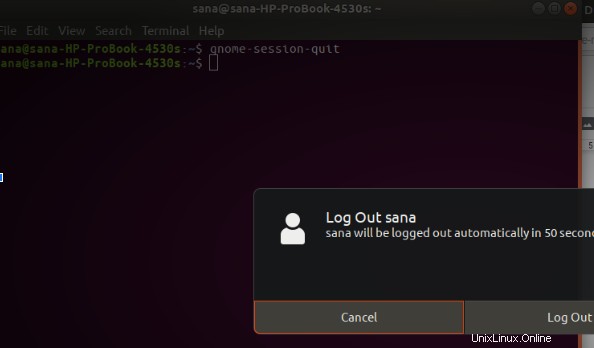
Wenn Sie diesen Befehl ausführen, wird ein Dialogfeld angezeigt, in dem Sie sich direkt abmelden können, indem Sie auf die Schaltfläche Abmelden klicken. Andernfalls beendet das System Ihre Sitzung automatisch nach 60 Sekunden, es sei denn, Sie klicken in diesem Dialogfeld auf die Schaltfläche Abbrechen.
Wenn Sie sich direkt abmelden möchten, ohne diesen Dialog sehen zu müssen, können Sie den folgenden Befehl verwenden:
$ gnome-session-quit --no-prompt
Dies waren also einige Möglichkeiten, wie Sie sich sicher von Ihrer Ubuntu-Benutzersitzung abmelden können, damit ein anderer Benutzer das System nach Ihnen verwenden kann.