Wenn Sie sich fragen, „ist Dropbox sicher für vertrauliche Dateien“, sind Sie hier genau richtig. Diese Anleitung zeigt Ihnen 2 Möglichkeiten, Dateien in Ihrem Dropbox-Konto zu verschlüsseln um Ihre vertraulichen Dateien vor neugierigen Blicken zu schützen. Dies ist sehr hilfreich für diejenigen, die sich Sorgen um Datenschutz und Sicherheit beim Speichern von Dateien bei Cloud-Speicheranbietern machen. Erfahrene Linux-Benutzer können mit NextCloud ihren eigenen Cloud-Speicher einrichten, aber nicht jeder hat die Fähigkeiten oder die Zeit, selbst gehosteten Cloud-Speicher zu verwalten. Wenn Ihre Dropbox-Dateien verschlüsselt sind, kann niemand sie ohne das Verschlüsselungskennwort lesen.
Hinweis: Dieses Tutorial funktioniert auf allen aktuellen Ubuntu-Versionen, einschließlich Ubuntu 18.04, 20.04 und 20.10.

Die erste Methode verwendet ein grafisches Tool namens Cryptomator und das zweite verwendet ein Befehlszeilentool CryFS , die für Server geeignet ist. Beide sind Open Source. Wenn Sie Dropbox noch nicht auf Ubuntu installiert haben, sehen Sie sich bitte die folgenden Tutorials an.
- So installieren Sie Dropbox auf Ubuntu 20.04 Desktop
- So installieren Sie Dropbox auf einem Headless-Ubuntu-Server
Diese beiden Tools können auch verwendet werden, um andere Cloud-Speicher wie Google Drive und NextCloud zu verschlüsseln. Ich verwende Dropbox als Beispiel.
Dropbox-Dateiverschlüsselung mit Cryptomator auf Ubuntu Desktop
Kryptomator ist eine kostenlose, quelloffene und benutzerfreundliche Software zur Verschlüsselung von Cloud-Speichern. Es verwendet eine clientseitige Verschlüsselung, was bedeutet, dass jede Datei auf dem Computer des Benutzers verschlüsselt wird, bevor sie an die Cloud gesendet wird. Dateiinhalt, Dateiname, Dateigröße und Verzeichnisnamen werden alle verschlüsselt.
Es kann auf Linux, Mac, Windows, Android und iOS ausgeführt werden. Um Cryptomator auf Ubuntu zu installieren, führen Sie die folgenden 3 Befehle im Terminal aus, wodurch Cryptomator aus dem PPA des Entwicklers installiert wird.
sudo add-apt-repository ppa:sebastian-stenzel/cryptomator sudo apt update sudo apt install cryptomator
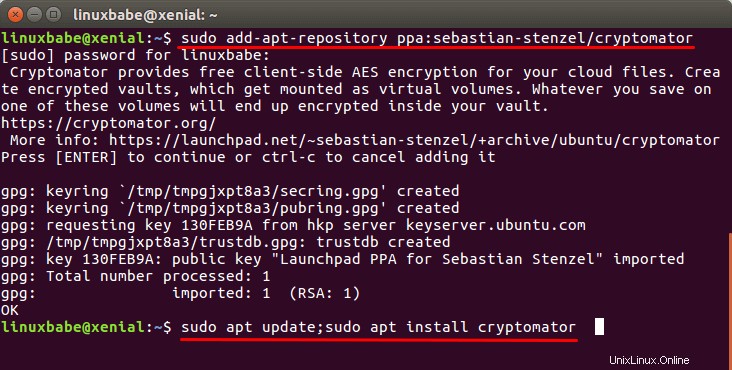
Einmal installiert, kann Cryptomator über Ihr Anwendungsmenü gestartet werden.
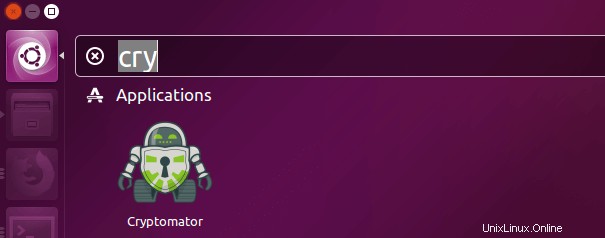
Oder Sie können es von der Befehlszeile aus starten.
cryptomator
Wenn Sie Cryptomator zum ersten Mal starten, gibt es keinen Tresor. Ein Tresor ist im Grunde eine virtuelle Festplatte. Also müssen wir auf die Plus-Schaltfläche in der unteren linken Ecke klicken und einen Tresor erstellen.
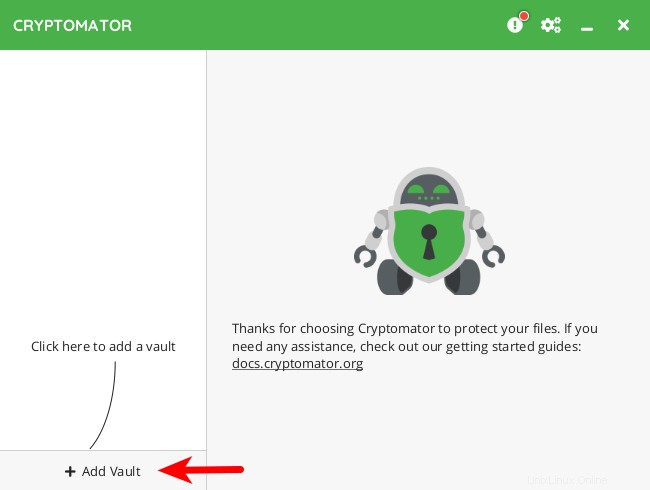
Wählen Sie Create New Vault .
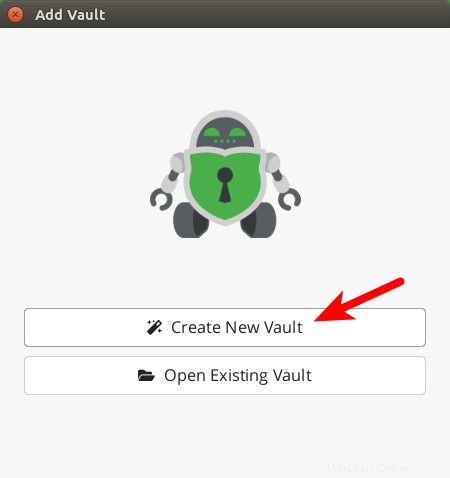
Ein neues Fenster erscheint. Geben Sie Ihrem Tresor einen Namen.
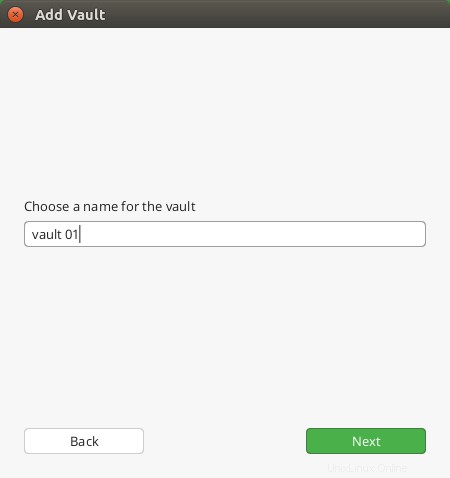
Und wählen Sie Ihren Dropbox-Ordner als Ziel aus.
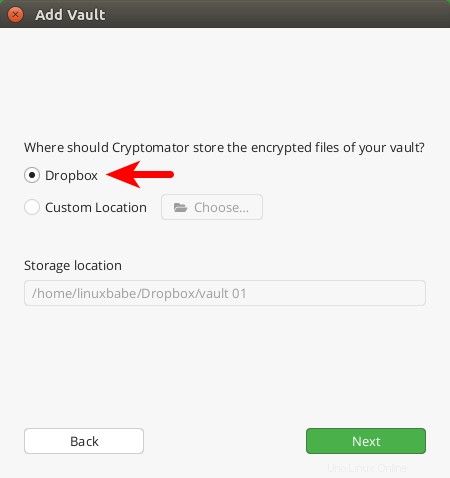
Legen Sie als Nächstes ein Passwort fest, um Ihren Tresor zu schützen. Sie können auch einen Wiederherstellungsschlüssel erstellen, falls Sie Ihr Passwort vergessen. Wenn Sie das Passwort in einem Passwort-Manager speichern, brauchen Sie meiner Meinung nach keinen Wiederherstellungsschlüssel.
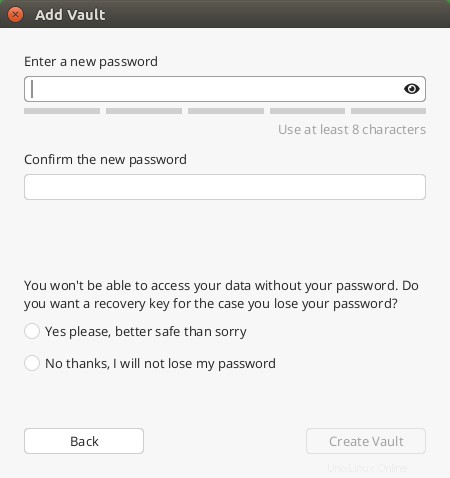
Um Cryptomator zu verwenden, müssen Sie Ihr Passwort erneut eingeben, um den Tresor zu entsperren.
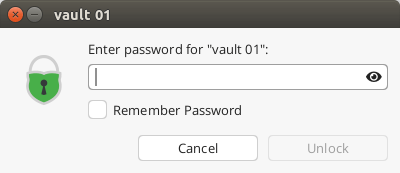
Der Tresor wird als virtuelle Festplatte unter ~/.local/share/Cryptomator/mnt/ gemountet . Sie können Ctrl+D drücken um das Vault-Verzeichnis in Ihrem Dateimanager mit einem Lesezeichen zu versehen.
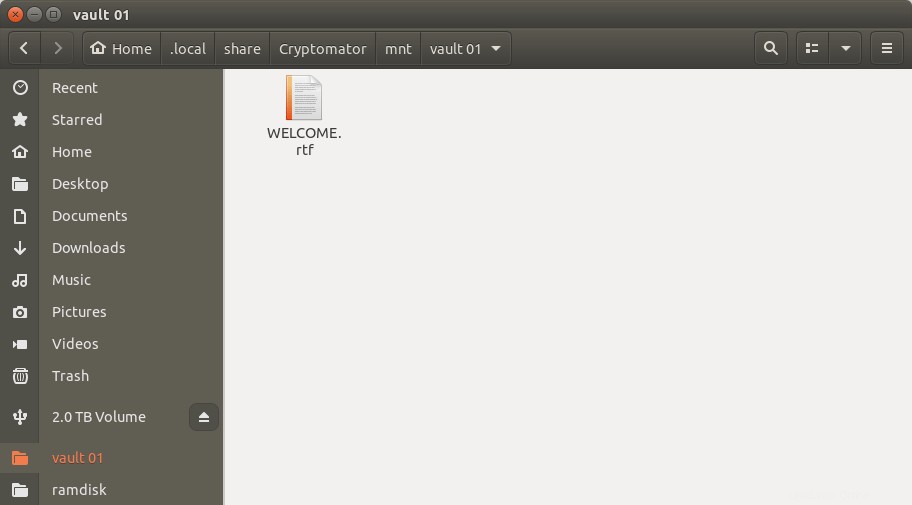
Jetzt können Sie Ihre Dateien im Tresor ablegen und sie werden automatisch im Hintergrund verschlüsselt und dann in Ihrem Dropbox-Ordner gespeichert, der dann mit den Dropbox-Servern synchronisiert wird. Zum Beispiel habe ich 3 PNG-Dateien in den Tresor gelegt.
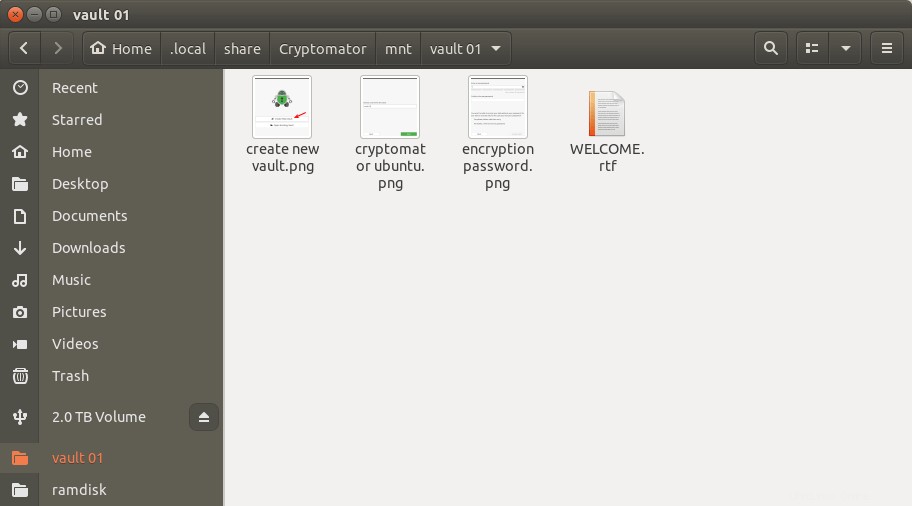
So sehen sie in Dropbox aus.
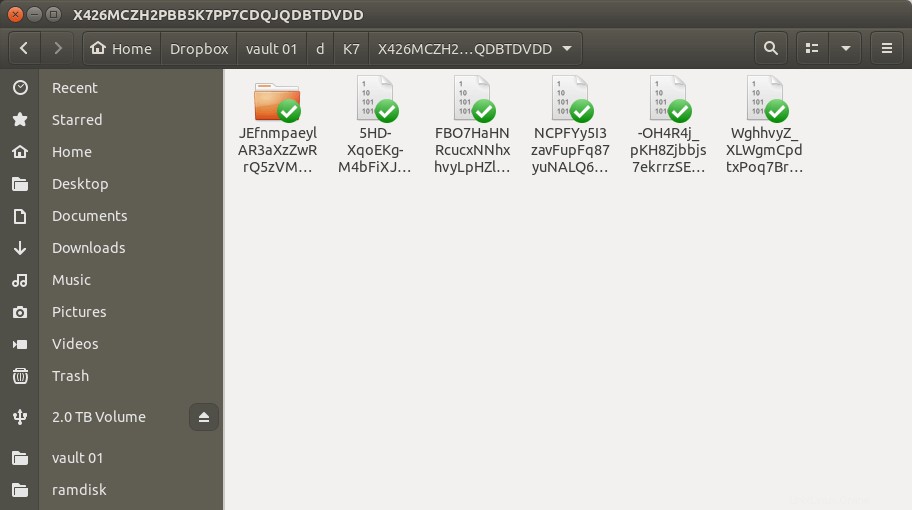
Da Cryptomator die Verschlüsselung und Entschlüsselung im laufenden Betrieb durchführt, nimmt der entsperrte Tresor keinen Platz auf Ihrer Festplatte ein. Sobald Ihre verschlüsselten Dateien mit den Dropbox-Servern synchronisiert sind, können Sie Ihren Tresor sperren.
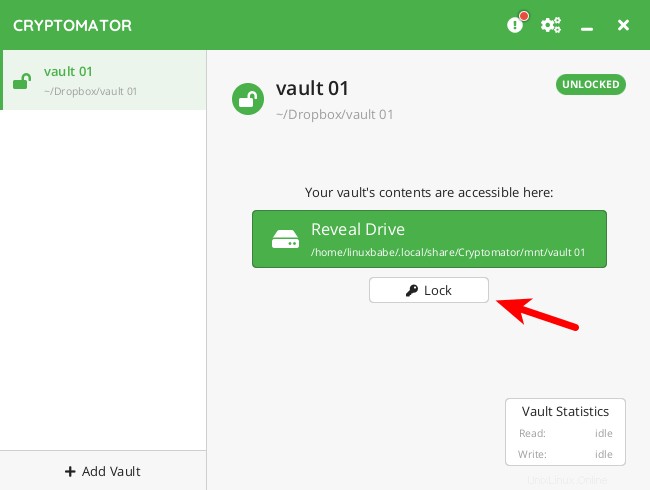
Sobald sie gesperrt ist, verschwindet die virtuelle Festplatte aus Ihrem Dateimanager, sodass niemand die Originaldateien ohne Passwort sehen kann.
Zugriff auf verschlüsselte Dateien auf einem anderen Computer
Installieren Sie Dropbox und Cryptomator auf dem zweiten Computer. Warten Sie, bis Dropbox die Synchronisierung abgeschlossen hat. Starten Sie dann Cryptomator auf dem zweiten Computer und wählen Sie „Vorhandenen Tresor öffnen“. „.
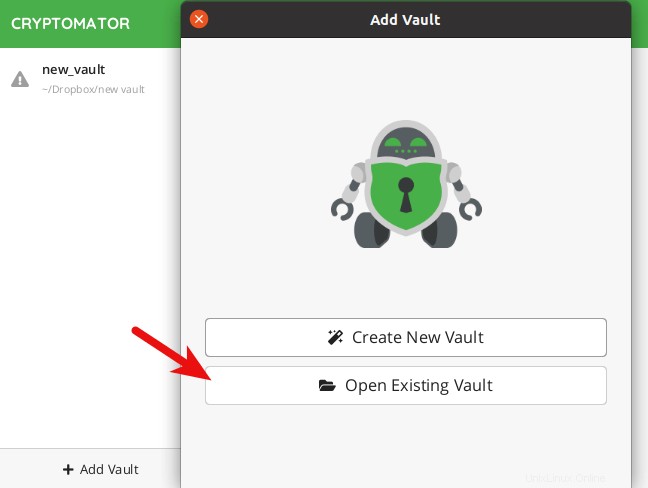
Navigieren Sie zum Dropbox-Ordner und wählen Sie den Cryptomator-Hauptschlüssel aus.
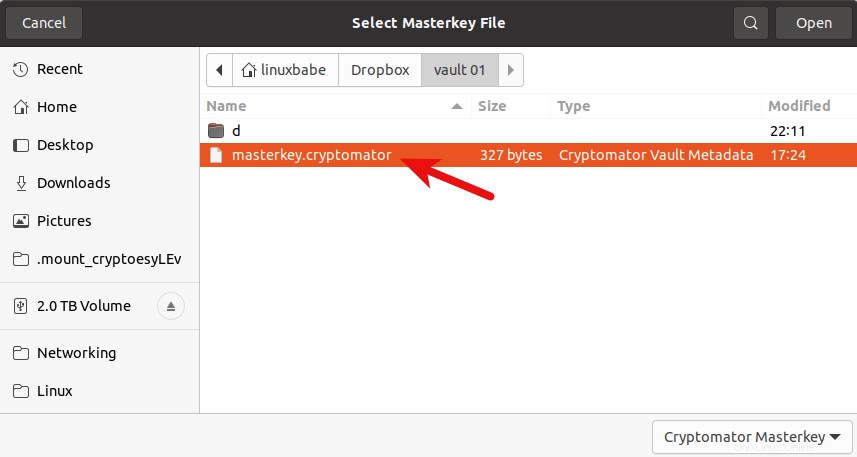
Der Hauptschlüssel ist mit Ihrem Tresorpasswort verschlüsselt, daher müssen Sie auf Unlock Now klicken und geben Sie Ihr Tresorkennwort ein, um den Schlüssel zu entschlüsseln, wodurch wiederum der verschlüsselte Tresor entsperrt wird.
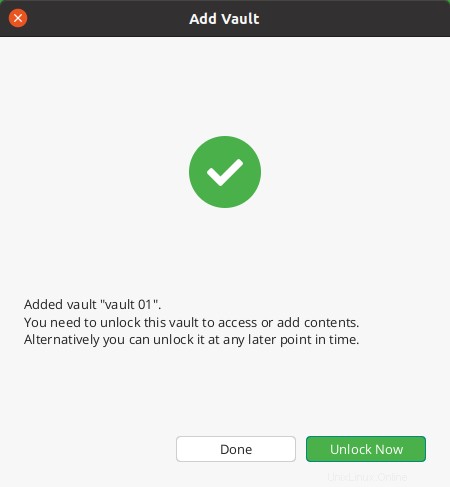
Wenn Sie verschlüsselte Dateien freigeben möchten, erstellen Sie einen separaten Tresor mit einem anderen Passwort und lassen Sie Ihre Familie, Freunde oder Kollegen Crypmator installieren und teilen Sie ihnen dann das Passwort mit. Derzeit gibt es keine Befehlszeilenversion von Cryptomator. Hier ist CryFS kommt rein.
Verwenden von CryFS zum Verschlüsseln von Dropbox auf Ubuntu Server &Desktop
CryFS steht für kryptografisches Dateisystem. Es ist ein kostenloses Open-Source-Verschlüsselungstool, das speziell für Cloud-Speicher entwickelt wurde. Seine Verwendung ist Cryptomator sehr ähnlich und kann Dateiinhalte, Dateinamen, Dateigröße und Verzeichnisstruktur verschlüsseln.
CryFS ist seit 17.04 im Ubuntu-Repository enthalten, sodass Sie CryFS installieren können, indem Sie den folgenden Befehl im Terminal ausführen.
sudo apt install cryfs
Benutzer von Ubuntu 16.04 müssen CryFS aus seinem Repository installieren. Erstellen Sie zunächst eine Quelllistendatei für CryFS.
sudo nano /etc/apt/sources.list.d/cryfs.list
Fügen Sie dann die folgende Zeile in die Datei ein.
deb http://apt.cryfs.org/ubuntu xenial main
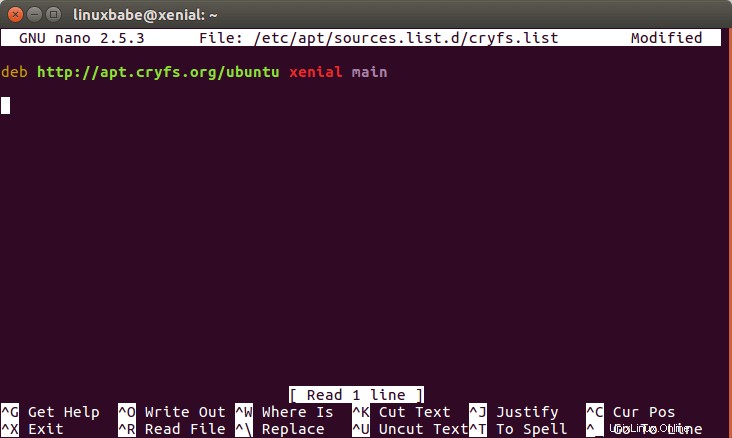
Speichern und schließen Sie die Datei. Laden Sie als Nächstes den öffentlichen CryFS-Schlüssel herunter und importieren Sie ihn mit dem folgenden Befehl.
wget -O - https://www.cryfs.org/apt.key | sudo apt-key add -
Paketindex aktualisieren und CryFS installieren.
sudo apt update sudo apt install cryfs
Führen Sie den folgenden Befehl aus, um einen verschlüsselten Tresor in Dropbox zu erstellen.
cryfs ~/Dropbox/encrypted ~/mountdir
Dadurch werden zwei Verzeichnisse erstellt. ~/Dropbox/encrypted Hier werden die verschlüsselten Versionen Ihrer Dateien gespeichert. Sie werden von Dropbox synchronisiert. ~/mountdir Hier greifen Sie auf die entschlüsselten Dateien zu. Sie werden aufgefordert, ein Passwort zu erstellen.
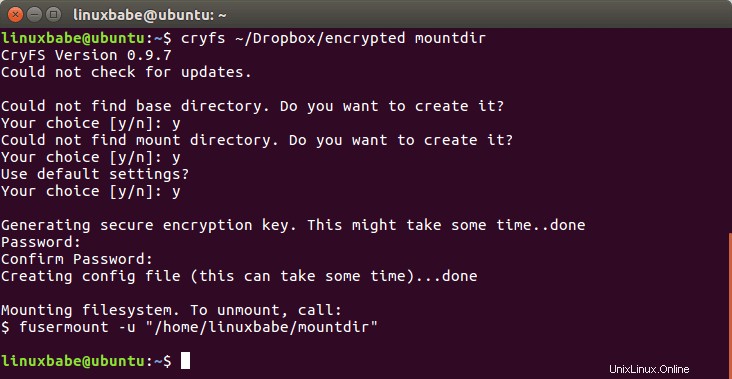
Jetzt können Sie Dateien in mountdir ablegen Verzeichnis und sie werden automatisch im Hintergrund verschlüsselt und in ~/Dropbox/encrypted/ gespeichert Verzeichnis.
Wenn ich eine reine Textdatei in ~/mountdir erstelle mit dem folgenden Befehl,
[email protected]:~$ echo "hello world" > ~/mountdir/file
Der Dateiinhalt, der Dateiname, die Dateigröße und die Verzeichnisstruktur werden im Dropbox-Ordner verschlüsselt.
[email protected]:~$ ls ~/Dropbox/encrypted/A60/ 8EB642B7806A722005C45A7BBACD0
Sie können über Ihr Mount-Verzeichnis auf Ihre Dateien zugreifen, CryFS legt sie tatsächlich in ~/Dropbox/encrypted ab nach dem verschlüsseln. CryFS verschlüsselt und entschlüsselt Ihre Dateien während des Zugriffs, sodass Dateien niemals in unverschlüsselter Form auf der Festplatte gespeichert werden.
Führen Sie zum Aushängen Folgendes aus:
fusermount -u ~/mountdir
Führen Sie zum erneuten Mounten den folgenden Befehl aus und geben Sie Ihr Passwort ein.
cryfs ~/Dropbox/encrypted ~/mountdir
Zugriff auf verschlüsselte Dateien auf einem anderen Computer
Installieren Sie Dropbox und CryFS auf dem zweiten Computer. Warten Sie, bis Dropbox die Synchronisierung abgeschlossen hat. Mounten Sie dann das verschlüsselte Verzeichnis mit dem folgenden Befehl. Sie müssen Ihr CryFS-Passwort eingeben.
cryfs ~/Dropbox/encrypted/ ~/mountdir
Jetzt können Sie auf Dateien in ~/mountdir zugreifen .
Das ist es! Ich hoffe, dieses Tutorial hat Ihnen geholfen, Dropbox auf Ubuntu mit Cryptomator und CryFS zu verschlüsseln. Wenn Sie diesen Beitrag nützlich fanden, abonnieren Sie wie immer unseren Newsletter, um weitere Tipps und Tricks zu erhalten.