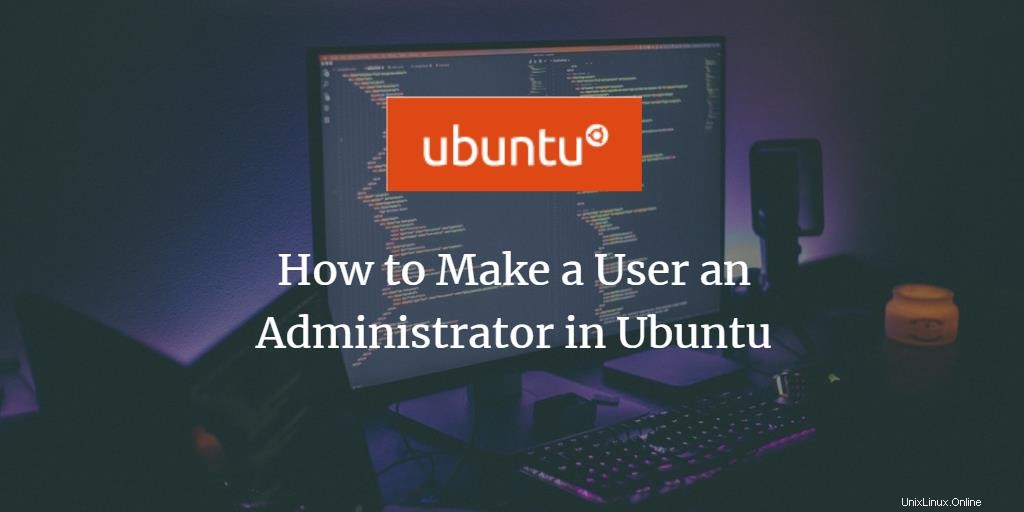
Wenn Sie mehr als einen Benutzer auf Ihrem Linux-System haben, möchten Sie möglicherweise nicht, dass alle administrative Aufgaben ausführen oder private Systemeinstellungen durcheinander bringen. In diesem Fall können Sie es vermeiden, diesen Benutzern Administratorrechte auf Ubuntu zu erteilen. Unbefugte Benutzer können keine Software auf Ihrem System installieren oder deinstallieren und auch keine wichtigen Systemeinstellungen und -konfigurationen ändern. Selbst wenn Sie sich nicht an Ihrem Computer befinden, kann kein unbefugter Benutzer diese Aufgaben ausführen, da alle sudo-Rechte benötigen und das Passwort für sudo kennen müssen.
Wenn Sie einem Benutzer jedoch Administratorrechte gewähren möchten, hilft Ihnen dieser Artikel weiter.
In diesem Artikel beschreibe ich, wie man einen Benutzer über die grafische Benutzeroberfläche zum Administrator macht, und erkläre auch, welche Befehle in der Befehlszeile verwendet werden müssen, um einen Benutzer zur sudo (autorisierten) Benutzergruppe hinzuzufügen.
Wir haben die in diesem Artikel erwähnten Befehle und Prozeduren auf einem Ubuntu 20.04 ausgeführt LTS-System.
Einen Benutzer in Ubuntu über die GUI zum Administrator machen
Um die Benutzereinstellungen über die Benutzeroberfläche zu ändern, müssen Sie die Registerkarte „Benutzer“ im Dienstprogramm „Systemeinstellungen“ öffnen. Sie können auf zwei Arten darauf zugreifen:
Geben Sie die „Benutzer“ ein ’ Schlüsselwort im System-Dash und klicken Sie auf das Suchergebnis „Benutzer“.

Oder
Klicken Sie auf den Abwärtspfeil in der oberen rechten Ecke Ihres Ubuntu-Desktops, klicken Sie in der folgenden Ansicht auf Ihren Benutzernamen und dann im Dropdown-Menü auf Kontoeinstellungen.
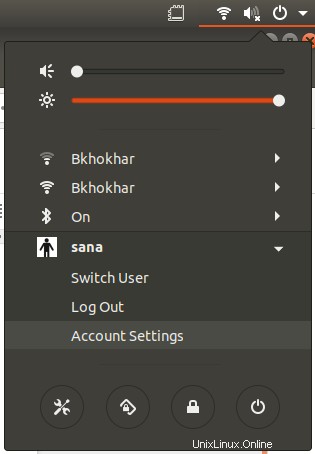
Das Dienstprogramm „Einstellungen“ wird geöffnet und zeigt die Registerkarte „Benutzer“ an. Bitte beachten Sie, dass nur ein autorisierter Benutzer Benutzereinstellungen in Ubuntu ändern kann. Zunächst müssen Sie die Registerkarte entsperren, um als Administrator Änderungen vornehmen zu können, indem Sie auf die Schaltfläche „Entsperren“ in der oberen rechten Ecke der Benutzeransicht klicken:
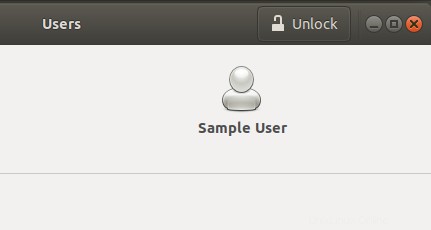
Dadurch wird der folgende Authentifizierungsdialog geöffnet, in dem Sie das Kennwort für den autorisierten Benutzer eingeben können:
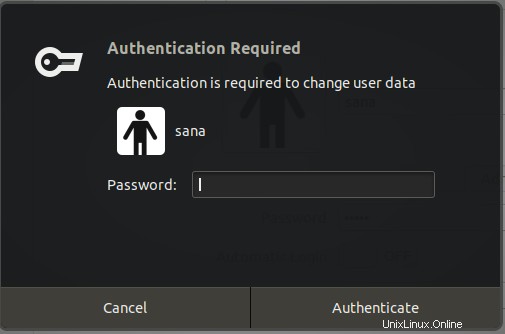
Geben Sie das Passwort ein und klicken Sie dann auf die Schaltfläche Authentifizieren. Jetzt können Sie Änderungen an den Einstellungen jedes Benutzers vornehmen. Klicken Sie auf den Benutzernamen des Benutzers, den Sie zum Administrator machen möchten.
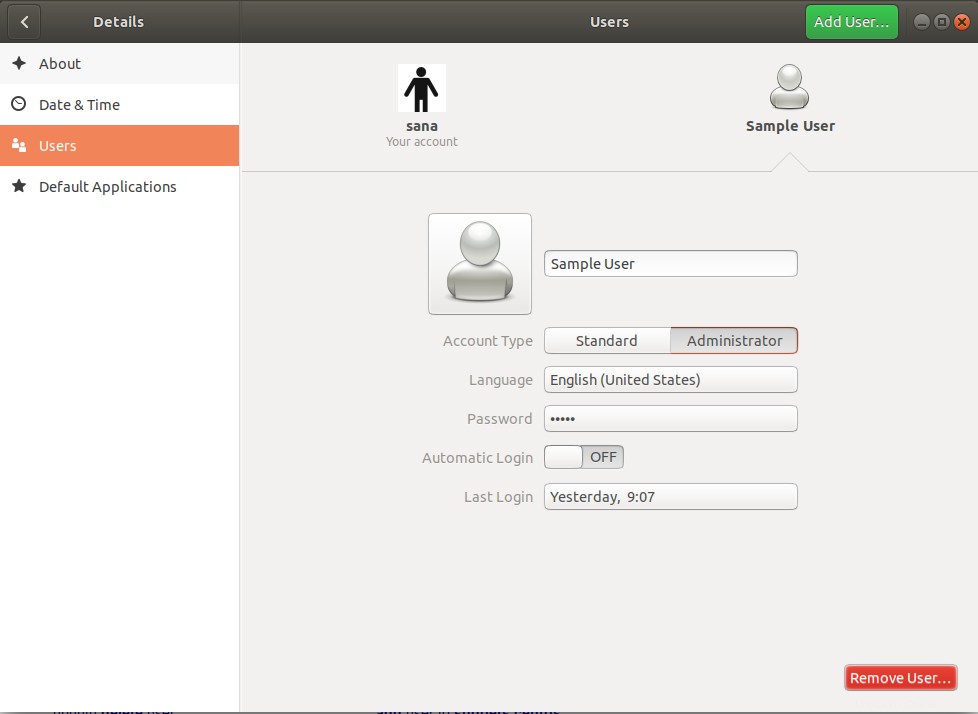
Im Kontotyp des Benutzers sehen Sie zwei Schaltflächen; die Standard-Schaltfläche und die Administrator-Schaltfläche. Klicken Sie auf Administrator Schaltfläche, um diesen Benutzer zum Administrator zu machen. Sobald Sie dies tun, erhält der Benutzer Administratorrechte und kann nun alle Vorgänge ausführen, die Root-Rechte erfordern.
Einen Benutzer über die Befehlszeile zum Administrator in Ubuntu machen
Wir werden zwei Möglichkeiten beschreiben, einen Standard-Ubuntu-Benutzer über die Befehlszeile zum Administrator zu machen:
- Durch den usermod-Befehl
- Durch den gpasswd-Befehl
Wir werden die Ubuntu-Befehlszeilenanwendung, das Terminal, verwenden, um diesen Vorgang auszuführen. Sie können das Terminal entweder über das System-Dash oder die Tastenkombination Strg+Alt+T öffnen.
Methode 1:Der usermod-Befehl
Öffnen Sie das Terminal und geben Sie den folgenden Befehl als sudo ein, da nur ein autorisierter Benutzer Benutzereinstellungen in Ubuntu bearbeiten kann:
Syntax:
$ sudo usermod -aG sudo „Benutzername“
Beispiel:
In diesem Beispiel verwenden wir den folgenden Befehl, um einen Benutzer mit dem Benutzernamen „Beispielbenutzer“ zu einem Administrator zu machen:
$ sudo usermod -aG sudo sampleuser

Geben Sie das Passwort für sudo ein und der Benutzer wird der „sudo“-Gruppe hinzugefügt, was bedeutet, dass er/sie alle administrativen Aufgaben auf Ubuntu ausführen kann.
Sie können überprüfen, ob der Benutzer jetzt in der „sudo“-Gruppe ist, indem Sie mit dem folgenden Befehl die Gruppen überprüfen, denen ein Benutzer angehört:
$ gruppiert „Benutzername“
Die folgende Ausgabe des Befehls „groups“ für unseren „sampleuser“ zeigt an, dass er/sie jetzt Teil der sudo-Gruppe ist.

Methode 2:Der gpasswd-Befehl
Öffnen Sie das Terminal und geben Sie den folgenden gpasswd-Befehl als sudo ein, da nur ein autorisierter Benutzer Benutzereinstellungen in Ubuntu bearbeiten kann:
Syntax:
$ sudo gpasswd -a „Benutzername“ sudo
Beispiel:
In diesem Beispiel fügen wir den „sampleuser“ mit dem folgenden Befehl zur sudo-Gruppe hinzu:
$ sudo gpasswd -a sampleuser sudo

Sie können einen Benutzer auch über den Schalter -r im selben gpasswd-Befehl aus der sudo-Gruppe entfernen:
Syntax:
$ sudo gpasswd -d „Benutzername“ sudo
Beispiel:
In diesem Beispiel entfernen wir den „sampleuser“ aus der sudo-Gruppe durch den folgenden Befehl:
$ sudo gpasswd -a sampleuser sudo

Durch die in diesem Artikel beschriebenen Methoden können Sie einen normalen Ubuntu-Benutzer zum Administrator machen, damit er alle Aufgaben ausführen kann, die Root-Rechte auf dem System erfordern.