Standardmäßig hat Ubuntu kein Root-Passwort und das Root-Konto ist gesperrt. Das bei der Installation von Ubuntu erstellte Benutzerkonto sollte als Administrator mit sudo-Zugriff eingerichtet werden. Dies bedeutet jedoch nicht, dass Sie ein Root-Benutzer sind.
Das Fehlen eines Root-Passworts ist eine Designentscheidung. Von der „Root-Shell-Eingabeaufforderung“ aus können Sie einige bestimmte root-bezogene Aktionen ausführen, indem Sie die „erweiterten Optionen für Ubuntu“ im Boot-Menü verwenden. Aus diesem Grund können Sie diese Methode verwenden, um das Ubuntu-Passwort zurückzusetzen. Um Ihr System sicherer zu machen, können Sie die Festplatte verschlüsseln oder ein Passwort für den Root-Benutzer einrichten.
Ubuntu hat eine Schlüsselringfunktion, die verwendet wird, um Passwörter gesperrt und sicher aufzubewahren. Beim Zurücksetzen des vergessenen Passworts bleibt der Schlüsselbund entsperrt und es erscheint eine Fehlermeldung, die Sie auffordert, ein Passwort einzugeben, um Ihren Login-Schlüsselbund zu entsperren. Öffnen Sie die Anwendung „Passwörter und Schlüssel“ und löschen Sie hier die Anmeldepasswörter. Wenn Sie versuchen, Google Chrome in Ubuntu zu verwenden, werden Sie aufgefordert, einen neuen Schlüsselbund zu erstellen. Verwenden Sie das neue Login-Passwort als Schlüsselbund-Passwort.
Ubuntu-Sicherheit
Standardmäßig strebt Ubuntu danach, sicher zu sein. Benutzeranwendungen haben eingeschränkte Berechtigungen und können das Betriebssystem oder die Dateien anderer Benutzer nicht beschädigen. Das Dienstprogramm sudo gewährt vorübergehend administrative Befugnisse für verbesserte Sicherheit, wodurch das Root-Konto gesperrt bleiben kann und ungeschulte Benutzer daran gehindert werden, versehentlich Systemänderungen vorzunehmen oder Sicherheitslücken auszunutzen.
Um Hacking zu vermeiden, sind die meisten Netzwerkports standardmäßig geschlossen. Endbenutzer, die Netzwerkserver installieren, können den Zugriff mit einer integrierten Firewall einschränken. Es kann über eine GUI (GUI for Uncomplicated Firewall) konfiguriert werden. Ubuntu härtet sein Programm ab, indem es es mit GCC-Funktionen wie PIE und Pufferüberlaufschutz kompiliert. Ubuntu unterstützt auch die vollständige Festplattenverschlüsselung sowie die Verschlüsselung privater und privater Verzeichnisse. Diese zusätzlichen Funktionen verbessern die Sicherheit erheblich auf Kosten von 0,01 Prozent Leistung in 64-Bit.
Es ist normal, das Passwort zu vergessen, wenn Sie Ubuntu längere Zeit nicht verwendet haben. Die aufregende Nachricht ist, dass Sie Ihr Betriebssystem dadurch nicht neu installieren müssen. Ubuntu-Passwörter sind einfach abzurufen.
Der hier beschriebene Ansatz kann verwendet werden, um ein Ubuntu-Passwort in virtuellen Maschinen, Dual-Boot-Konfigurationen oder Einzelinstallationsumgebungen zurückzusetzen. Alles, was Sie brauchen, ist ein wenig Geduld und die Fähigkeit, ein paar Befehle auszuführen. Sie können das Root-Passwort in wenigen Minuten zurücksetzen, indem Sie diesen Schritten folgen:
Root-Login-Passwort in Ubuntu zurücksetzen
1. Booten Sie in den Wiederherstellungsmodus
Schalten Sie den Computer ein und gehen Sie dann zum Grub-Menü. Wenn das Boot-Menü nicht automatisch erscheint, halten Sie die Umschalttaste gedrückt oder drücken Sie die Esc-Taste, bis das Boot-Menü erscheint.
Halten Sie die Umschalttaste gedrückt, wenn das Oracle- oder VMware-Logo angezeigt wird, wenn Sie Oracle Virtual Box oder VMware verwenden. Wählen Sie als nächstes „Erweiterte Optionen für Ubuntu“ aus dem Grub-Menü. Als nächstes sehen Sie die Option, die Sie in den Wiederherstellungsmodus bringt. Wenn Sie auf die Option klicken, gelangen Sie zu einem schwarzen Bildschirm, auf dem mehrere Zeilen der Ausgabe blitzschnell angezeigt werden. Warten Sie einige Sekunden auf diesem Bildschirm.
Navigieren Sie mit den Pfeiltasten OBEN/UNTEN und wählen Sie „Erweiterte Optionen für Ubuntu“ aus.
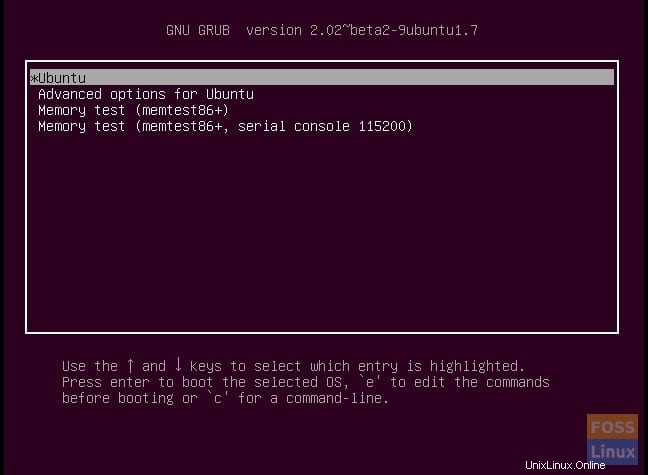
Wählen Sie das zweite Element in der Liste „Ubuntu, mit Linux 4.2.0-30-generisch (Wiederherstellungsmodus)“. Die Linux-Version kann in Ihrem Fall je nach Ubuntu-Version unterschiedlich sein.
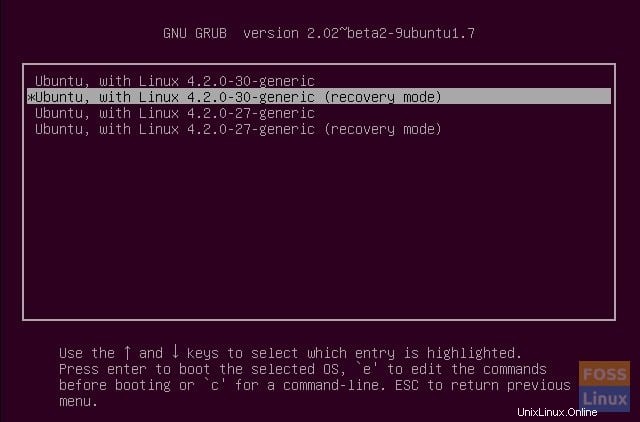
2. Springen Sie zu einem Root-Shell-Prompt
Verwenden Sie im Wiederherstellungsmodus (auch als abgesicherter Modus bezeichnet) die Pfeiltasten, um zu navigieren, wählen Sie „root“ und drücken Sie die Eingabetaste.
Sie sollten nun eine Root-Eingabeaufforderung am unteren Rand desselben Bildschirms sehen.
root@ubuntu:~#
3. Mounten Sie das Root-Verzeichnis mit Schreibzugriff erneut
Sie müssen Schreibzugriff auf die Root-Partition haben, da diese standardmäßig nur Lesezugriff hat. Um Schreibzugriff zu haben, verwenden Sie den folgenden Befehl, um es mit Schreibzugriff neu zu mounten:
Derzeit ist das Ubuntu-Dateisystem schreibgeschützt. Sie müssen es mit Schreibberechtigungen neu einhängen:
mount -rw -o remount /
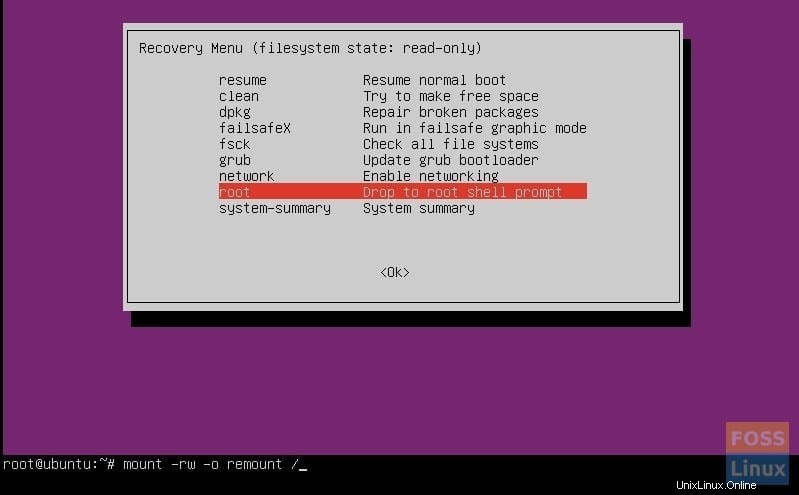
4. Benutzername oder Passwort zurücksetzen
Sie erhalten Root-Zugriff. Verwenden Sie den folgenden Befehl, um alle verfügbaren Benutzer aufzulisten.
ls /home
Wählen Sie basierend auf diesem Befehl den Benutzernamen aus, den Sie zurücksetzen möchten. Verwenden Sie nun den folgenden Befehl, um das Passwort für den ausgewählten Benutzernamen zurückzusetzen:
passwd username
In unserem Beispiel verwenden wir den Unix-Befehl „passwd“, um das Passwort für ein Konto „kiran“ zurückzusetzen.
root@ubuntu:~# passwd kiran Enter new UNIX password: Retype new UNIX password: passwd: password updated successfully
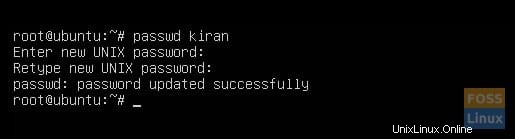
Sie werden aufgefordert, ein neues Passwort hinzuzufügen. Geben Sie das neue Passwort zweimal ein. Nachdem Sie das Passwort bestätigt haben, haben Sie das Passwort erfolgreich zurückgesetzt. Sie können jetzt die Eingabeaufforderung der Root-Shell verlassen. Nachdem Sie den Root-Shell-Prompt verlassen haben, kehren Sie zum Wiederherstellungsmodus-Menü zurück, wo Sie die normale Boot-Option auswählen.
Eine Warnung zur Kompatibilität des Grafikmodus wird angezeigt. Es ist am besten, sich darüber keine Sorgen zu machen, da ein vollständiger Neustart alle Probleme behebt. Sie können sich jetzt mit dem neuen Passwort anmelden.
Mögliche Fehlerbehebung:
Wenn Sie das neue Passwort eingeben, wird Ihnen möglicherweise ein Authentifizierungstoken-Manipulationsfehler angezeigt, der wie folgt aussieht:
passwd username Enter new UNIX password: Retype new UNIX password: passwd: Authentication token manipulation error passwd: password unchanged
Dieser Fehler tritt auf, weil das Dateisystem nur mit Lesezugriff gemountet wird. Ändern Sie den Zugriff und mounten Sie das Dateisystem mit dem folgenden Befehl neu:
sudo mount -rw -o remount /
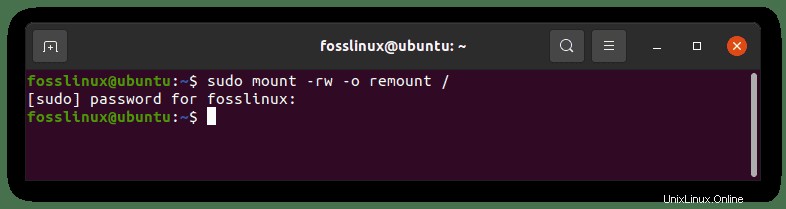
Versuchen Sie nun erneut, das Passwort zurückzusetzen.
Alternative Schritte zum Zurücksetzen des Ubuntu-Passworts
Probieren Sie diese Schritte aus, wenn Sie aus irgendeinem Grund nicht zur Root-Shell wechseln und das Passwort ändern können.
1. Starten Sie Ihren Computer neu und halten Sie dann die Umschalttaste gedrückt, um den Grub-Bildschirm aufzurufen (falls er nicht automatisch angezeigt wird). Klicken Sie als Nächstes am Grub-Prompt auf E, um den Grub-Bildschirm zu bearbeiten.
2. Suchen Sie auf dem Bildschirm nach einer Zeile, die mit „Linux“ beginnt. Ändern Sie das ro in rw und fügen Sie init=/bin/bash hinzu am Ende dieser Zeile
3. Klicken Sie auf Strg-x, um Ihre Änderungen zu speichern und zu booten. Sie booten in den Linux-Kernel mit Lese- und Schreibberechtigungen. Anstatt zu einer grafischen Benutzeroberfläche zu gehen, verwenden Sie die Bash-Shell (Ihr System bootet mit einer passwortlosen Root-Shell).
4. Geben Sie den passwd-Befehl mit Ihrem Benutzernamen in die Root-Shell-Eingabeaufforderung ein, um Ihr Passwort auf Ubuntu zurückzusetzen. Wenn Sie den Benutzernamen nicht kennen, verwenden Sie den Befehl ls /home, um es herauszufinden, wie wir es zuvor getan haben.
Erstelle ein neues Passwort. Verlassen Sie das Terminal, sobald Sie das neue Passwort festgelegt haben. Geben Sie reboot ein oder verwenden Sie den Befehl shutdown auf dem Terminal.
shutdown –r now
Ihr Passwort sollte inzwischen geändert sein.
Schlussfolgerung
Sicherheit ist einer der Hauptvorteile von Linux gegenüber Windows. Wenn das Zurücksetzen von Ubuntu-Passwörtern so einfach ist, denken Sie vielleicht, dass dies ein Sicherheitsrisiko darstellt. Die größte Sicherheitsgefahr besteht, wenn sich jemand von einem entfernten Standort aus über das Internet in Ihr Konto einhackt. Das ist hier nicht der Fall. Die Daten auf Ihrem Computer sind bereits gefährdet, wenn jemand physischen Zugriff darauf hat. Jeder kann Ihre Daten über einen aktiven USB „stehlen“, ohne Ihr installiertes Betriebssystem zu besuchen, es sei denn, die gesamte Festplatte ist verschlüsselt.
Wir hoffen, dass der Artikel Sie über das Ändern und Festlegen eines Root-Passworts in Ubuntu aufgeklärt hat. Manchmal können Fehler auftreten, aber das ist normal. Um zu vermeiden, Opfer von Fehlern zu werden, stellen Sie sicher, dass Sie sich an den Artikel halten und den angegebenen Code kopieren und einfügen, anstatt ihn manuell einzugeben. Wenn Sie den Artikel hilfreich finden, geben Sie im Kommentarbereich einen Daumen nach oben. Danke fürs Lesen.