Gradle ist ein bekanntes Software-Build-Tool, das hauptsächlich für die Entwicklung in Java, C++ und Swift verwendet wird. Durch die Kombination der besten Funktionen von Ant und Maven bietet es seinen Benutzern die besten Entwicklungsmethoden. Anstatt die XML-Sprache für die Skripterstellung zu verwenden, verwendet Gradle Groovy, eine OO-Sprache, um das Projekt zu definieren.
Dieser Artikel zeigt Ihnen, wie Sie Gradle mit ein paar einfachen Schritten auf einem Ubuntu 20.04-System installieren.
Voraussetzungen
- Ubuntu 20.04-System vorzugsweise
- Benutzer mit sudo-Rechten
Installation von OpenJDK
Um Gradle in Ihrem Computersystem zu installieren, muss Java auf Ihrem Computer installiert sein. Öffnen Sie dazu das Terminalfenster auf Ihrem Rechner mit Strg+Alt+T Abkürzung. Oder gehen Sie einfach zu den Anwendungen Ihres Systems. Geben Sie dann Terminal ein Stichwort in der Suchleiste Ihrer Anwendungen Fenster.
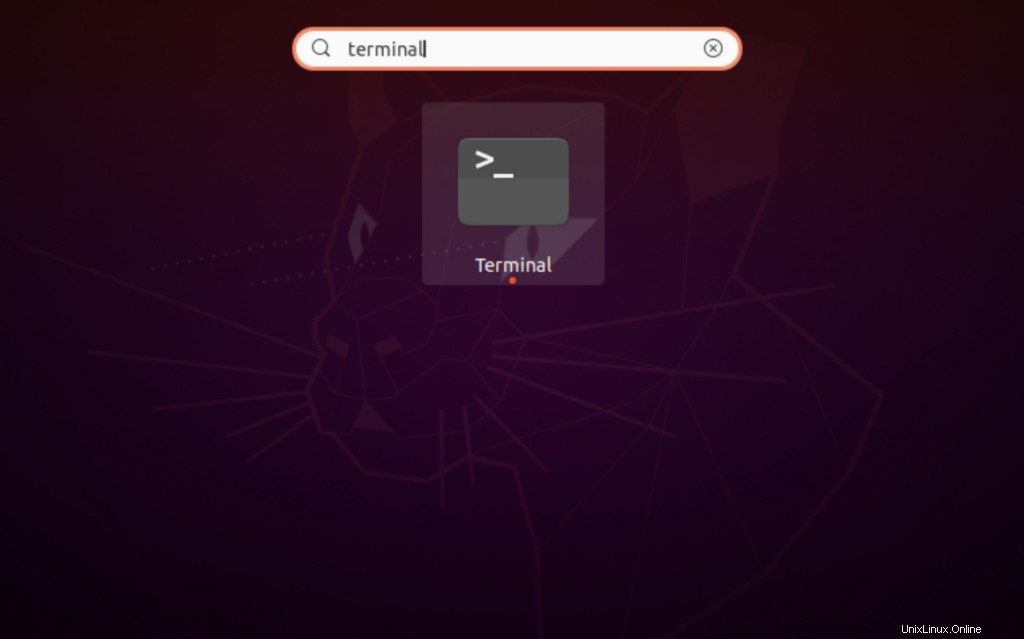
Nachdem Sie das Terminalfenster geöffnet haben, geben Sie diese Befehle ein, um OpenJDK zu installieren.
$ sudo apt update

Die Aktualisierungen beginnen wie folgt:
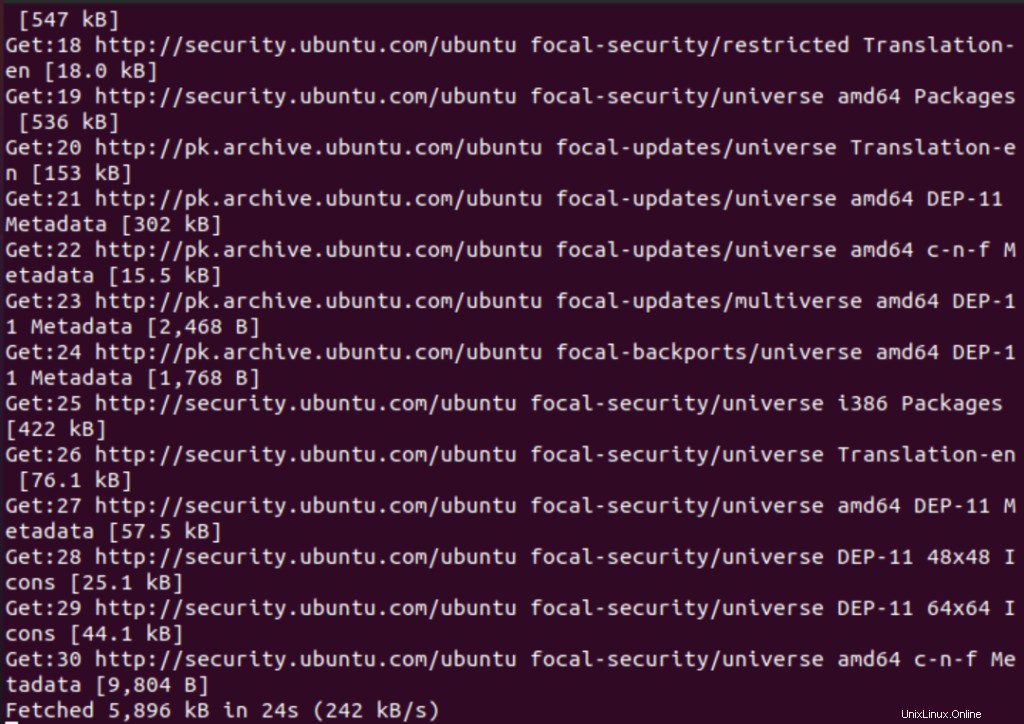
Geben Sie nach der Aktualisierung des apt-Pakets den folgenden Befehl ein, um OpenJDK zu installieren.
$ sudo apt install openjdk-11-jdk

Das System fordert Sie auf, Y einzugeben um den Installationsvorgang fortzusetzen.
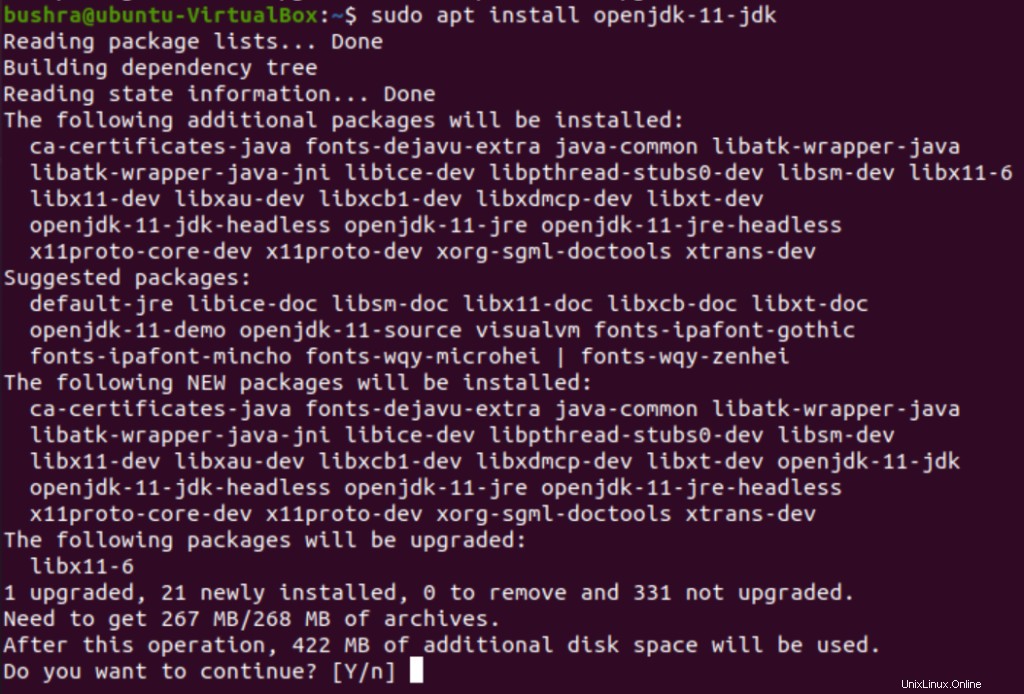
Der nächste Schritt besteht darin, die Installation von Java zu bestätigen. Lassen Sie uns dazu die installierte Java-Version überprüfen.
$ java -version

Sie sehen die Java-Version in der Ausgabe.

Gradle in Ubuntu 20.04 herunterladen
Um mehr über die verfügbaren Releases zu erfahren, besuchen Sie einfach die Gradle-Release-Seite. Bis zu diesem Datum ist die neueste Gradle-Version 6.8.2. Dies kann zum Zeitpunkt Ihres Downloads variieren.
$ VERSION=6.8.2

Als Nächstes laden wir die Gradle-Zip-Datei (nur Binär) herunter im Verzeichnis /tmp Verzeichnis. Wir verwenden den folgenden wget-Befehl:
$ wget https://services.gradle.org/distributions/gradle-${VERSION}-bin.zip -P /tmp

Danach beginnt der Download. Sie werden nur diese Ausgabe sehen:
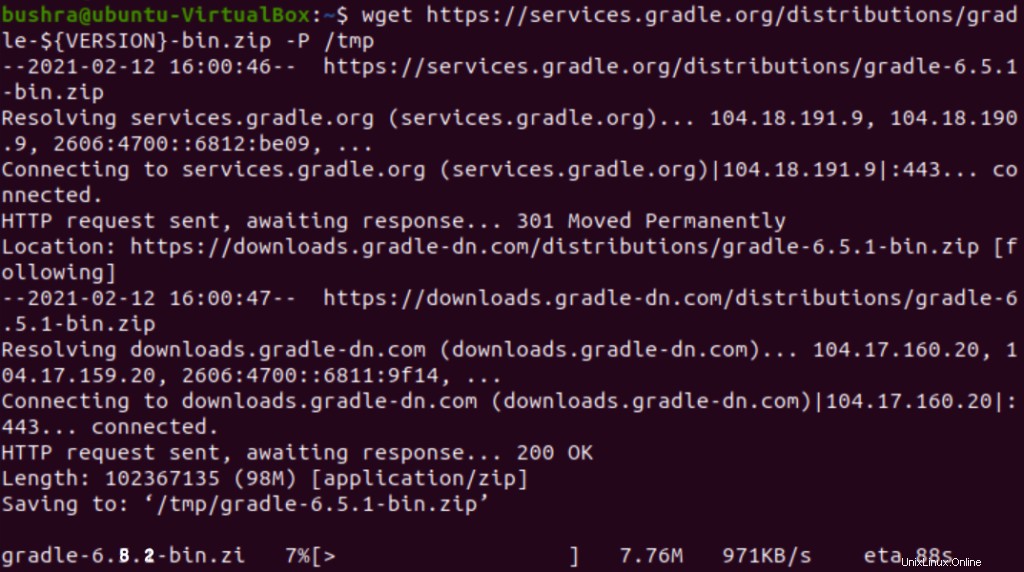
Sobald der Download von Gradle abgeschlossen ist, müssen Benutzer die Datei entpacken. Diese neu erstellte entpackte Datei wird zu /opt/gradle hinzugefügt Verzeichnis:
$ sudo unzip -d /opt/gradle /tmp/gradle-${VERSION}-bin.zip

Auf diese Weise wird das Herunterladen von Gradle abgeschlossen.
Einrichten der Umgebungsvariablen für das neue Gradle-Setup
Lassen Sie uns die Umgebungsvariablen für das neu installierte Gradle-Setup einrichten, indem wir das Gradle-Bin-Verzeichnis zu den PATH-Umgebungsvariablen hinzufügen. Wir erstellen eine neue Datei und nennen sie dann gradle.sh und legen Sie es in /etc/profile.d/ ab Verzeichnis. Öffnen Sie dazu die Datei im Nano-Editor mit:
$ sudo nano /etc/profile.d/gradle.sh

Sobald das Editorfenster geöffnet ist, müssen Sie Folgendes in /etc/profile.d/gradle.sh eingeben Datei.
export GRADLE_HOME=/opt/gradle/latest
export PATH=${GRADLE_HOME}/bin:${PATH}
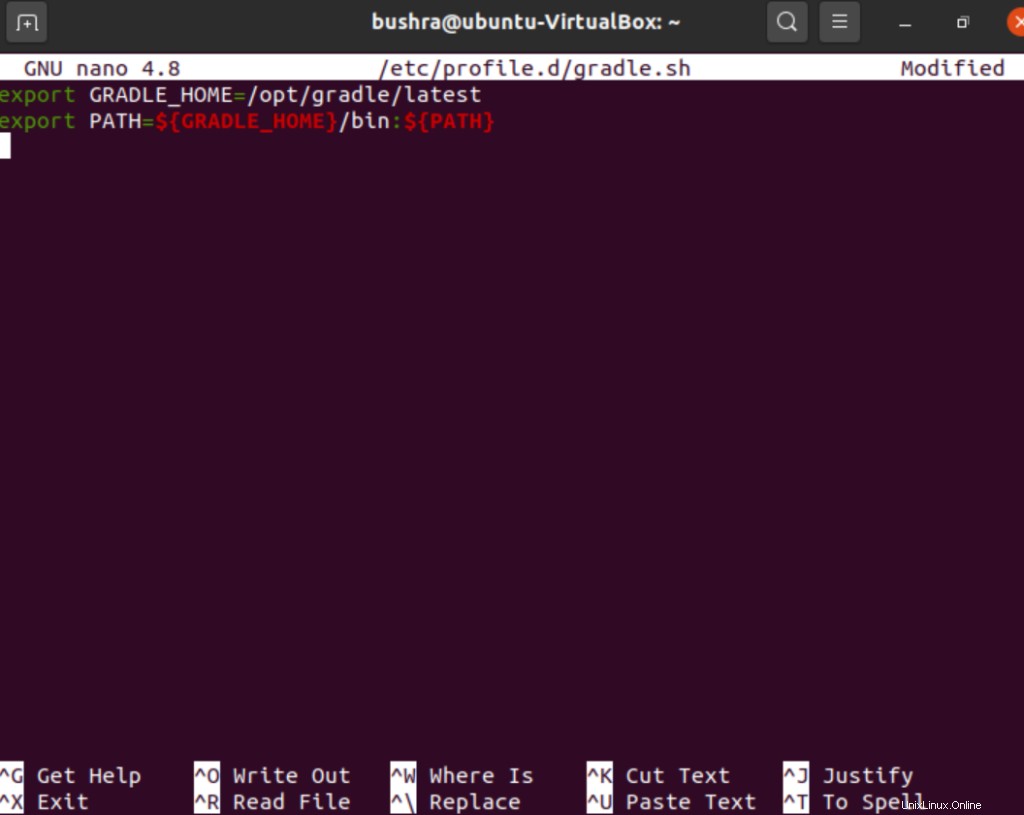
Verwenden Sie die Tastenkombination Strg+O Verknüpfung, um Änderungen in der Datei vorzunehmen.
Machen wir das Skript ausführbar mit:
$ sudo chmod +x /etc/profile.d/gradle.sh

Um die Umgebungsvariablen in Ihre Shell-Sitzung zu laden, verwenden Sie:
$ source etc/profile.d/gradle.sh

Überprüfen der Installation
Nachdem Sie Gradle in Ihrem System installiert haben, überprüfen wir diese Installation, indem wir die Gradle-Version überprüfen. Fügen Sie das Folgende an Ihr Terminalfenster an, um den Installationsvorgang zu bestätigen.
$ gradle -v

Ihre Ausgabe sieht folgendermaßen aus:
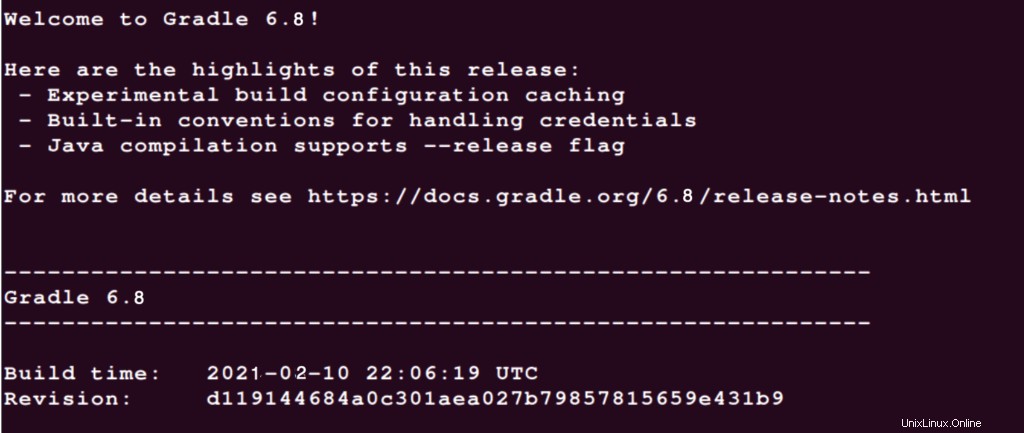
Dies markiert das Ende der Installation von Gradle in Ihrem System.
Schlussfolgerung
In diesem Tutorial haben wir die Installationsmethode von Gradle auf dem Ubuntu 20.04-System im Detail zusammengefasst. Um Gradle zu installieren, müssen Benutzer OpenJDK auf ihren Systemen installiert haben und dann die Umgebungsvariablen einrichten, um dieses Tool nutzen zu können. Um mehr über Gradle zu erfahren, besuchen Sie die offizielle Dokumentation.