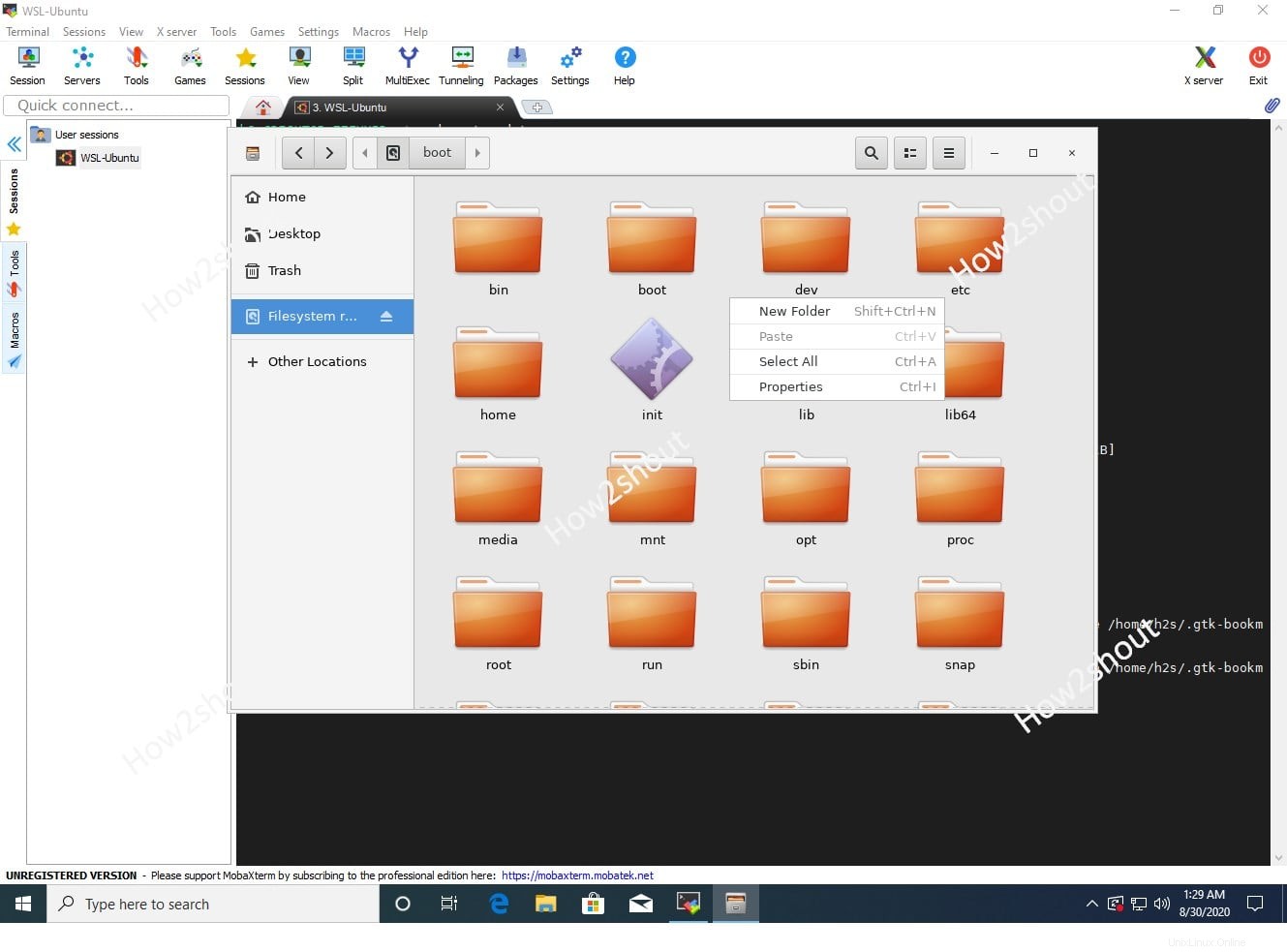Möchten Sie das Dateisystem des WSL-Windows-Subsystems für Linux mit der grafischen Benutzeroberfläche FileManager Nautilus erkunden? Dann ist hier die Anleitung …
Wie wir wissen, verwenden WSL 1 oder WSL 2 eine Befehlszeilenschnittstelle, die es einem Standardcomputerbenutzer erschwert, eine GUI-basierte Anwendung zu verwenden. Wenn zum Beispiel jemand das Dateisystem sehen, einen Ordner erstellen, kopieren oder löschen möchte, muss er hier oder sie durch CLI gehen, was manchmal eine umständliche Arbeit ist.
Es gibt jedoch eine Möglichkeit, die auf WSL-Linux-Apps wie Ubuntu 20.04 oder 18.04 LTS installierten Ordner und Dateien mit dem GUI-basierten Datei-Manager zu durchsuchen. Mal sehen, wie das geht.
Installieren Sie den GUI-Dateimanager Nautilus in der Windows 10 Ubuntu WSL Linux-App
Windows-Subsystem für Linux aktivieren
Um dieses Tutorial durchzuführen, sollten Sie mindestens WSL 1 auf Ihrem System mit installierter Ubuntu 20.04- oder 180.04-Linux-App haben. Wenn Sie die WSL nicht auf Ihrem Windows 10- oder Server-Betriebssystem installiert haben, lesen Sie dieses Tutorial:Windows 10 oder Server-WSL installieren und aktivieren.
MobaXterm herunterladen
Dies ist eine kostenlose Anwendung, die mit verschiedenen Tools zur Verwaltung von Remote-Servern und -Systemen geliefert wird. Es umfasst VNC, Xdmcp, FTP, SFTP, Browser, RDP. Shell, Amazon S3, WSL und mehr. Hier ist der offizielle Website-Link. Besuchen Sie es und laden Sie es herunter.
Erstellen Sie eine WSL-Sitzung
Installieren Sie das heruntergeladene MobaXterm und führen Sie es aus . Im Hauptfenster der Software sehen Sie die Sitzung Option auf der linken oberen Seite angegeben. Klicken Sie darauf und wählen Sie dann die WSL aus am Ende des Menüs verfügbar.
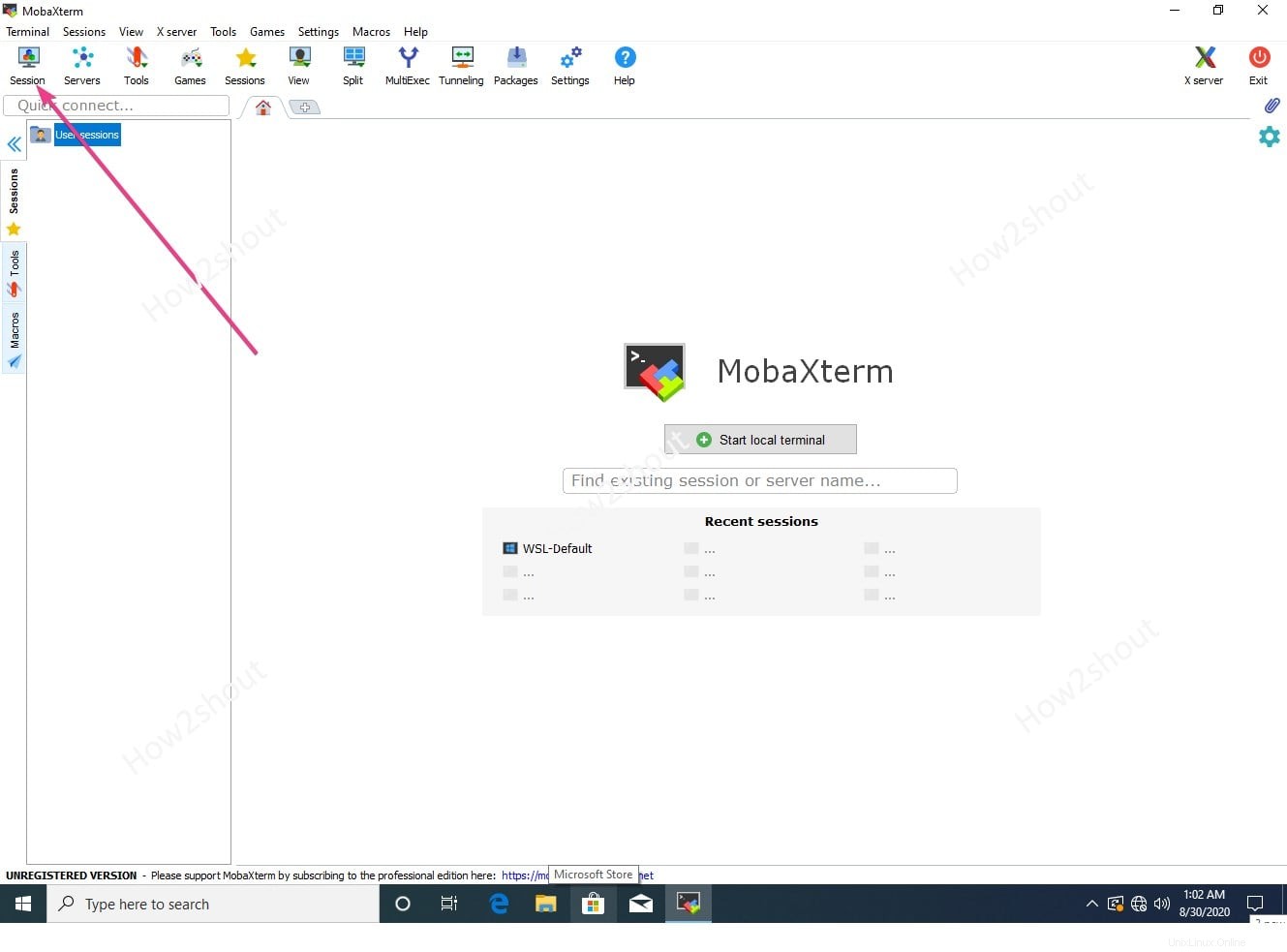
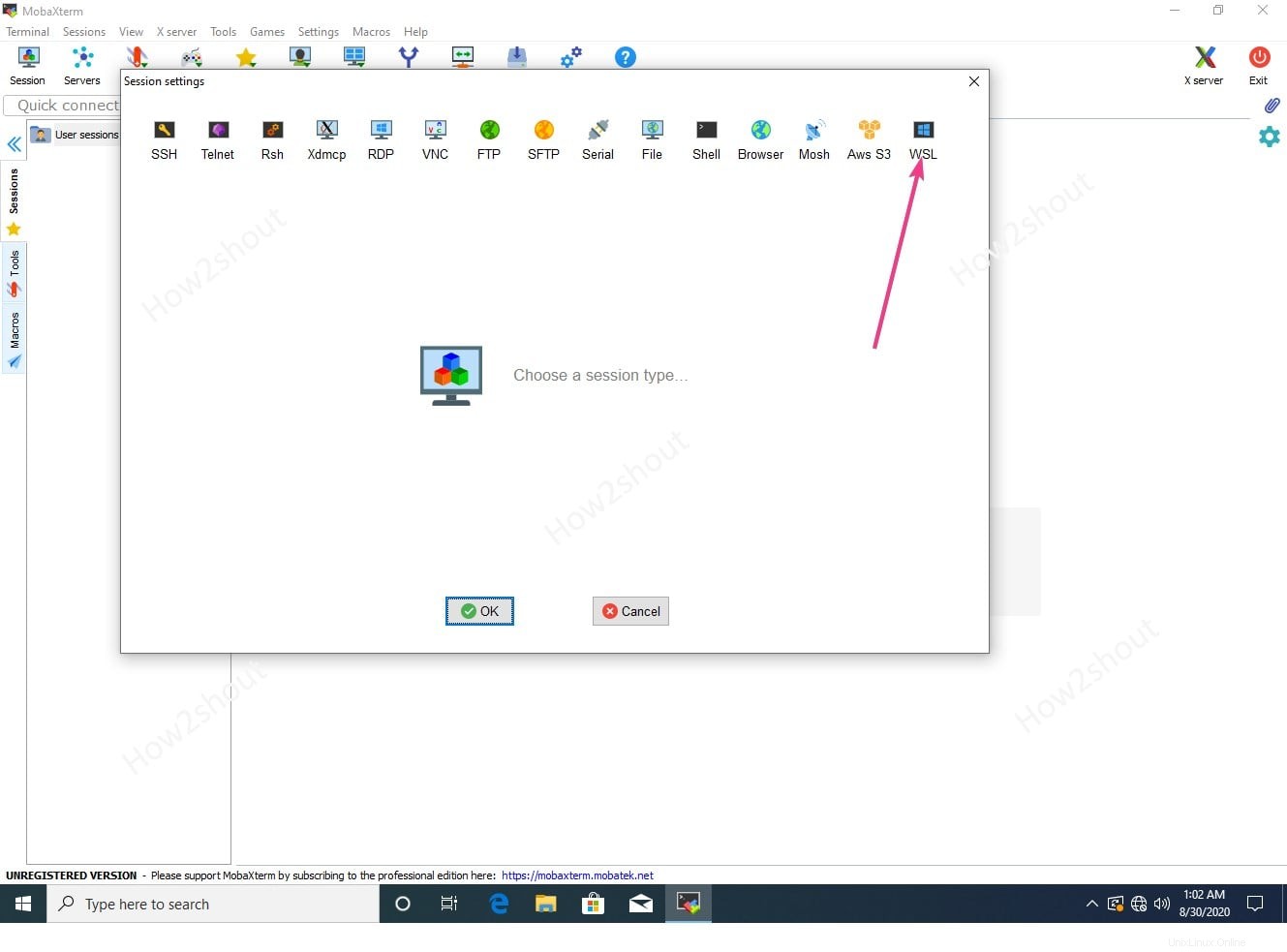
MobaXterm kann alle auf Ihrem System verfügbaren WSL-Linux-Apps direkt auf seiner eigenen Oberfläche verbinden und ausführen. Wählen Sie daher einfach aus dem Dropdown-Menü Linux-Distribution Ubuntu aus und klicken Sie auf die Schaltfläche OK.
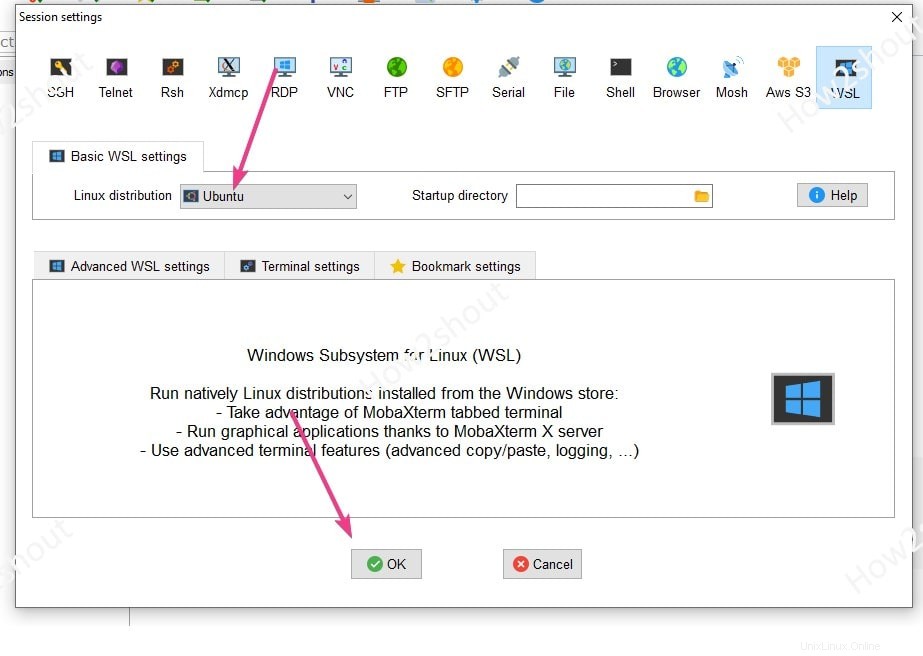
Aktualisieren Sie Ihre Ubuntu WSL Linux-App
Sie sehen die Befehlszeilenschnittstelle Ihrer Ubuntu-Linux-App in der exakten Form, wenn Sie sie direkt aus dem Windows-Menü öffnen. Um nun sicherzustellen, dass alle Repos und installierten Pakete auf der WSL auf dem neuesten Stand sind, führen Sie den Systemaktualisierungsbefehl aus:
sudo apt update
Installieren Sie den GUI-Dateimanager Nautilus auf Ubuntu WSL
Um grafisch auf das Windows-Subsystem zuzugreifen, müssen wir einen GUI-Dateimanager darüber installiert haben. Daher wäre der Nautilus eine gute Option, Sie können jedoch jeden anderen ausprobieren, den Sie verwenden möchten. Dieses Tutorial ist nicht nur auf Nautilus beschränkt und wir verwenden es nur, um den Prozess zu zeigen.
sudo apt install nautilus
Nautilus File Manager auf WSL ausführen
Sobald dieser grafische Dateimanager auf Ihrem System installiert ist, geben Sie den folgenden Befehl ein, um ihn auszuführen:
sudo nautilus
Ich verwende sudo mit dem obigen Befehl, um uns die Möglichkeit zu geben, Ordner direkt mit dem Dateimanager zu erstellen.