Das Verschlüsseln von Daten ist sehr wichtig, um die Datensicherheit zu gewährleisten, insbesondere wenn Sie Cloud-Speicher verwenden. Fast alle Cloud-Speicherdienste bieten ihren Kunden Verschlüsselungsdienste an, aber das reicht nicht aus. Es ist auch notwendig, Ihre Daten privat zu verschlüsseln. EncFS (verschlüsseltes Dateisystem) ist das beste Werkzeug, das für diesen Zweck verwendet werden kann. Es ist ein quelloffenes und plattformübergreifendes Tool, das unter Linux, Windows und OS X unterstützt wird. EncFS erstellt, wie der Name schon sagt, ein verschlüsseltes Dateisystem am Standort des Benutzers. Bevor wir uns mit der Installation und Verwendung des EncFS-Tools zum Verschlüsseln von Cloud-Speicher befassen, sehen wir uns an, wie es funktioniert.
Wie EncFS funktioniert?
Das Funktionsprinzip ist sehr einfach. Schauen wir es uns also an.
EncFS erstellt zwei separate Ordner. Einer enthält verschlüsselte Daten und der andere eine unverschlüsselte Version der Daten. Der verschlüsselte Ordner befindet sich im lokalen Cloud-Speicherverzeichnis (z. B. Dropbox oder Google Drive), während sich der unverschlüsselte Ordner irgendwo im privaten Ordner außerhalb des Cloud-Speicherordners befindet. Der unverschlüsselte Ordner dient als Bereitstellungspunkt für den verschlüsselten Ordner. Wenn Sie etwas im unverschlüsselten Ordner ablegen, legt EncFS die verschlüsselte Version im verschlüsselten Ordner ab, der sich in Ihrem Cloud-Speicherordner befindet. Der verschlüsselte Ordner wird dann mit dem Cloud-Speicher synchronisiert.
In diesem Artikel wird erläutert, wie Sie EncFS installieren und verwenden, um Cloud-Speicherdaten zu verschlüsseln. Wir verwenden Dropbox als Cloud-Speichermedium und wir verwenden Ubuntu 18.04 LTS, um die Vorgehensweise auf einem Betriebssystem zu beschreiben. Bevor Sie beginnen, vergewissern Sie sich, dass Sie über ein Konto für Dropbox verfügen. Installieren Sie außerdem einen Dropbox-Client auf Ihrem Ubuntu-Computer.
Installieren von EncFS
Um mit der Installation von EncFS unter Ubuntu 18.04 zu beginnen, drücken Sie Strg+Alt+T um das Terminal zu starten und führen Sie dann den folgenden Befehl im Terminal aus:
$ sudo apt-get install encfs
Wenn Sie nach dem Passwort gefragt werden, geben Sie sudo password:
ein

Während der Installation erscheint der folgende Bildschirm, drücken Sie Enter um fortzufahren.
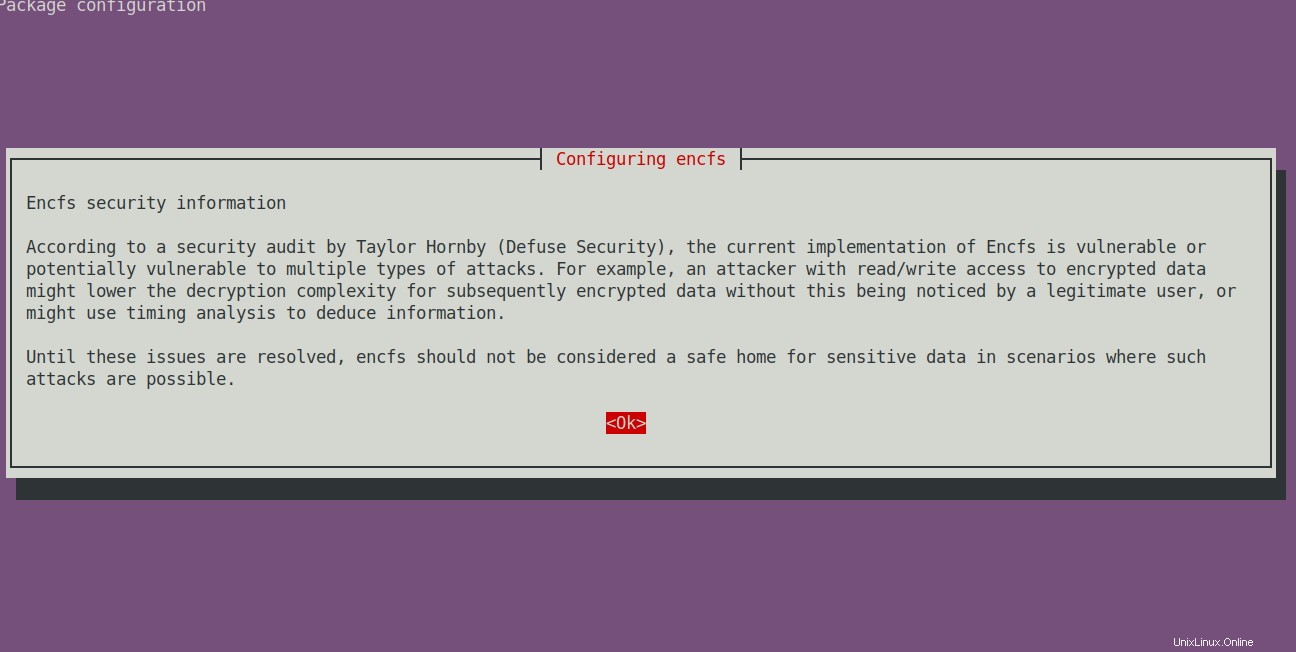
Warten Sie eine Weile, bis die Installation abgeschlossen ist.
EncFS-Konfiguration
Jetzt erstellen wir ein neues EncFS-verschlüsseltes Volume. Führen Sie dazu den folgenden Befehl im Terminal aus:
$ encfs ~/Dropbox/encrypted ~/Private
Es werden zwei Ordner erstellt. Einer befindet sich unter ~/Dropbox/encrypted und der andere ist unter ~/Private .
1. ~/Dropbox/verschlüsselt
Es ist der Ordner, in dem Ihre verschlüsselten Dateien von EncFS gespeichert werden, die dann mit Dropbox synchronisiert werden. Stellen Sie jedoch sicher, dass Sie Ihre Dateien nicht direkt in diesem Ordner zur Verschlüsselung ablegen. Wenn Sie Ihre Dateien in diesem Ordner ablegen, werden sie nicht verschlüsselt.
2. ~/Privat
Es ist der Ordner, in dem Sie auf Ihre unverschlüsselten Dateien zugreifen können. Es fungiert als Einhängepunkt für die verschlüsselten Dateien. Wenn Sie Ihre Dateien verschlüsseln möchten, können Sie sie direkt in diesem Ordner ablegen.
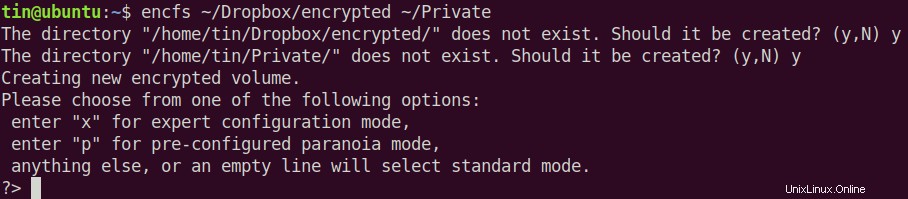
Nach dem Erstellen eines neuen verschlüsselten Volumes werden einige Fragen gestellt. Wenn Sie nach dem Konfigurationsmodus fragen, geben Sie p ein um den Paranoia-Modus zu wählen (sicheres Setup).
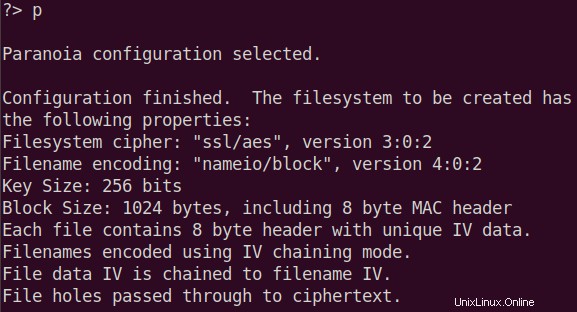
Dann werden Sie aufgefordert, ein Passwort für das verschlüsselte Volume festzulegen. Geben Sie ein Passwort ein.
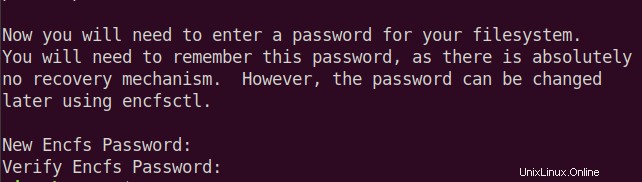
EncFS verwenden
Platzieren Sie nun beliebige Inhalte in Ihrem ~/Private Mappe. EncFS legt die verschlüsselte Version davon in ~/Dropbox/encrypted ab Ordner, der sich in Ihrem Cloud-Speicherverzeichnis befindet. Es wird dann auf allen Ihren Geräten synchronisiert. Um den entschlüsselten Inhalt auf anderen Geräten anzuzeigen, verwenden Sie denselben Befehl, um das EncFS-Dateisystem zu mounten.
$ encfs ~/Dropbox/encrypted ~/Private
Es wird nach dem Passwort gefragt, das Sie zuvor bei der Erstkonfiguration festgelegt haben.

Beachten Sie, dass sich EncFS nach dem Neustart Ihres Systems nicht automatisch selbst einbindet. Wenn Sie sich von Ihrem System ab- und wieder anmelden, müssen Sie den obigen Befehl verwenden, um auf den entschlüsselten Inhalt auf dem bereitgestellten Volume zuzugreifen.
Wenn wir den Inhalt der Datei ~/Dropbox/encrypted prüfen Ordner, können wir überprüfen, ob der Inhalt verschlüsselt ist. Verwenden Sie die CD Befehl, um zum verschlüsselten Ordner zu navigieren. Verwenden Sie dann das ls Befehl, um den Inhalt anzuzeigen.
$ cd ~/Dropbox/encrypted$ ls -l

Anhand des obigen Bildes können Sie überprüfen, ob der Inhalt verschlüsselt ist.
Während wir den Inhalt von ~/Private überprüfen , können wir sehen, dass der Inhalt unverschlüsselt ist.
$ cd ~/Private$ ls -l

Anhand des obigen Bildes können Sie überprüfen, ob der Inhalt in unverschlüsselter Form vorliegt.
Um den Einhängepunkt anzuzeigen, verwenden Sie den folgenden Befehl im Terminal:
$ montieren | grep Privat

Sie können auch den folgenden Befehl verwenden:

In den beiden obigen Bildern sehen Sie das aufgeführte EncFS-Volume.
Führen Sie zum Unmounten des verschlüsselten Dropbox-Ordners Folgendes aus:
$ umount ~/Private

Führen Sie nun erneut die folgenden Befehle aus.
$ montieren | grep Privat


Zu diesem Zeitpunkt wird das EncFS-Volume nicht aufgelistet.
Das ist also alles, was Sie tun müssen, um EncFS zu installieren und zu verwenden. Jetzt können Sie Ihren Cloud-Speicher durch Verschlüsselung sichern. Sie werden es auch hilfreich finden, wenn Sie einen gemeinsam genutzten Computer verwenden, auf dem jeder auf Ihre Daten zugreifen kann. Durch die Verwendung von Verschlüsselung ist es nicht mehr zugänglich, bis Sie ihnen das Passwort geben.