Minecraft ist ein sehr beliebtes Sandbox-Spiel, das von Kindern und Erwachsenen auf der ganzen Welt gespielt wird. In diesem Artikel zeigen wir, wie Sie einen Minecraft-Server installieren, um Minecraft mit Ihren Freunden in Ihrer eigenen virtuellen Welt zu spielen. Sie müssten das Minecraft-Spiel kaufen, um es zu spielen, und Ihre Freunde werden es auch brauchen. Das Spiel ist in Java geschrieben, sodass es unter Linux, macOS oder Windows gespielt werden kann. Wir werden den Server auf Ubuntu installieren und das Spiel auch auf Ubuntu spielen. Der Server wird auf dem Cloud-Knoten (z. B. Digitalocean, aws, Linode und Rackspace) und nicht auf Localhost installiert, obwohl Sie dies auch auf Localhost tun können. In diesem Fall ist es wahrscheinlich nur in Ihrem Heimnetzwerk zugänglich, es sei denn, Sie haben eine öffentliche IP.
So installieren Sie den Minecraft-Server
Als erstes müssen wir Java installieren. Die Minecraft-Dokumente empfehlen Sun JDK 6, aber das ist ziemlich veraltet und seitdem ist OpenJDK de facto zum Standard geworden, sodass wir OpenJDK 8 verwenden und das proprietäre Oracle JDK umgehen können. Also lass es uns installieren:
sudo apt install openjdk-8-jreUm eine bessere Sicherheit zu erreichen, ist es ratsam, den Minecraft-Server nicht als Root-Benutzer auszuführen. Also erstellen wir einen Minecraft-Benutzer und fügen ihn der Minecraft-Gruppe hinzu
adduser minecraft
groupadd minecraft
usermod -a -G minecraft minecraftDanach können wir uns als Minecraft-Benutzer anmelden, um den Minecraft-Server zu installieren
su minecraftWir müssten auch nach Hause cd, weil wir nicht wollen, dass der Minecraft-Benutzer in das Stammverzeichnis herunterlädt, er hat dort keine Schreibrechte.
cdUnd als nächstes laden wir die aktuelle Version (1.10.2) von Minecraft Server
herunterwget https://s3.amazonaws.com/Minecraft.Download/versions/1.10.2/minecraft_server.1.10.2.jarWir werden den Server so umbenennen, dass die Versionsnummer entfernt wird. Dies geschieht, damit Sie es später einfacher aktualisieren können, indem Sie einfach die Binärdatei austauschen.
mv minecraft_server.1.10.2.jar minecraft_server.jarAls nächstes können wir den Server zum ersten Mal starten:
java -Xmx1024M -Xms1024M -jar minecraft_server.jar noguiDieser erste Lauf wird nicht erfolgreich sein, da wir die EULA akzeptieren müssen. Der erste Lauf hat eine eula.txt-Datei erstellt, die wir jetzt bearbeiten müssen, um die EULA zu akzeptieren. Dieser Befehl wird es tun
sed -i.orig 's/eula=false/eula=true/g' eula.txtAls nächstes können wir es erneut ausführen.
java -Xmx1024M -Xms1024M -jar minecraft_server.jar noguiDanach sollte dieser Server starten und Sie können die IP-Adresse Ihres Servers im Spiel eingeben, um sich zu verbinden.
Verbindung zum Server herstellen
Jetzt, da wir den Server eingerichtet haben, müssen wir unser Spiel dazu bringen, eine Verbindung herzustellen. Wie bereits erwähnt, gehen wir davon aus, dass Sie das Spiel gekauft haben, wir werden Ihnen nicht sagen, wie Sie das Spiel kostenlos bekommen, und wir wissen nicht, ob das überhaupt möglich ist. Wenn Sie das Spiel gekauft haben, haben Sie die Multiplayer-Option freigeschaltet, und das ist es, was Sie brauchen, um sich mit dem Server zu verbinden. Zum Testen haben wir eine Lizenz für 26,95 $ gekauft und Sie können sie beliebig oft von beliebig vielen Computern herunterladen. Wenn Sie dies noch nicht getan haben, laden Sie den neuesten Client von der offiziellen Minecraft-Website herunter. Ausführbares Bit zur Datei hinzufügen
chmod +x minecraft.jarAls nächstes können Sie auf die JAR-Datei doppelklicken oder mit der rechten Maustaste darauf klicken und sie auswählen, um sie mit OpeJDK zu starten. Dort geben Sie die Anmeldedaten Ihres Kontos ein, mit dem Sie das Spiel gekauft haben
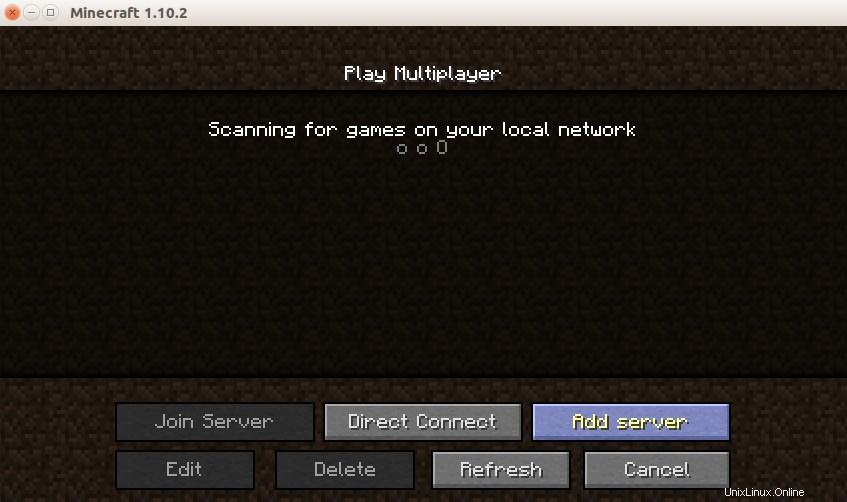
Nachdem Sie Ihren Benutzernamen und Ihr Passwort eingegeben haben, sollte Ihnen der nächste Bildschirm angezeigt werden

Nach dem Eintritt in den Multiplayer gibt es dort normalerweise keine Server. Wir müssen den gerade eingerichteten Server hinzufügen.
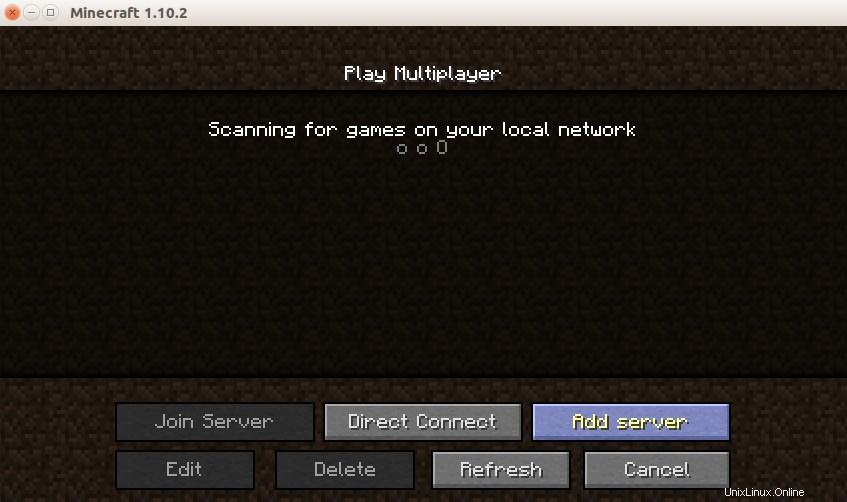
Das Hinzufügen eines Servers ist einfach, geben Sie einfach die IP-Adresse ein. Und der Servername kann beliebig sein, so wird der Server auf der Liste genannt.

Nachdem wir den Server hinzugefügt haben, wird er in der Liste angezeigt und als nächstes können wir uns mit ihm verbinden. Nachdem wir uns mit dem Spiel verbunden haben, sollte die Serverkonsole folgende Meldung anzeigen
[Server thread/INFO]: LinoxideBlaster joined the gameIhr Benutzername wäre natürlich ein anderer.

Nachdem Sie das Spiel beendet und beendet haben, zeigt die Konsole etwas Ähnliches wie dieses:
[Server thread/INFO]: LinoxideBlaster left the gameErstellen einer systemd-Unit-Datei
Nachdem Sie gesehen haben, dass alles gut funktioniert, möchten Sie das Terminalfenster mit der SSH-Sitzung auf dem Server schließen. Aber das schaltet auch den Minecraft-Server aus, da er im Vordergrundmodus läuft. Wir brauchen also ein Startskript, das es im Hintergrund laufen lässt und mit dem System startet. Also lass uns einen machen.
Zuerst müssen wir die vorherige Instanz des Minecraft-Servers schließen, die im Vordergrund lief. Drücken Sie einfach Strg-C und es wird geschlossen. Als nächstes müssen wir uns als root anmelden.
suLassen Sie uns dann eine neue Datei erstellen, die unser Skript wird
nano /etc/systemd/system/minecraft-server.serviceDort werden wir Folgendes einfügen:
[Unit]
Description=start and stop the minecraft-server
[Service]
WorkingDirectory=/home/minecraft
User=minecraft
Group=minecraft
Restart=on-failure
RestartSec=20 5
ExecStart=/usr/bin/java -Xms1536M -Xmx1536M -jar minecraft_server.jar nogui
[Install]
WantedBy=multi-user.target
Alias=minecraft.serviceAls nächstes können wir den Dienst starten:
systemctl start minecraft-server.serviceUnd beim Systemstart aktivieren
systemctl enable minecraft-server.serviceSchlussfolgerung
Also haben wir unseren eigenen Server für Minecraft auf Ubuntu erstellt. Dieses Spiel macht süchtig und kann Ihnen viel Zeit kosten, also vergessen Sie Ihre Hausarbeit, während Sie es spielen. Die Hardwareanforderungen sind auf der Mojang-Site aufgelistet
- CPU:Intel Pentium D oder AMD Athlon 64 (K8) 2,6 GHz.
- RAM:2 GB.
- GPU (Integriert):Intel HD Graphics oder AMD (früher ATI) Radeon HD Graphics mit OpenGL 2.1.
- GPU (separat):Nvidia GeForce 9600 GT oder AMD Radeon HD 2400 mit OpenGL 3.1.
- HDD:Mindestens 200 MB für Game Core und andere Dateien.
- Java 6 Version 45.
Ich habe es ohne Probleme auf dem Thinkpad X220T mit Intel Sandy Bridge HD3000-Grafik gespielt, und mein Cousin hat Probleme mit Windows mit Radeon Mobility 2400 gemeldet, was laut Mojang das absolute Minimum ist. Es ist kein wirklich anspruchsvolles Spiel. Viel Spaß beim Spielen und einen schönen Tag noch.