Bis jetzt besitzt Deepin die eleganteste Desktop-Umgebung. Es ist wahrscheinlich eine der schönsten und benutzerfreundlichsten Desktop-Linux-Distributionen. Wenn wir über visuelle Reize sprechen, wäre ich nicht falsch, wenn ich sagen würde, dass es Windows 10 und MacOS umgehauen hat.
Deepin ist eine elegante und benutzerfreundliche Desktop-Umgebung, die Ihren Desktop abhängig von Ihrer Systemhardware optimiert. Seine Vorteile erstrecken sich über viele bemerkenswerte Funktionen, die hauptsächlich die Desktop-Umgebung betreffen. Cloud-Druck, verbesserter Dateimanager, viel einfacheres, unkompliziertes Installationsprogramm mit integrierten Apps wie Skype, Spotify und vielen anderen bemerkenswerten Funktionen wurden in Deepin vorinstalliert. Sie können die Deepin-Desktopumgebung auf Linux-Betriebssystemen wie Ubuntu, OpenSUSE, Arch Linux usw. installieren.
Die Deepin-Desktopumgebung enthält einige zusätzliche integrierte Funktionen wie:
- Vorinstalliertes Samba
- Einzigartiges App-Menü
- Multitasking-Ansicht
- Cloud-Druck
- Font-Installationsprogramm
- Anwendungsspeicher
- Deepin Boot Maker
- Neu gestaltetes Kontrollzentrum
In diesem Artikel erfahren Sie, wie Sie die Deepin-Desktopumgebung unter Ubuntu OS installieren. Das in diesem Artikel erwähnte Verfahren zur Installation der Deepin-Desktopumgebung wurde auf Ubuntu 18.04 LTS getestet.
Schritt 1:Deepin Linux-Repository zu Ubuntu hinzufügen
Deepin Desktop Environment-Pakete sind nicht offiziell und werden von Drittanbietern veröffentlicht. Daher müssen wir sie unserem System hinzufügen.
Drücken Sie dazu Strg+Alt+T, um das Terminal zu starten. Führen Sie dann im Terminal Folgendes aus:
$ sudo add-apt-repository ppa:leaeasy/dde
Drücken Sie Eingabe um fortzufahren.
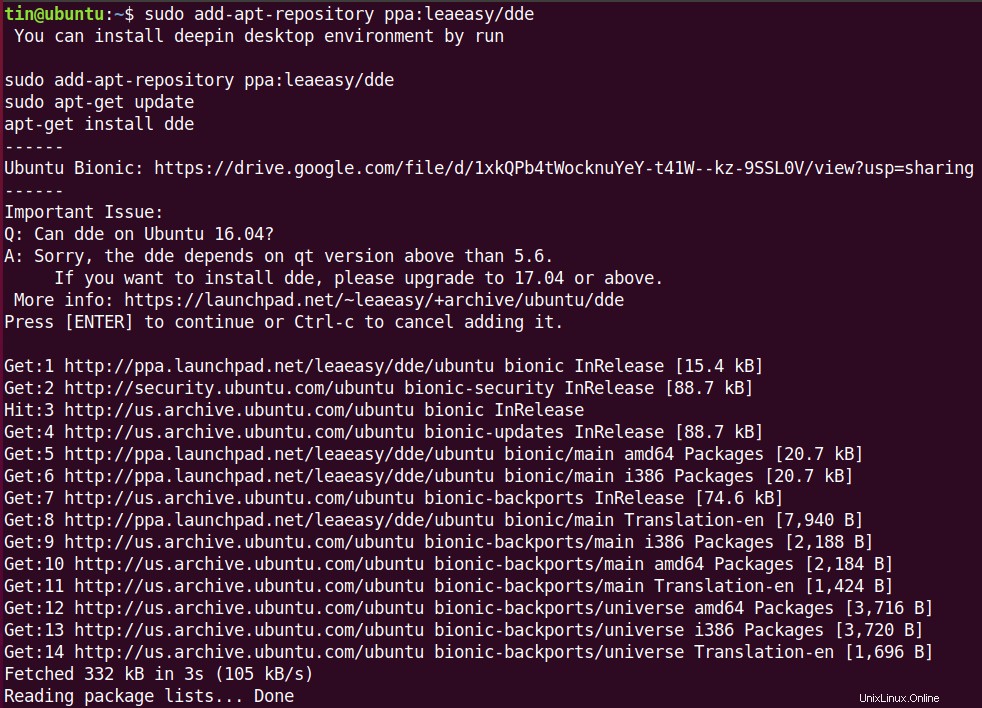
Schritt 2:Aktualisieren Sie Ihren Systempaketmanager
Aktualisieren Sie nach dem Hinzufügen des Repositorys jetzt Ihren Systempaketmanager mit dem neuen Deepin Linux-Repository. Führen Sie den folgenden Befehl im Terminal als sudo aus, um den Paketmanager zu aktualisieren:
$ sudo apt-get update
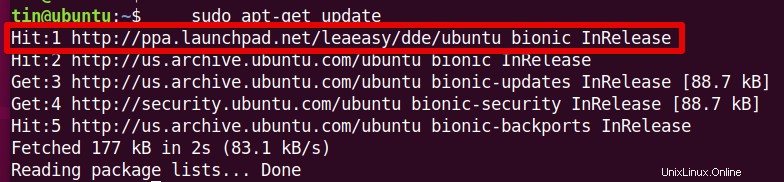
Schritt 3:Deepin Desktop-Umgebung installieren
Jetzt, da alles auf dem neuesten Stand ist, müssen Sie die Deepin-Desktopumgebung installieren.
Führen Sie den folgenden Befehl im Terminal als sudo aus:
$ sudo apt install dde
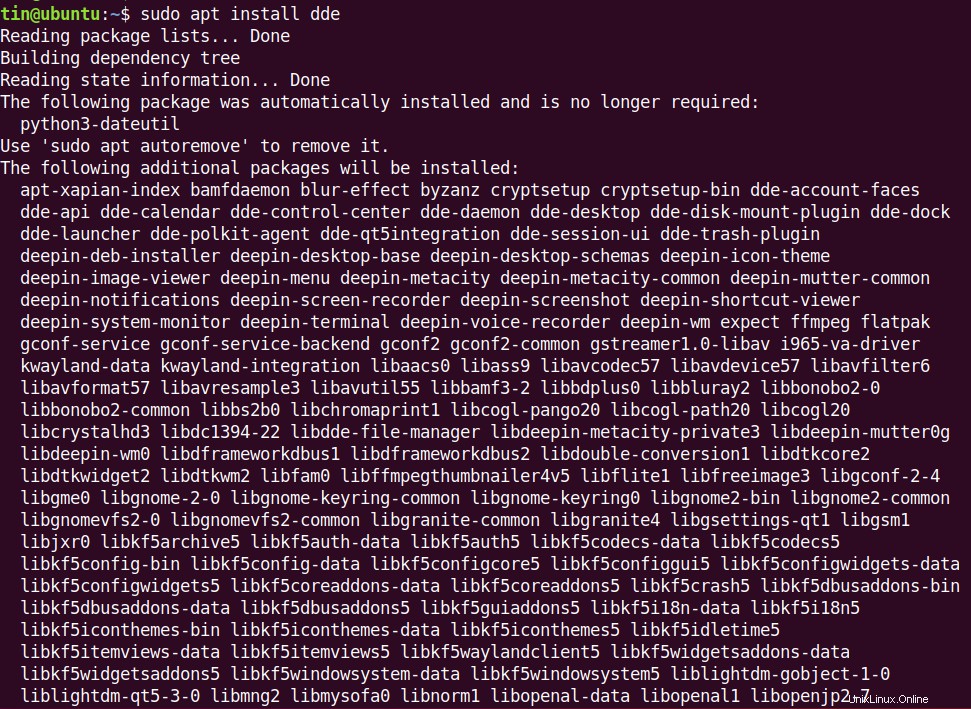
Während der Installation der Deepin Desktop-Umgebung werden Sie gefragt, ob Sie die Standardanmeldung oder den Anzeigemanager auswählen möchten. Drücken Sie einfach Enter . Wählen Sie dann GDM3 und drücken Sie Enter .
Schritt 4:Deepin File Manager installieren
Wenn die obige Installation abgeschlossen ist, müssen Sie Deepin File Manager installieren. Führen Sie dazu den folgenden Befehl im Terminal aus:
$ sudo apt-get install dde-file-manager
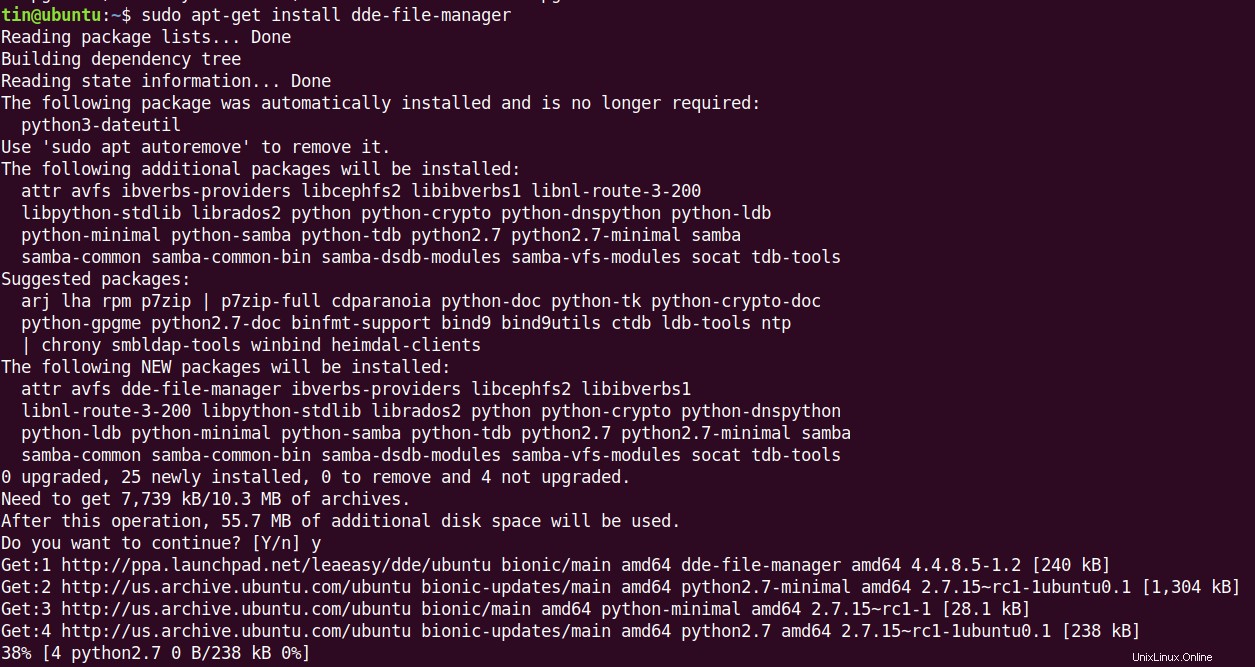
Schritt 5:Installieren des Deepin-Desktopdesigns
Wenn Sie das Deepin-Desktopdesign für ein besseres Aussehen installieren möchten, führen Sie den folgenden Befehl im Terminal als sudo aus:
$ sudo apt install deepin-gtk-theme
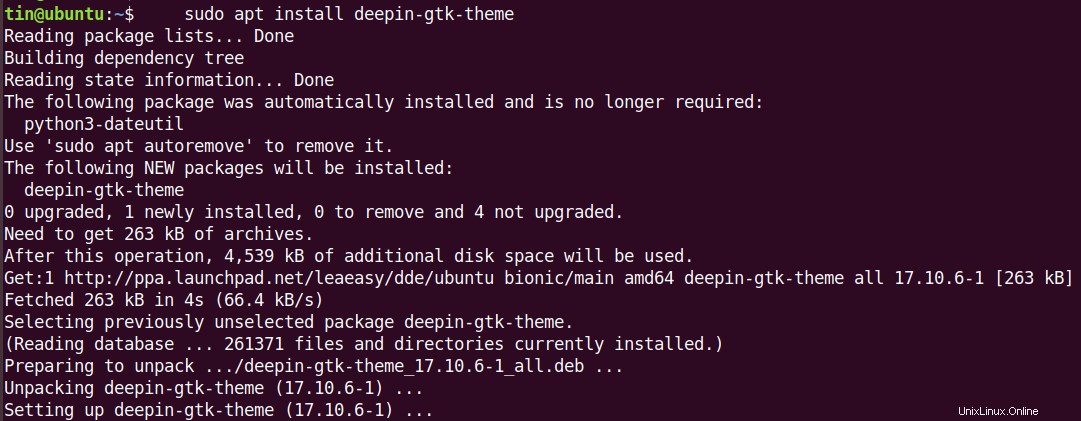
Schritt 6:Melden Sie sich bei der Deepin Desktop-Umgebung an
Sie haben die grundlegenden und wesentlichen Einstellungen zum Einrichten einer Deepin-Desktopumgebung vorgenommen. Jetzt ist es an der Zeit, Ihr System neu zu starten und sich bei der Deepin-Desktopumgebung anzumelden.
Geben Sie den folgenden Befehl im Terminal ein, um Ihr System neu zu starten:
$ sudo reboot
Nachdem das System neu gestartet wurde, sehen Sie den Anmeldebildschirm. Geben Sie Ihre Anmeldedaten ein und klicken Sie auf das Einstellungssymbol auf der linken Seite der Anmeldung Taste. Wählen Sie Vertiefen aus Option und klicken Sie auf Anmelden . 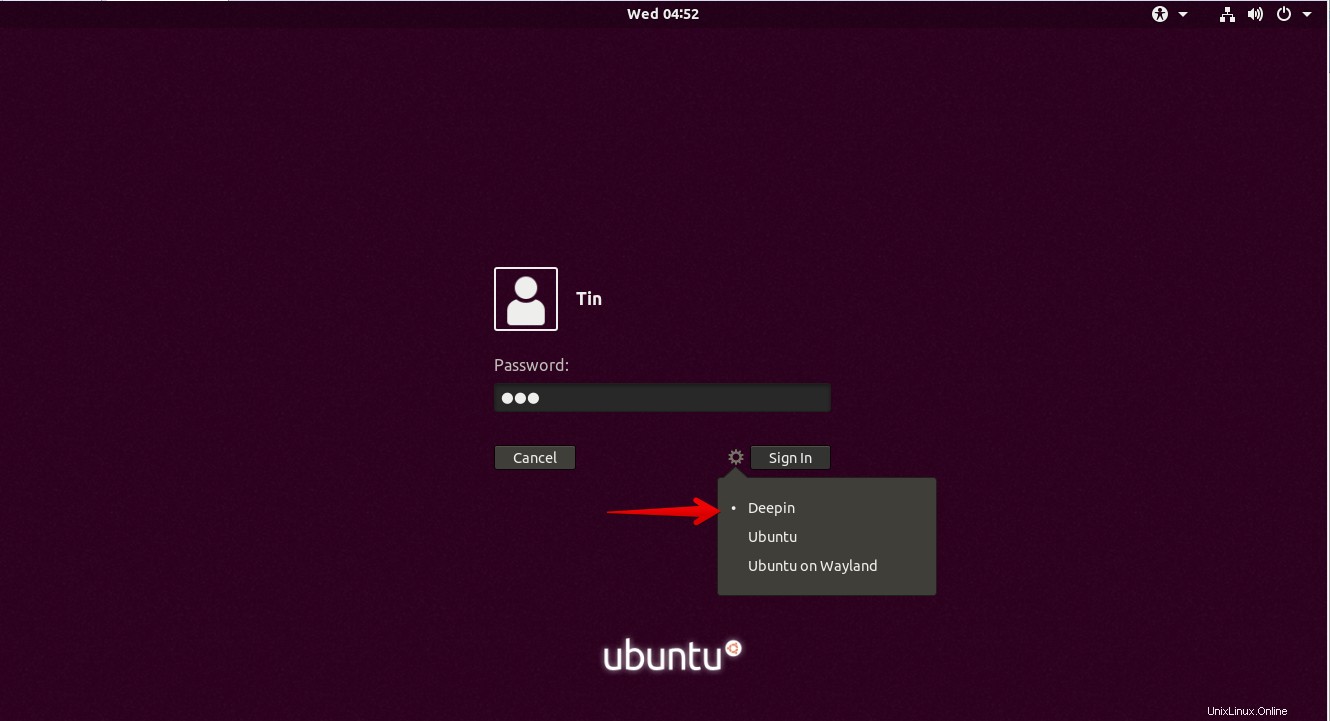
Sobald Sie angemeldet sind, sehen Sie die neu installierte Deepin-Desktopumgebung. Hier ist der Startbildschirm der Deepin Desktop-Anwendung.
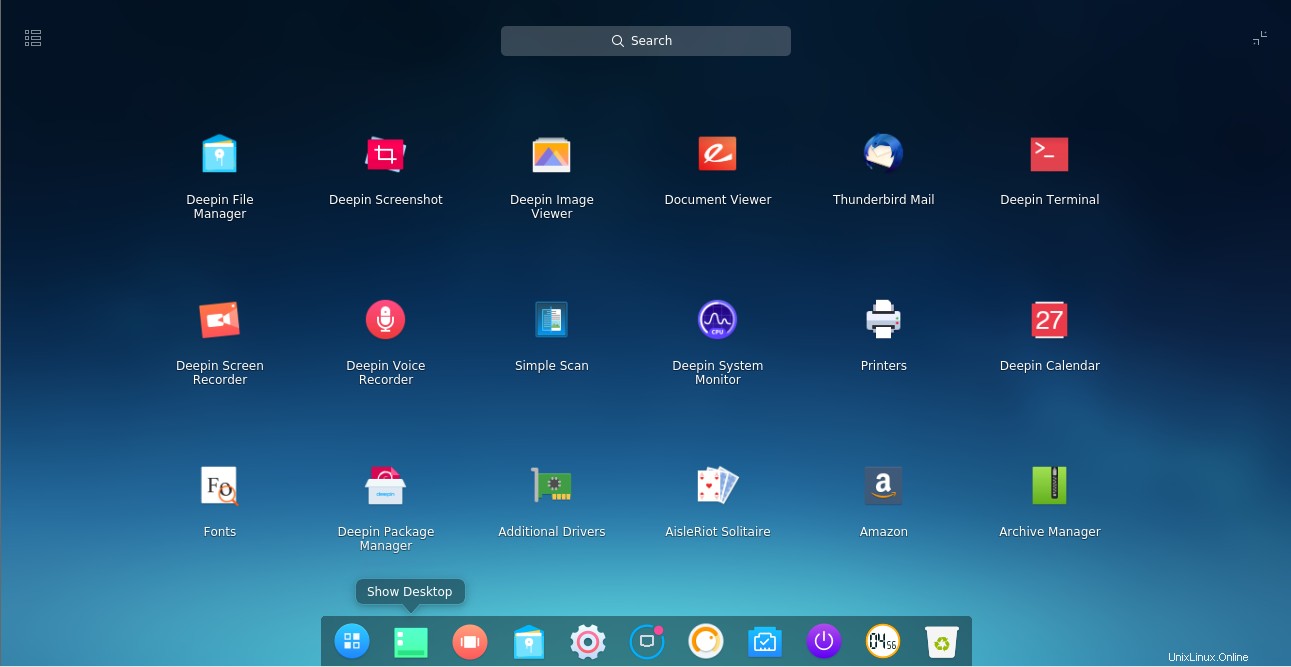
Deepin Linux bietet ein ansprechendes und elegantes Desktop-Look-and-Feel. In diesem Artikel haben wir gelernt, wie man die Deepin Desktop-Umgebung in Ubuntu 18.04 LTS installiert. Jetzt können Sie beliebig viele Apps installieren und verwenden und das neue und elegante Erlebnis in Ihrer Deepin Desktop-Umgebung genießen.