Notepad++ ist einer der besten Text- und Quellcode-Editoren, der für die Microsoft Windows-Plattform entwickelt wurde. Notepad++ ist ein Open-Source-Code-Editor, der viel besser ist als der Standard-Texteditor von Windows. Es unterstützt mehrere Funktionen wie Syntaxhervorhebung, Ansicht mehrerer Dokumente, Übereinstimmung von geschweiften Klammern, Aufzeichnung von Makros, automatische Vervollständigung, Farbcodes usw. Es ist jedoch nicht für Linux verfügbar. Wenn Sie zur offiziellen Website von Notepad++ gehen, werden Sie feststellen, dass es keinen Link zum Herunterladen von Notepad++ für Linux-Distributionen gibt. Glücklicherweise gibt es jedoch eine Möglichkeit, es auf Linux-Distributionen zu verwenden, da es als Snap-Paket für Linux-Benutzer verfügbar ist.
In diesem Artikel zeigen wir Ihnen, wie Sie Notepad++ in Ubuntu installieren. Ich werde Ubuntu 18.04 verwenden, um die in diesem Artikel erwähnten Verfahren und Methoden zu beschreiben.
Es gibt zwei Möglichkeiten, Notepad++ in Ubuntu zu installieren:
- GUI verwenden
- Über die Befehlszeile
Installieren Sie Notepad++ mit der Ubuntu-GUI
Bei dieser Methode verwenden wir die GUI, um Notepad++ in Ubuntu zu installieren. Um nun mit der Installation zu beginnen, drücken Sie die Windows-Taste oder klicken Sie auf das Dash-Symbol in der linken unteren Ecke des Desktops, um das Dash-Menü zu öffnen. Suchen Sie dann in der Suchleiste nach Ubuntu Software und öffnen Sie es.
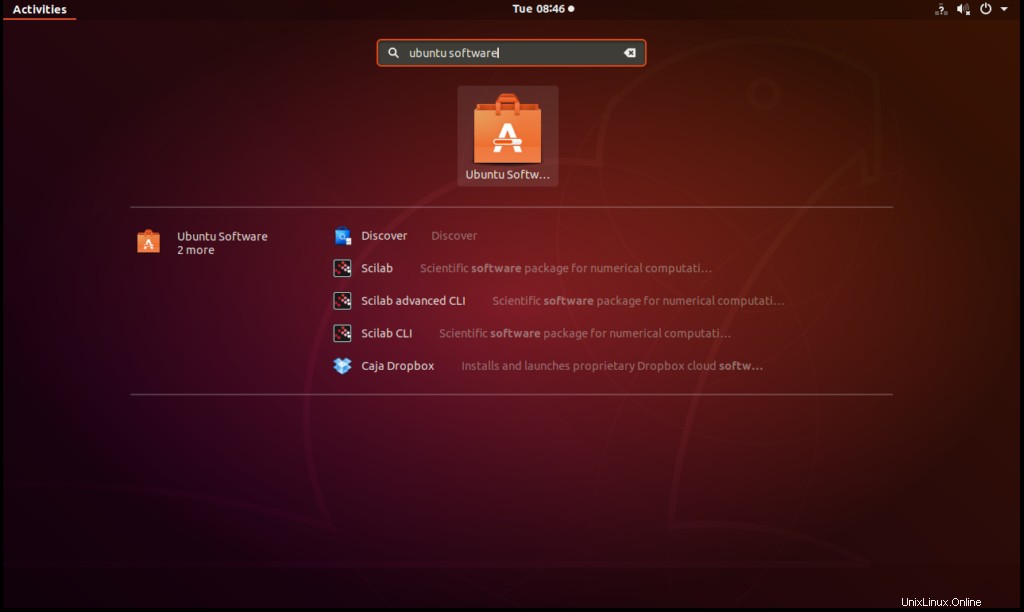
Wenn die Ubuntu-Softwareanwendung geöffnet wird, klicken Sie auf das Suchsymbol in der oberen rechten Ecke des Fensters.
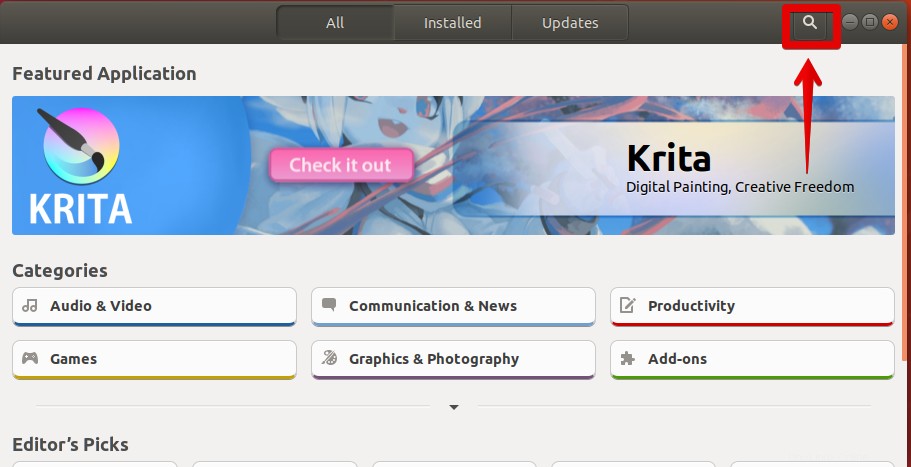
Eine Suchleiste wird angezeigt, geben Sie notepad++. ein Sobald Sie die Anwendung gefunden haben, klicken Sie darauf.
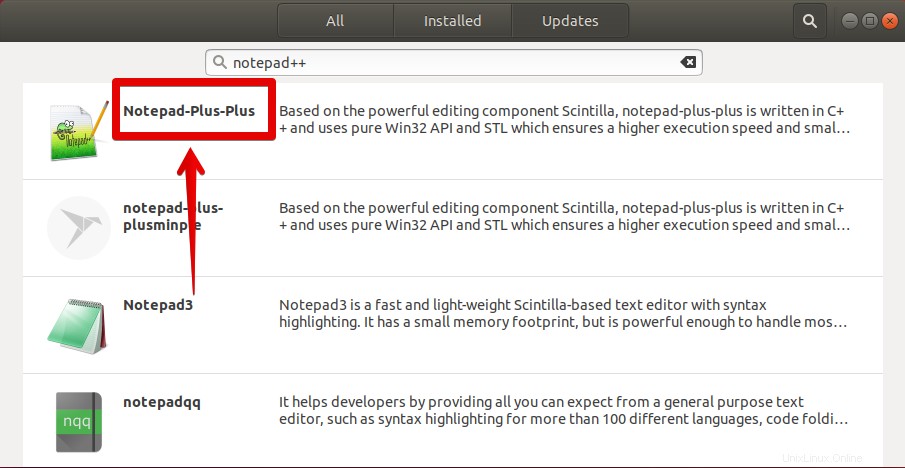
Klicken Sie nun auf Installieren um die Installation der Notepad-plus-plus-Anwendung zu starten.
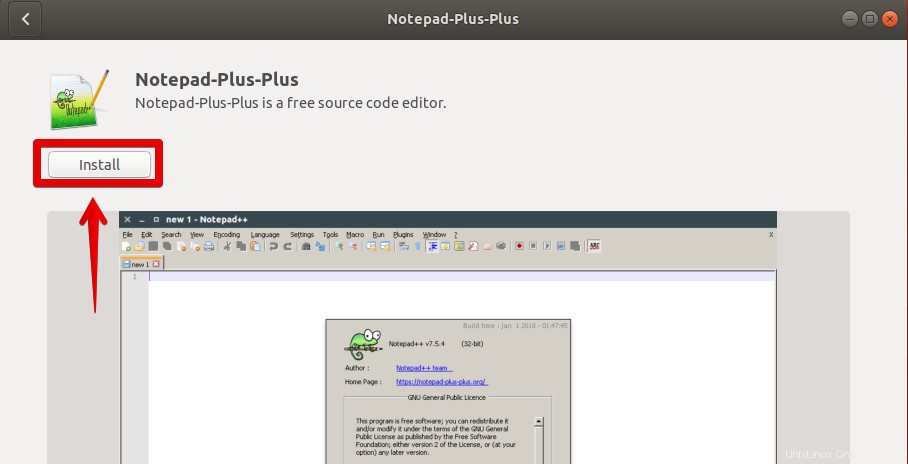
Sobald die Installation abgeschlossen ist, können Sie die Anwendung über das Ubuntu Dash-Menü starten.
Oder Sie können auch notepad-plus-plus in Terminal eingeben, um die Anwendung zu starten.

Installieren Sie Notepad++ über die Befehlszeile
Bei dieser Methode befehlen wir die Terminal-Anwendung, um Notepad ++ zu installieren. Wie bereits erwähnt, ist Notepad++ als Snap-Paket für Linux-Benutzer verfügbar. Bevor wir mit der Installation beginnen, müssen wir sicherstellen, dass Snap auf Ihrem System verfügbar ist.
Um sicherzustellen, dass das neueste Snap-Paket installiert ist, öffnen Sie das Terminal, indem Sie Strg+Alt+T drücken Schlüssel, dann führen Sie den folgenden Befehl als sudo im Terminal aus:
$ sudo apt list
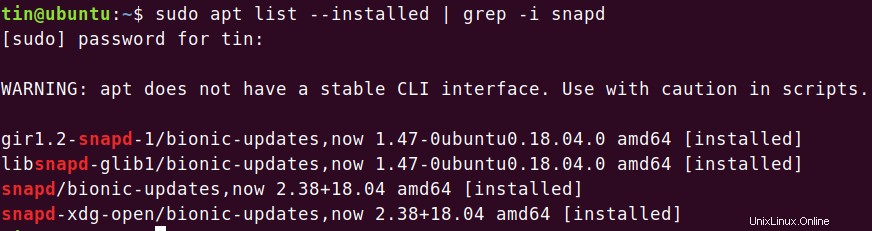
Wenn Snap nicht installiert ist, müssen wir es zuerst installieren. Geben Sie zum Installieren von Snap den folgenden Befehl als sudo ein:
$ sudo apt-get install snapd snapd-xdg-open
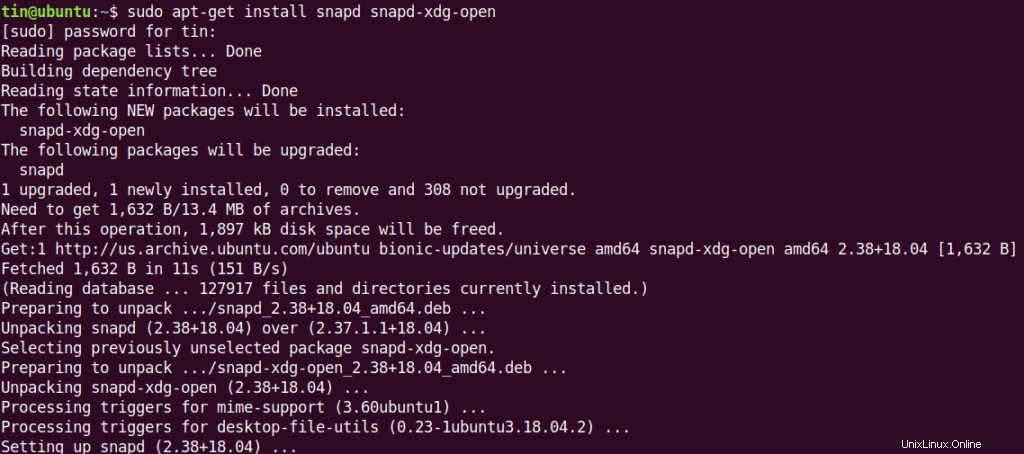
Es installiert das neueste Snap-Paket in Ihrem Repository. Sobald Snap installiert ist, führen Sie den folgenden Befehl als sudo aus, um die Anwendung Notepad++ zu installieren.
$ sudo snap install notepad-plus-plus
Lehnen Sie sich jetzt zurück und warten Sie eine Weile, bis die Installation abgeschlossen ist.

Wenn die Installation abgeschlossen ist, können Sie die Anwendung über das Ubuntu Dash-Menü starten. Oder Sie können auch notepad-plus-plus in Terminal eingeben, um die Anwendung zu starten.

Notepad++ ist eine der nützlichsten und beliebtesten Code-Editor-Anwendungen, die nur für Windows-Benutzer verfügbar ist. Aber jetzt haben Sie gesehen, dass Sie diese Anwendung ganz einfach in Ihrer Ubuntu-Umgebung installieren können, indem Sie entweder die GUI oder die Befehlszeile verwenden.