Die Arduino-Software oder IDE (Integrated Development Environment) enthält einen Texteditor, der im Allgemeinen zum Schreiben, Kompilieren und Hochladen von Code in Arduino-Hardware verwendet wird. Es hilft bei der Verbindung und Kommunikation mit der Arduino-Hardware. Arduino IDE kann auf allen wichtigen Betriebssystemplattformen wie Linux, Windows und Mac OS ausgeführt werden. Es ist sowohl für 32-Bit- als auch für 64-Bit-Betriebssystemplattformen verfügbar.
In diesem Artikel werden wir die Schritte zur Installation der Arduino IDE auf Ubuntu durchgehen. Ich werde Ubuntu 18.04 LTS verwenden, um das Verfahren zu beschreiben. Sie können jedoch dasselbe Verfahren für die Installation in älteren Versionen von Ubuntu verwenden.
Arduino-Software herunterladen
Zuerst müssen Sie das Arduino IDE-Paket von der Download-Seite der offiziellen Arduino-Website herunterladen. Stellen Sie sicher, dass Sie je nach Betriebssystem die richtige 32-Bit- oder 64-Bit-Version herunterladen. Dies ist der offizielle Link der Arduino IDE-Downloadseite:
https://www.arduino.cc/en/Main/Software
Arduino IDE installieren
Jetzt müssen Sie die Arduino IDE installieren. Navigieren Sie zur Vorbereitung der Installation zu den Downloads Mappe. Sie müssen den heruntergeladenen Arduino-Archivordner dekomprimieren. Dies kann durch Starten des Terminals durch Drücken von Strg+Alt+T erfolgen Tastenkombinationen und führen Sie dann den folgenden Befehl aus, um zu Downloads zu navigieren Ordner:
$ cd /home/username/Downloads

Um den archivierten Ordner zu dekomprimieren, führen Sie den folgenden Befehl im Terminal aus:
$ tar –xf [Compressed-filename]

Führen Sie dann den folgenden Befehl im Terminal aus, um zu dem Arduino-Ordner zu navigieren, den Sie gerade dekomprimiert haben:
$ cd [Uncompressed-foldername]

Sie können ls –l in Terminal eingeben, um die Liste der Dateien im Arduino-Ordner anzuzeigen und die install.sh herauszufinden Installationsdatei, die wir installieren werden.
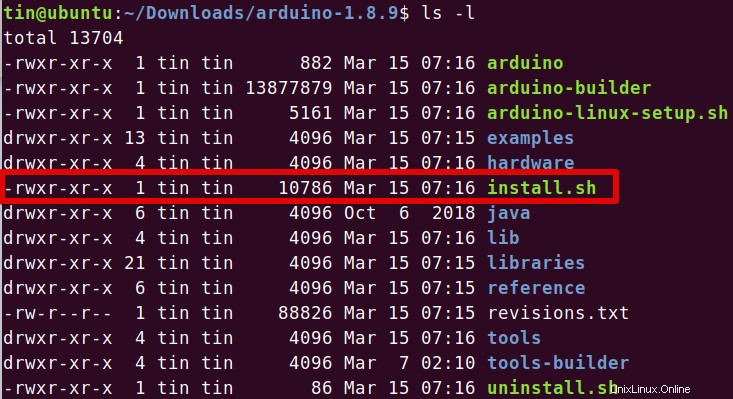
Jetzt sind wir bereit für die Installation von Arduino. Führen Sie den folgenden Befehl im Terminal als sudo aus, um Arduino zu installieren.
$ sudo ./install.sh
Warten Sie eine Weile, bis die Installation abgeschlossen ist.
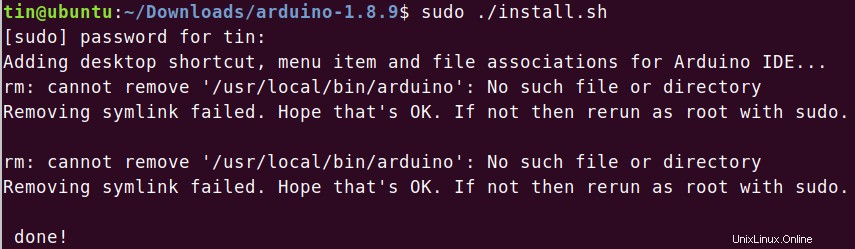
Überprüfen Sie die Arduino-Installation
Wenn die Installation abgeschlossen ist, suchen Sie auf dem Desktop nach dem Arduino IDE-Symbol. Wenn es dort ist, ist Ihre Installation abgeschlossen. In einigen Fällen bemerken Sie jedoch möglicherweise eine Verknüpfung von Arduino IDE, aber kein richtiges Symbol, und wenn Sie versuchen, es zu öffnen; die Anwendung wird nicht gestartet.
Es gibt eine Möglichkeit, dies zu umgehen, indem Sie den folgenden Befehl als sudo im Terminal ausführen. Es ändert den Besitz der Arduino-Datei auf dem Desktop:
$ sudo chown [username] [path/to/file]

Nachdem Sie den obigen Befehl ausgeführt haben, sehen Sie das richtige Arduino-Symbol auf dem Desktop, wie im folgenden Bild gezeigt.
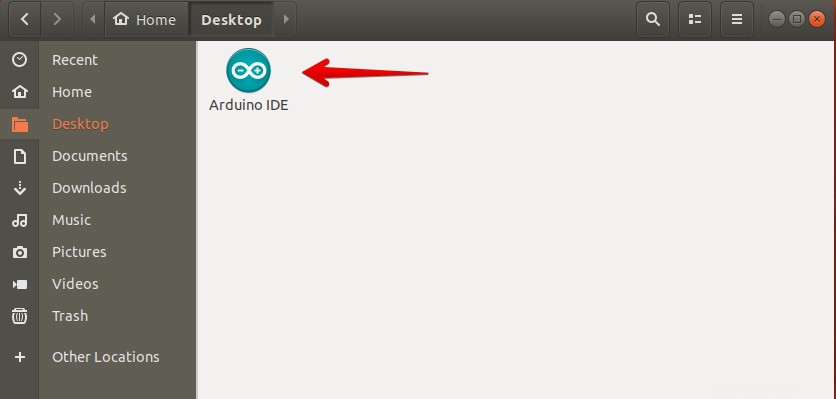
Sie können auch überprüfen, ob die Arduino-Anwendung erfolgreich installiert wurde, indem Sie sie über das Desktop-Symbol, das Ubuntu Dash-Menü oder den Application Launcher starten.
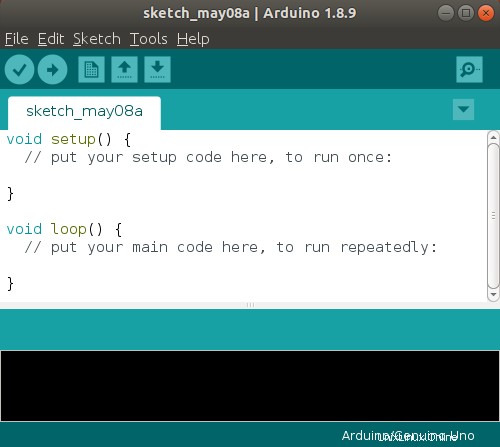
Das war die einfachste Methode, mit der Sie Arduino IDE auf Ubuntu 18.04 LTS installieren konnten. Jetzt können Sie es konfigurieren und in Ihre Arduino-Hardware integrieren.