Vokoscreen ist ein Bildschirmaufzeichnungstool, mit dem Lehrvideos, Live-Aufzeichnungen des Browsers, Installationen, Videokonferenzen usw. aufgezeichnet werden können. Sie können ein einzelnes Video oder Video und Ton (über ALSA oder PulseAudio) aufnehmen. Das Programm ist sehr einfach und verwendet eine minimalistische GUI. Es kann Ihr Gesicht auch gleichzeitig mit einer Webcam erfassen, sodass sich diese Funktion besonders für Screencasting-Zwecke eignet. Ein weiteres Feature ist die direkte Erfassung von IEEE1394 Digitalkameras.
In diesem Artikel erklären wir, wie Sie das Vokoscreen-Dienstprogramm über die Ubuntu-Benutzeroberfläche installieren können. Wir erklären Ihnen auch, wie Sie Videos aufnehmen, indem Sie benutzerdefinierte Aufnahmeeinstellungen vornehmen. Dieses Programm verwendet FFmpeg-Funktionen und speichert die Aufnahme in Formaten wie AVI, MP4, FLV und MKV für Video und MP3 für Audio.
Wir haben die in diesem Artikel erwähnten Befehle und Verfahren auf einem Ubuntu 18.04 LTS-System ausgeführt.
Vokoscreen-Installation auf Ubuntu
Klicken Sie in der Aktivitäten-Symbolleiste/Dock Ihres Ubuntu-Desktops auf das Ubuntu-Software-Symbol.
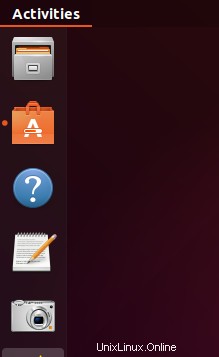
Klicken Sie im Software-Manager auf das Suchsymbol und geben Sie dann Vokoscreen in die Suchleiste ein. Die Suchergebnisse listen die relevanten Einträge wie folgt auf:
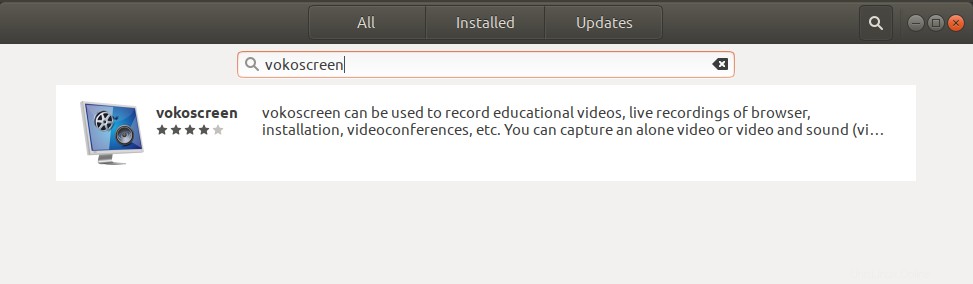
Der hier aufgeführte Vokoscreen-Eintrag wird von Ubuntu Bionic Universe verwaltet. Klicken Sie auf diesen Sucheintrag, um folgende Ansicht zu öffnen:
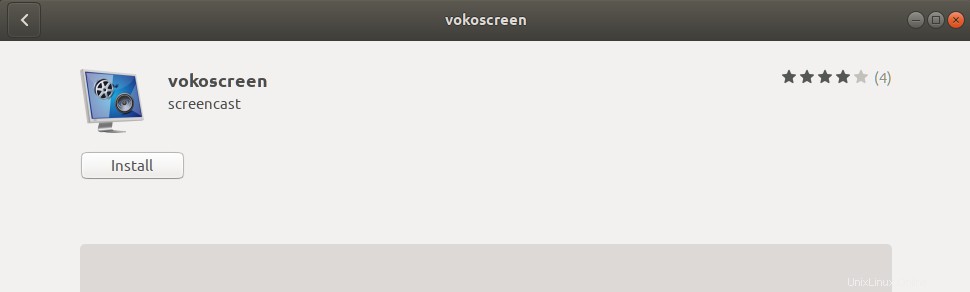
Klicken Sie auf die Schaltfläche Installieren, um den Installationsvorgang zu starten. Das folgende Authentifizierungsdialogfeld wird angezeigt, in dem Sie Ihre Authentifizierungsdetails eingeben können.
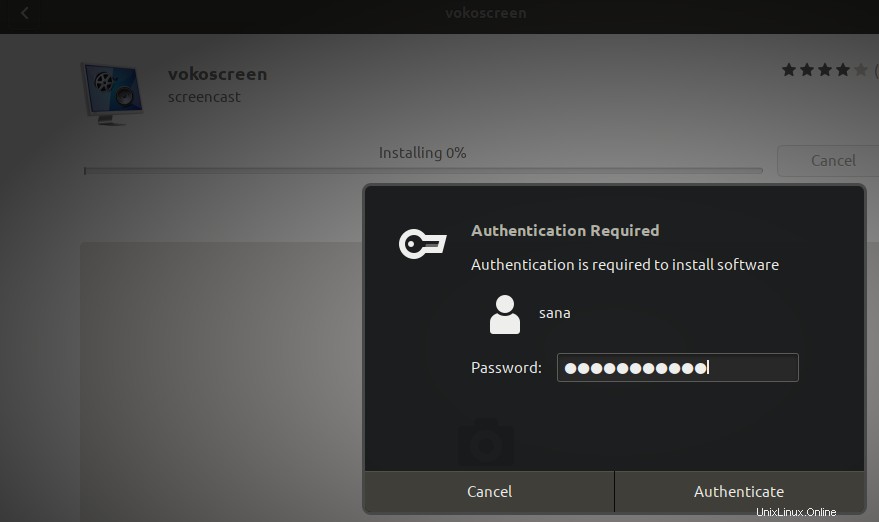
Bitte beachten Sie, dass nur ein autorisierter Benutzer Software auf Ubuntu hinzufügen/entfernen und konfigurieren kann. Geben Sie Ihr Passwort ein und klicken Sie auf die Schaltfläche Authentifizieren. Danach beginnt der Installationsvorgang und zeigt einen Fortschrittsbalken wie folgt an:
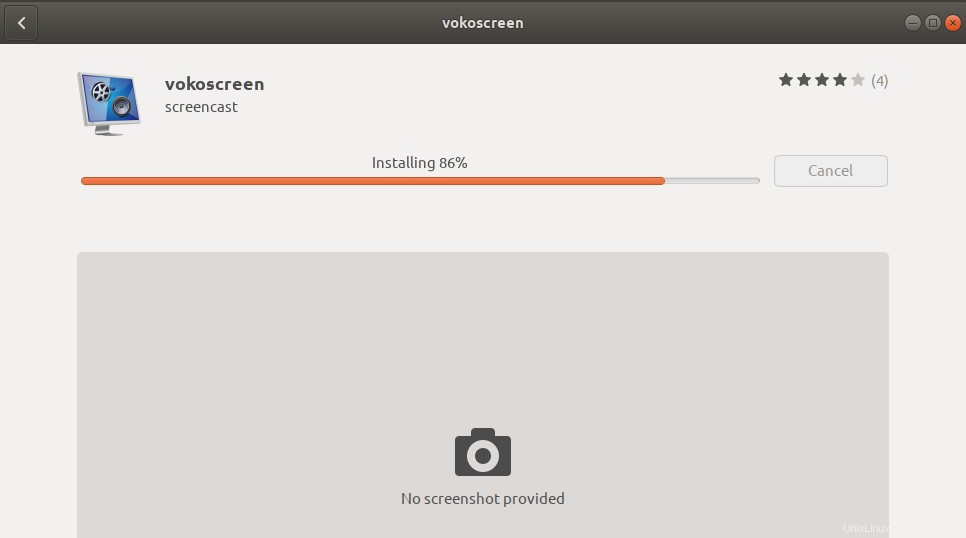
Vokoscreen wird dann auf Ihrem System installiert und Sie erhalten nach erfolgreicher Installation folgende Meldung:
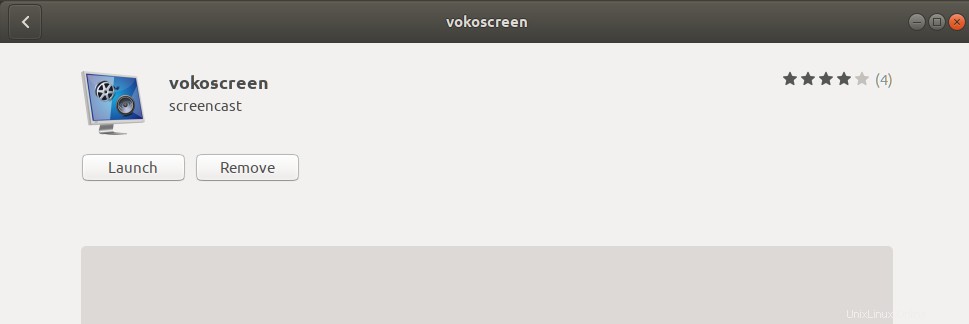
Über das obige Dialogfeld können Sie Vokoscreen direkt starten und aus welchem Grund auch immer sofort entfernen.
Dieselbe Version der Software kann auch über die Ubuntu-Befehlszeile installiert werden. Öffnen Sie das Terminal mit der Tastenkombination Strg+Alt+T und geben Sie dann als sudo-Benutzer die folgenden Befehle ein:
$ sudo apt-get update
$ sudo apt-get install vokoscreen
Vokoscreen starten und Videos aufnehmen
Sie können Vokoscreen wie folgt über die Startleiste der Ubuntu-Anwendung oder direkt über die Anwendungsliste aufrufen:
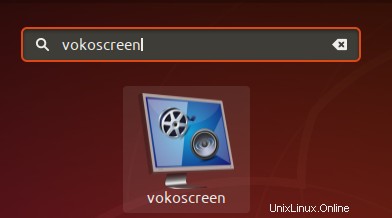
Sie können diese Anwendung auch über die Befehlszeile mit diesem Befehl starten:
$ vokoscreen
Bildschirmaufnahmeeinstellungen
Wenn Sie das Tool zum ersten Mal starten, öffnet sich die folgende „Bildschirm“-Ansicht:
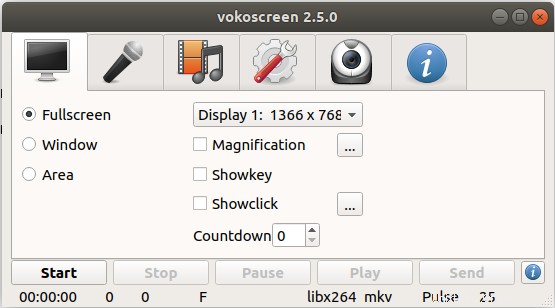
Sie können sehen, dass Sie drei Optionen für die Bildschirmaufzeichnung haben; Vollbild, ein bestimmtes Fenster, ein Bereich auf dem Bildschirm. Weitere Optionen, die Sie anpassen können, sind:
- Das erste, was Sie auswählen können, ist, ob Sie Display 1 (Ihr aktuelles integriertes Ubuntu-Display), ein weiteres sekundäres oder alle Displays erfassen möchten.
- Sie können die Vergrößerungsoption einschalten und auch die Dialogoptionen für die Vergrößerung auswählen. Dies hilft Ihnen dabei, den Fokus auf einen Bereich eines Bildschirms zu lenken, indem er hervorgehoben erscheint.
- Wenn Sie die Showkey-Option aktivieren, wird die Taste angezeigt, die Sie während einer Aufnahme eingegeben haben.
- Wenn Sie die Showclick-Option aktivieren, wird der Bereich hervorgehoben, auf den Sie während einer Aufnahme geklickt haben.
- Der Countdown in Sekunden gibt Ihnen etwas Zeit, sich fertig zu machen, bevor die Aufnahme beginnt.
Andere Schaltflächen, die Sie auf dieser Registerkarte sehen, sind die Schaltflächen „Start“, „Stopp“, „Pause“, „Wiedergabe“ und „Senden“, mit denen Sie Ihre Aufnahme verwalten können.
Audioeinstellungen
Die Ansicht der Registerkarte Audioeinstellungen sieht folgendermaßen aus:
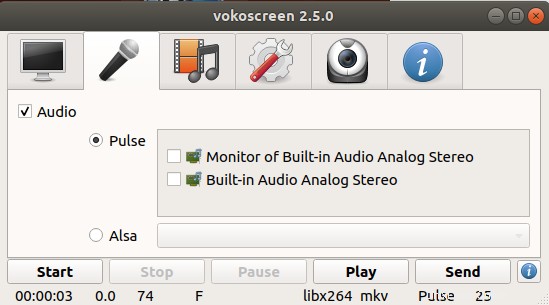
In dieser Ansicht können Sie Einstellungen für Ihr Eingangsaudiogerät vornehmen, wie z. B.:
- Wählen Sie die Option Impuls, um Impuls als Eingabemodus auszuwählen, und wählen Sie dann das Eingabegerät aus den verfügbaren Optionen aus.
- Wählen Sie die Option Alsa, um Alsa als Eingabemodus auszuwählen, und wählen Sie dann das Eingabegerät aus den verfügbaren Optionen aus.
Aufnahmeeinstellungen
Die Ansicht der Registerkarte „Aufzeichnungseinstellungen“ sieht folgendermaßen aus:
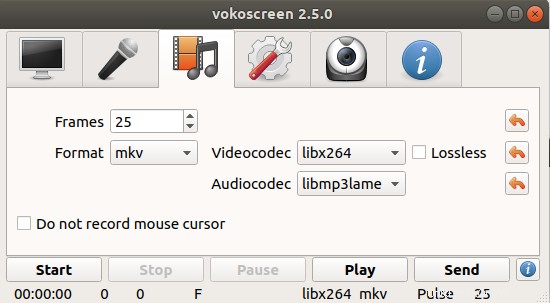
Über diese Ansicht können Sie folgende Einstellungen vornehmen:
- Frames pro Sekunde
- Das Videoformat
- Videocodec-Optionen
- Audiocodec-Optionen
- Mit der letzten Option können Sie wählen, ob Sie den Mauszeiger in Ihren Videos aufzeichnen möchten oder nicht.
Die Registerkarte "Einstellungen"
So sieht die Einstellungsansicht aus:
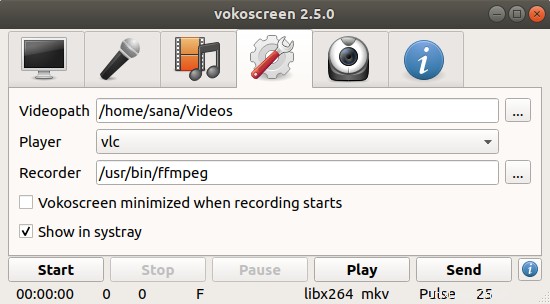
Hier können Sie folgende Optionen auswählen:
- Der Ort, an dem Ihre Videos gespeichert werden
- Der Player, in dem Ihre Videos abgespielt werden
- Der Standardrekorder für Ihre Videos
- Sie können auch auswählen, ob Vokoscreen minimiert werden soll, wenn die Aufnahme beginnt.
- Ein Vokoscreen-Menü erscheint auch im Systray:
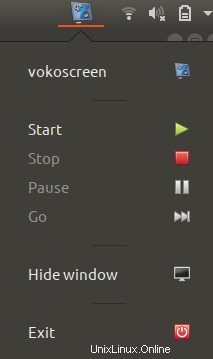
Sie können in der Einstellungsansicht auswählen, ob dieses Menü im Systray angezeigt werden soll oder nicht.
Die Webcam-Einstellungen
In der Webcam-Ansicht, die wie folgt angezeigt wird, können Sie die Webcam für die Aufzeichnung aus den verfügbaren Geräten über ein Dropdown-Menü auswählen:
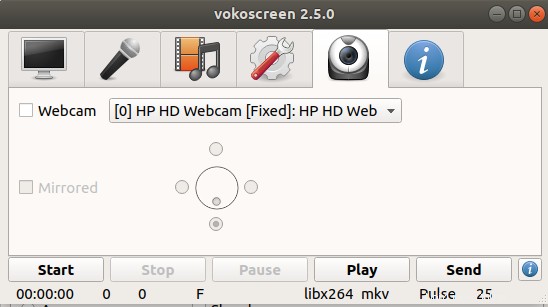
- Die letzte Registerkarte ist die Informationsregisterkarte mit Links zu nützlichen Ressourcen wie der offiziellen Website, Mailingliste, Entwickler- und Support-Links
Hier drehte sich also alles um die Installation und Nutzung von Vokoscreen. Jetzt liegt es an Ihren kreativen Fähigkeiten, dieses Tool bestmöglich und informativ zu nutzen.