Das Cairo Dock ist eine auffällige und praktische Dock-Schnittstelle für Ihren Ubuntu-Desktop. Mit seinen Funktionen wie Multi-Docks, Startprogrammen, Taskleiste und vielen nützlichen Applets können Sie es vorteilhafterweise durch Ihr Standard-Dock-Panel ersetzen. Die Panels können einfach vom Cairo-Dock gelöst und als Desktop-Widgets verwendet werden. Sie können das Dock vollständig anpassen, indem Sie zahlreiche gebrauchsfertige Designs verwenden, die mit einem einzigen Klick heruntergeladen werden können. Wenn Sie also nach einem besser aussehenden und viel einfacher anpassbaren Dock-Panel für Ihr Ubuntu suchen, ist Cairo Dock eine gute Wahl für Sie.
In diesem Artikel erklären wir, wie man das Cairo Dock installiert, das jetzt glücklicherweise über das offizielle Ubuntu Bionic Universe-Repository verfügbar ist. Wir erklären auch, wie Sie das Dock anpassen können, um:
- Starten Sie es automatisch beim Start
- Geben Sie ihm mit einem neuen Design ein neues Aussehen und Gefühl
- Elemente im Dock-Bedienfeld bearbeiten
- Add-Ons konfigurieren
Wir haben die in diesem Artikel erwähnten Befehle und Verfahren auf einem Ubuntu 18.04 LTS-System ausgeführt.
Kairo Dock installieren
Für eine Terminal-versierte Person gibt es nur zwei Befehle, mit denen Sie Cairo Dock auf Ihrem Ubuntu installieren können. Öffnen Sie die Terminal-Anwendung über die Tastenkombination Strg+Alt+T und geben Sie die folgenden Befehle ein:
$ sudo apt-get update
Dieser Befehl aktualisiert den lokalen Repository-Index mit dem des Internets und Sie können die neueste verfügbare Version der Software installieren.
Verwenden Sie dann den folgenden Befehl als sudo-Benutzer, um Cairo Dock und seine Plugins auf Ihrem Ubuntu zu installieren:
$ sudo apt-get install cairo-dock cairo-dock-plug-ins
Alternativ können Sie den Ubuntu Software Manager über die Benutzeroberfläche verwenden, um Cairo Dock wie folgt zu installieren:
Klicken Sie in der Aktivitäten-Symbolleiste/Dock Ihres Ubuntu-Desktops auf das Ubuntu-Software-Symbol.
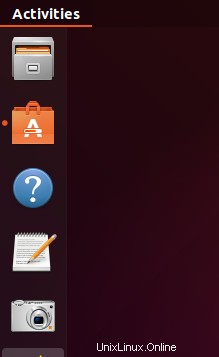
Klicken Sie im Software-Manager auf das Suchsymbol und geben Sie dann Cairo Dock in die Suchleiste ein. Die Suchergebnisse listen die relevanten Einträge wie folgt auf:
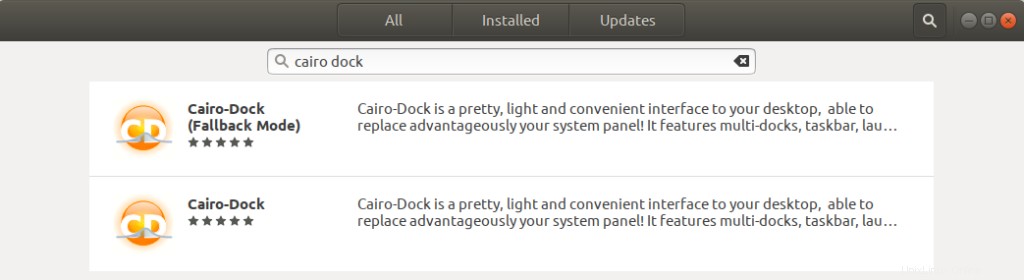
Der hier an zweiter Stelle aufgeführte Cairo-Dock-Eintrag wird von Ubuntu Bionic Universe gepflegt. Klicken Sie auf diesen Sucheintrag, um folgende Ansicht zu öffnen:
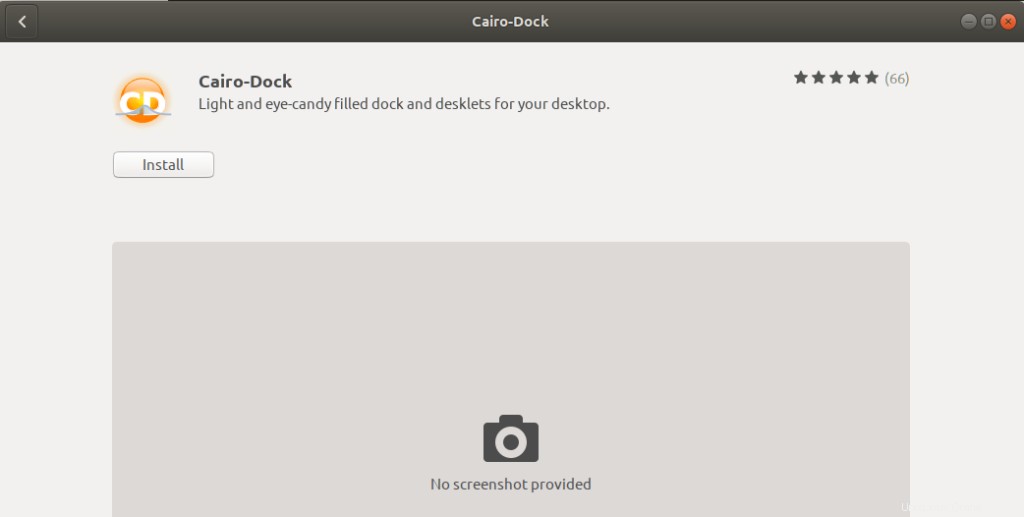
Klicken Sie auf die Schaltfläche Installieren, um den Installationsvorgang zu starten. Das folgende Authentifizierungsdialogfeld wird angezeigt, in dem Sie Ihre Authentifizierungsdetails eingeben können.
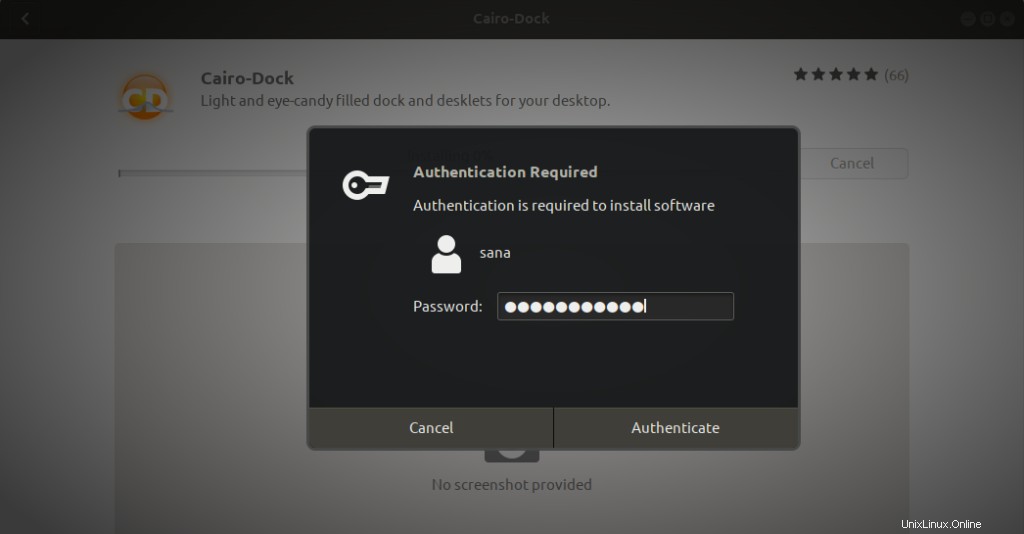
Bitte beachten Sie, dass nur ein autorisierter Benutzer Software auf Ubuntu hinzufügen/entfernen und konfigurieren kann. Geben Sie Ihr Passwort ein und klicken Sie auf die Schaltfläche Authentifizieren. Danach beginnt der Installationsvorgang und zeigt einen Fortschrittsbalken wie folgt an:
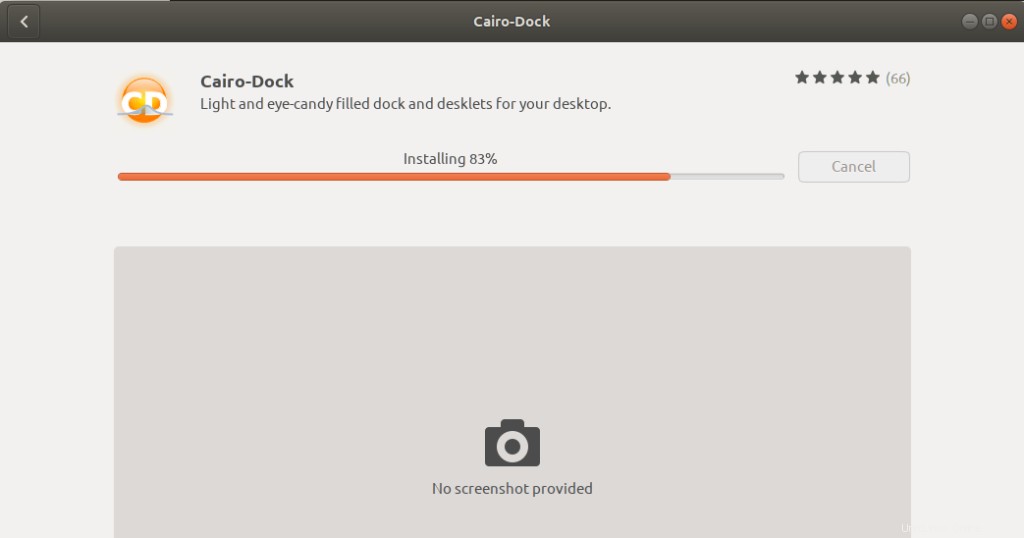
Cairo Dock wird dann auf Ihrem System installiert und Sie erhalten nach erfolgreicher Installation folgende Meldung:
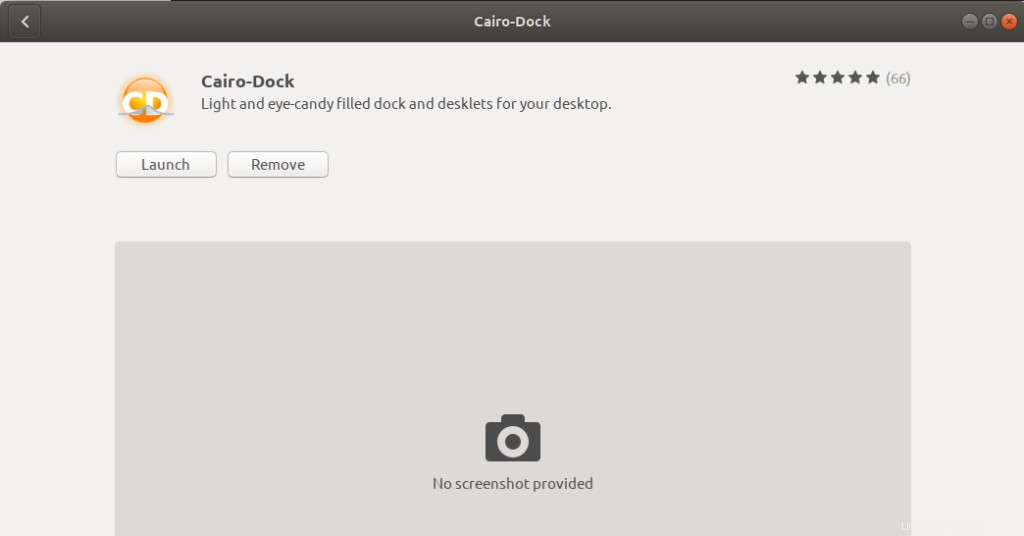
Über das obige Dialogfeld können Sie das Cairo Dock direkt starten und es aus irgendeinem Grund sogar sofort entfernen.
Start des Docks von Kairo
Sie können wie folgt über die Startleiste der Ubuntu-Anwendung oder direkt über die Anwendungsliste auf das Cairo Dock zugreifen:
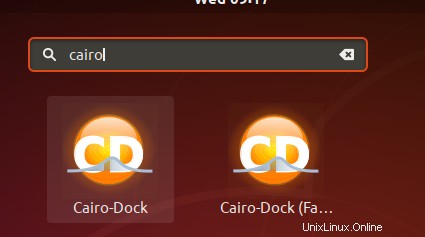
Wenn Sie die Anwendung zum ersten Mal starten, wird die folgende Meldung angezeigt:
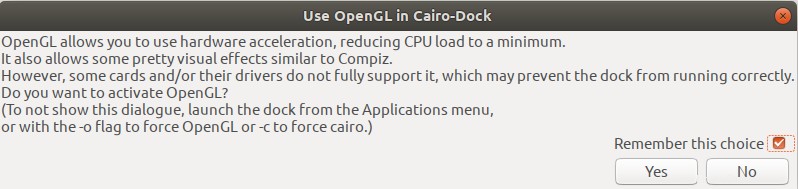
Wir ziehen es vor, dass Sie auf die Schaltfläche Ja klicken, da OpenGL die CPU-Last durch Hardwarebeschleunigung reduziert. Mit aktiviertem OpenGL können Sie Cairo Dock besser nutzen.
Wichtig: An dieser Stelle erhalten einige Benutzer möglicherweise eine Meldung, dass zum Ausführen von Cairo Dock ein Compositing-Manager erforderlich ist. In diesem Fall können Sie es installieren, indem Sie den folgenden Befehl in Ihrem Terminal ausführen.
$ sudo apt-get install xcompmgr
Danach können Sie das standardmäßige Cairo-Dock-Bedienfeld unten auf Ihrem Ubuntu-Desktop wie folgt sehen:
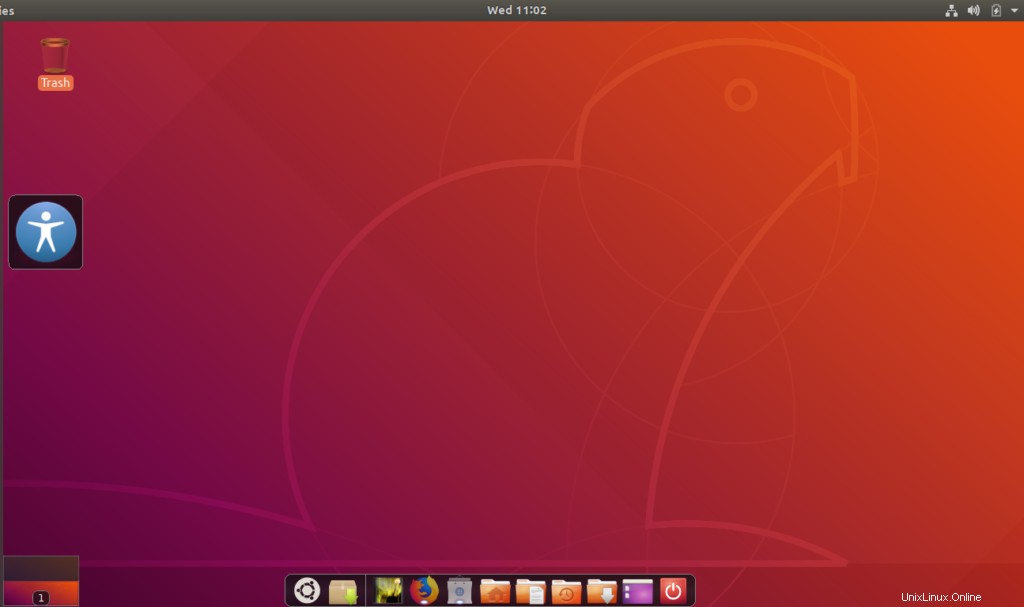
Kairo-Dock anpassen
Die wahre Stärke des Cairo Dock kommt, wenn Sie seine Funktionen an Ihre visuellen und funktionsbasierten Vorlieben anpassen können. Hier sind einige Dinge, die Sie im Cairo Dock anpassen können
Caro Dock beim Start starten
Es wird nur eine Belastung sein, wenn Sie das Dock jedes Mal beim Start starten müssen, da wir in erster Linie nach einem schnellen Zugriff auf unsere Anwendungen suchen. Damit Ihr Cairo Dock beim Start automatisch gestartet wird, klicken Sie mit der rechten Maustaste irgendwo auf dieses Dock. Klicken Sie im Rechtsklickmenü auf die Option „Cairo-Dock beim Start starten“.
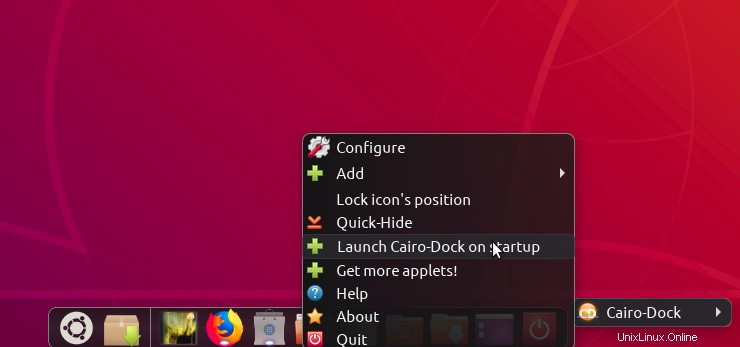
Sie müssen die Anwendung jetzt nicht mehr jedes Mal starten, wenn Sie Ihr System hochfahren.
Neues Design aktivieren
Durch die Aktivierung eines neuen Themas wird das Erscheinungsbild Ihres Kairo-Docks vollständig verändert. Aus den zahlreichen herunterladbaren Designs können Sie eines auswählen, das genau zu Ihnen passt!
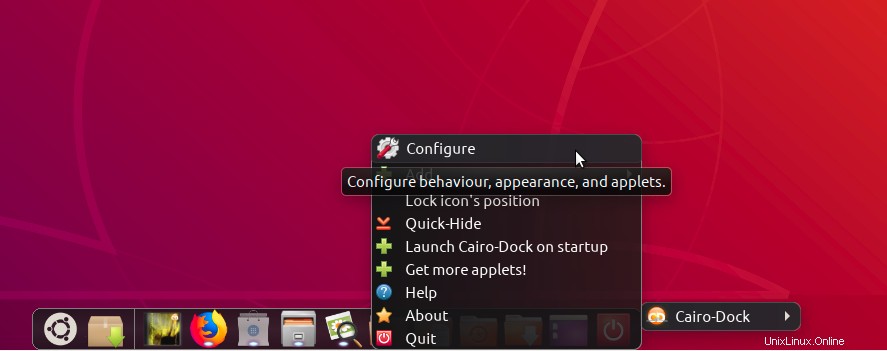
Klicken Sie mit der rechten Maustaste auf eine beliebige Stelle im Dock und wählen Sie die Option Konfigurieren aus dem Menü. Klicken Sie im Konfigurationsfenster von Cairo-Dock auf die Registerkarte Themen, um die Themenansicht wie folgt zu öffnen: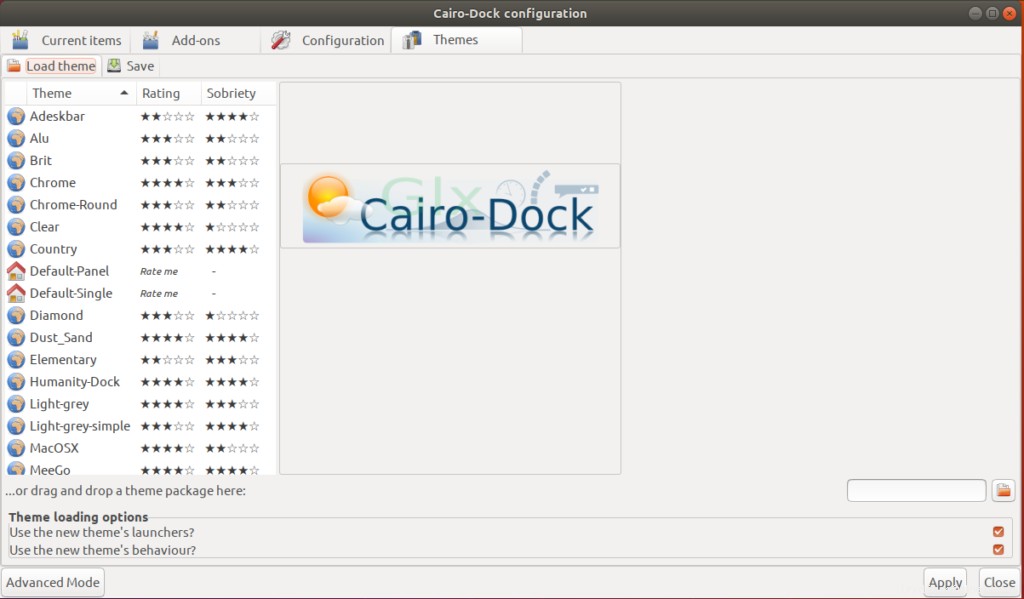
Sie können eine Vorschau anzeigen, wie ein Design aussehen würde, indem Sie es in der Liste anklicken. Nachdem Sie eines ausgewählt haben, klicken Sie auf die Schaltfläche Übernehmen, um es zu aktivieren. Auf dieser Seite können Sie sogar weitere Themen hinzufügen:
https://www.deviantart.com/customization/skins/?q=Cairo+Dock
Einige der Themen haben ein einzelnes Panel, während andere zwei haben könnten. Einige Themen platzieren Applets wie Uhr und Audioplayer in einem separaten Bereich direkt auf Ihrem Desktop. Sie können das neue Design natürlich noch weiter anpassen.
Dock-Elemente bearbeiten
Etwas mehr Leistung erhalten Sie, indem Sie einzelne Dock-Elemente bearbeiten. Klicken Sie mit der rechten Maustaste auf ein Element und Sie können eine Menüoption sehen, die diesem bestimmten Element gewidmet ist.
Wenn ich beispielsweise im Cairo Dock mit der rechten Maustaste auf das Terminal-Anwendungssymbol geklickt habe, kann ich im Menü eine Terminal-Option wie folgt sehen:
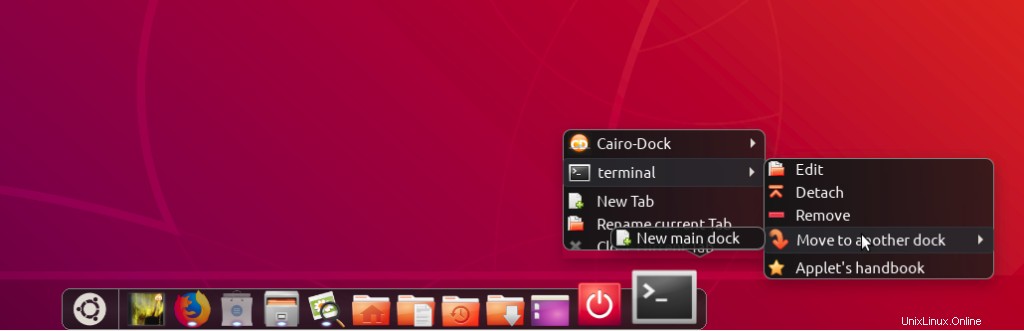
Hinweis:Das Terminal-Applet ist standardmäßig nicht im Dock enthalten; Ich habe es als Add-on durch ein Verfahren hinzugefügt, das ich im nächsten Abschnitt beschreiben werde.
Es gibt viele Dinge, die ich mit einem einzelnen Dock-Element tun kann:Bearbeiten Sie seine Konfiguration, entfernen Sie es, verschieben Sie es in ein anderes Dock usw. Wir können das Applet auch per Drag &Drop auf den Desktop ziehen. Auf diese Weise können Sie beispielsweise den Papierkorb zu Ihrem Desktop hinzufügen.
Add-Ons konfigurieren
Durch Konfigurieren von Add-Ons können Sie Applets und Plug-Ins für schnellen Zugriff zu Ihrem Dock hinzufügen. Ich arbeite viel mit Musik, deshalb würde ich gerne das Applet Sound Control zu meinem Cairo Dock hinzufügen. Klicken Sie zum Konfigurieren von Add-Ons mit der rechten Maustaste auf das Dock und wählen Sie Konfigurieren aus dem Menü. Wählen Sie die Registerkarte Add-ons, um die Add-ons-Ansicht wie folgt zu öffnen:
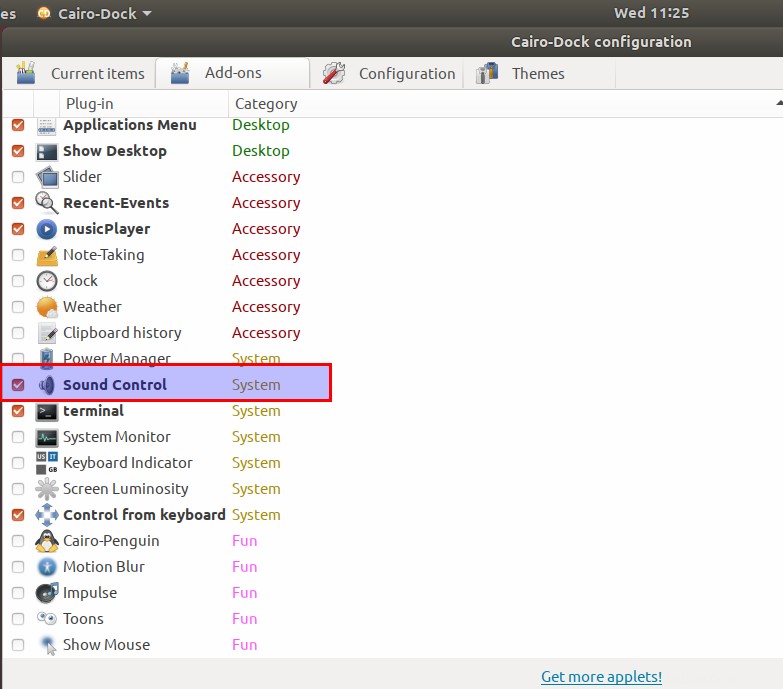
Wählen Sie das Add-on aus der Plug-in-Liste aus; Dadurch wird das Applet zu Ihrem Cairo Dock hinzugefügt. So sieht mein Dock aus, nachdem ich das Plug-in Sound Control hinzugefügt habe.
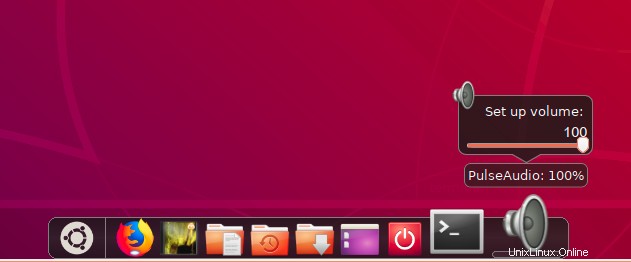
Kairo-Dock entfernen
Wenn Sie jemals das mithilfe des Software-Managers installierte Cairo Dock entfernen möchten, können Sie es wie folgt von Ihrem System entfernen:
Öffnen Sie den Ubuntu Software Manager und suchen Sie nach Cairo Dock. In der Sucheingabe sehen Sie den Status „Installiert“. Klicken Sie auf diesen Eintrag und dann auf Entfernen aus der folgenden Ansicht:
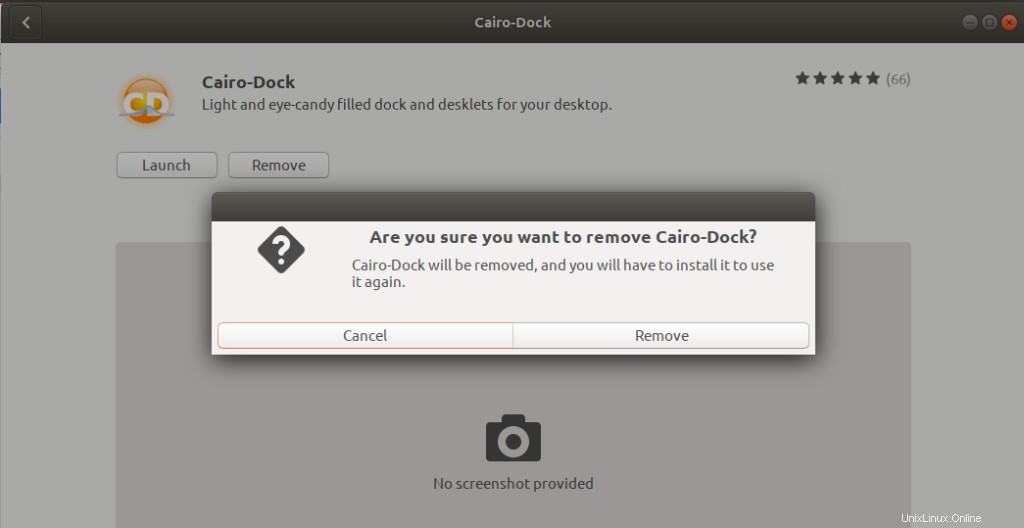
Das System fordert Sie mit einem Authentifizierungsdialogfeld auf. Die Software wird entfernt, wenn Sie das Passwort für den sudo-Benutzer angeben und im Dialogfeld auf Authentifizieren klicken.
Wenn Sie die Software über die Befehlszeile entfernen möchten, können Sie dies mit dem folgenden Befehl als sudo tun:
$ sudo apt-get remove cairo-dock cairo-dock-plug-ins
Wenn Sie auch die Anwendung zusammen mit der gesamten Konfiguration entfernen möchten, die Sie möglicherweise vorgenommen haben, verwenden Sie den folgenden Befehl:
$ sudo apt-get purge cairo-dock cairo-dock-plug-ins
Nachdem Sie die Schritte dieses Artikels befolgt haben, können Sie ein alternatives Dock-Panel auf Ihrem Ubuntu installieren, verwenden und konfigurieren. Sie können jetzt ein ansprechenderes, einfacheres und dennoch hochgradig anpassbares Dock für Ihren Desktop haben.