Hintergrundbilder sind eine der Möglichkeiten, wie wir das Erscheinungsbild eines Betriebssystems an unsere ästhetischen Bedürfnisse anpassen können. Es gibt sogar Optionen, bei denen Sie dynamische Hintergrundbilder verwenden können, die sich im Laufe des Tages automatisch ändern. das Arbeitsumfeld für Sie interessanter zu halten.
In diesem Artikel erklären wir, wie Sie Hintergrundbilder je nach Tageszeit automatisch ändern können. Zu diesem Zweck verwenden wir eine sehr hilfreiche Software namens Wallch. Außerdem benötigen Sie eine Reihe von Hintergrundbildern, die Sie so konfigurieren, dass sie sich nach einem bestimmten Zeitintervall automatisch ändern.
Wir haben die in diesem Artikel erwähnten Befehle und Verfahren auf einem Ubuntu 18.04 LTS-System ausgeführt.
Schritt 1:Installieren Sie die Wallch-Anwendung
Für eine Person, die die Befehlszeile nicht oft öffnen möchte, ist die Installation der im Ubuntu-Repository vorhandenen Software über die Benutzeroberfläche sehr einfach. Klicken Sie in der Aktivitäten-Symbolleiste Ihres Ubuntu-Desktops auf das Ubuntu-Software-Symbol.
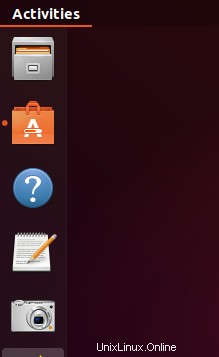
Klicken Sie in der folgenden Ansicht auf das Suchsymbol und geben Sie Wallch in die Suchleiste ein. Die Suchergebnisse zeigen das Ergebnis der Anwendung zum Ändern des Hintergrundbilds wie folgt an:
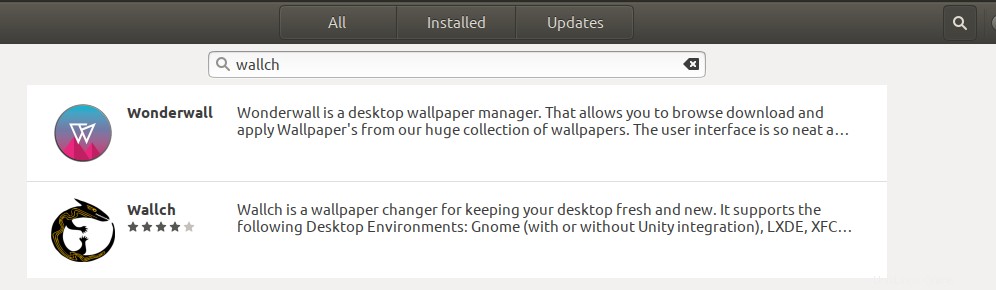
Der sekundäre Eintrag im obigen Bild ist das, wonach wir suchen. Wallch ist ein Wallpaper-Wechsler, um Ihren Desktop frisch und neu zu halten. Es unterstützt die folgenden Desktop-Umgebungen:Gnome (mit oder ohne Unity-Integration), LXDE, XFCE und Mate.
Dies ist das Paket, das vom Ubuntu Bionic Universe-Repository verwaltet wird. Klicken Sie auf den Sucheintrag Wallch, um folgende Ansicht zu öffnen:
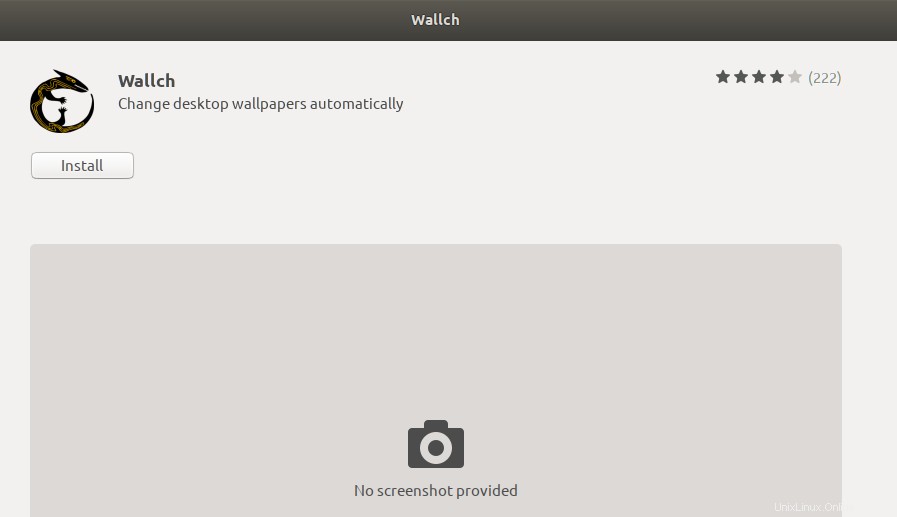
Klicken Sie auf die Schaltfläche Installieren, um den Installationsvorgang zu starten. Der folgende Authentifizierungsdialog wird angezeigt, in dem Sie Ihre Authentifizierungsdetails eingeben können, da nur ein autorisierter Benutzer Software auf Ubuntu installieren kann.
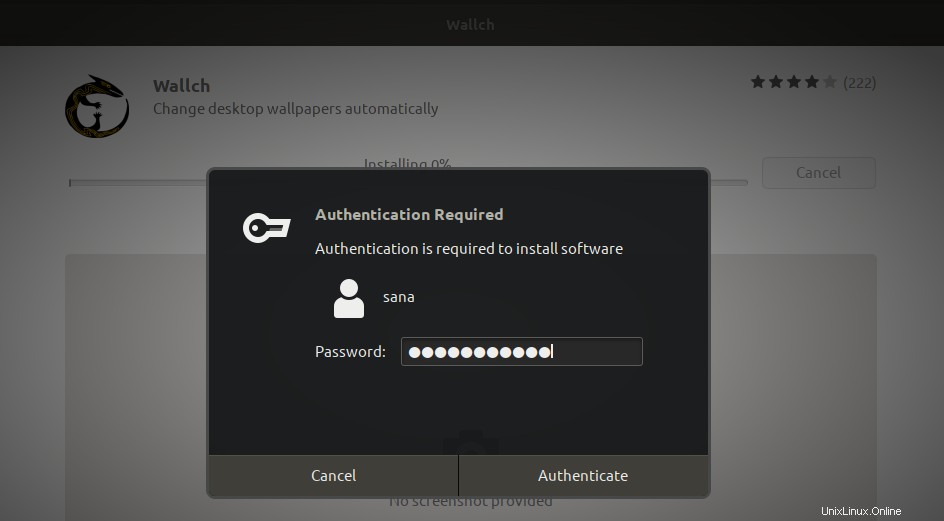
Geben Sie Ihr Passwort ein und klicken Sie auf die Schaltfläche Authentifizieren. Danach beginnt der Installationsvorgang und zeigt einen Fortschrittsbalken wie folgt an.
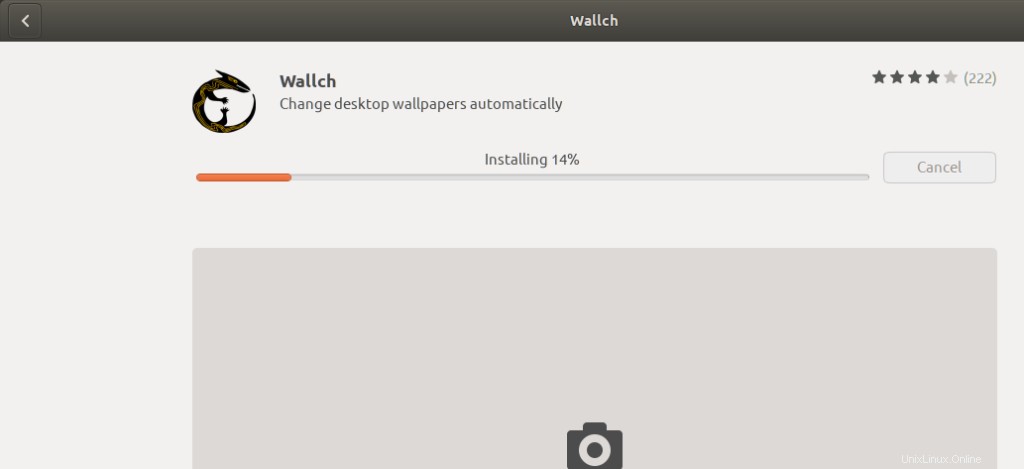
Wallch wird dann auf Ihrem System installiert und Sie erhalten nach erfolgreicher Installation folgende Meldung:
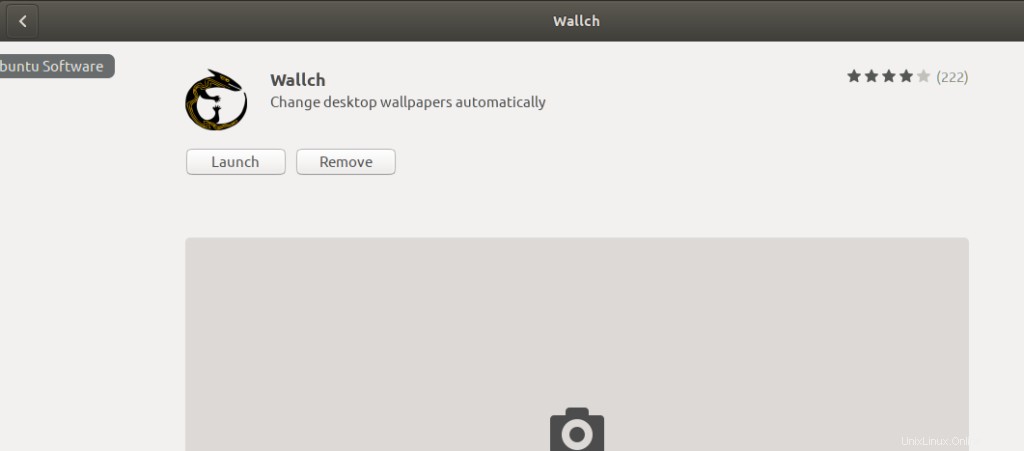
Über das obige Dialogfeld können Sie Wallch direkt starten und aus irgendeinem Grund sogar sofort entfernen.
Schritt 2:Halten Sie einen Satz Hintergrundbilder bereit
Angenommen, Sie möchten, dass Ihre Hintergrundbilder alle zwei Stunden automatisch geändert werden. Das bedeutet, dass Sie nacheinander 12 verschiedene Hintergrundbilder auf Ihrem System anzeigen müssen. Wenn Sie möchten, dass Ihre Hintergrundbilder alle 4 Stunden geändert werden, benötigen Sie 6 davon.
Idealerweise sucht man bei solchen Tapeten eine Landschaft oder etwas, das sich je nach Sonnenverlauf verändert. Eine solche Sammlung von Hintergrundbildern ist das BitDay-Hintergrundbild-Set 4K, das unter folgendem Link zu finden ist:
https://imgur.com/a/gmgJZ
Scrollen Sie im Beitrag nach unten und klicken Sie neben den Symbolen für soziale Medien auf die Schaltfläche „Optionen“.
Klicken Sie dann wie folgt auf den Download-Post-Link:
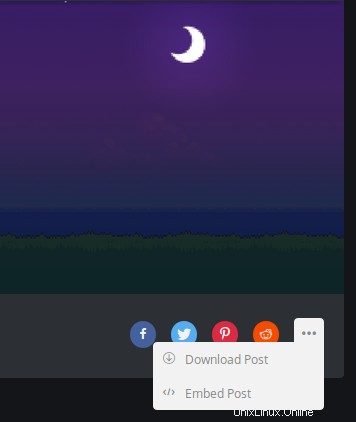
Speichern Sie dann die Datei, indem Sie im folgenden Dialogfeld die Option Datei speichern auswählen:
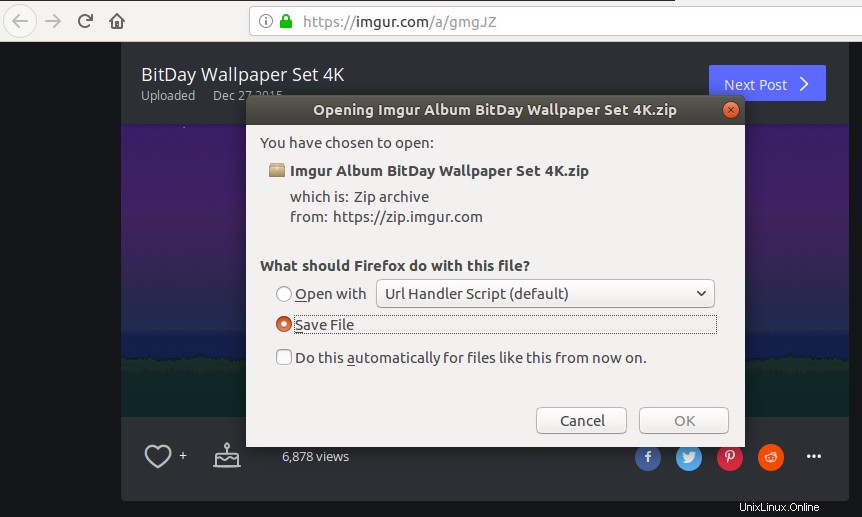
Dadurch wird eine .zip-Datei auf Ihrem System am gewünschten Ort gespeichert. Öffnen Sie nun den Ordner, in dem Sie die Datei gespeichert haben, und extrahieren Sie die Zip-Datei. Sie können dies tun, indem Sie die Datei auswählen und hier aus dem Rechtsklickmenü extrahieren wählen. Jetzt haben Sie 12 .png-Dateien auf Ihrem System gespeichert und können von der Wallch-Anwendung verwendet werden.
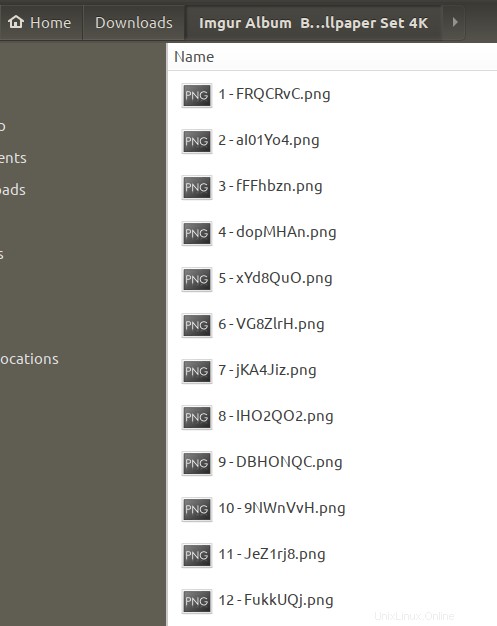
Schritt 3:Richten Sie benutzerdefinierte Hintergrundbilder ein, die automatisch geändert werden sollen
Jetzt werden wir sehen, wie Sie mit der Wallch-Anwendung Hintergrundbilder einrichten und nach welchem Zeitintervall sie geändert werden.
Öffnen Sie die Anwendung entweder über die Anwendungsstartleiste wie folgt oder direkt über die Anwendungsliste.
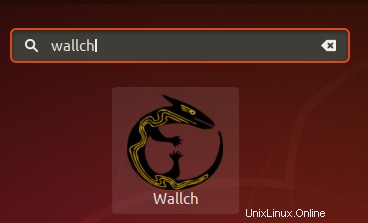
Dies ist die Standardansicht der Anwendung:
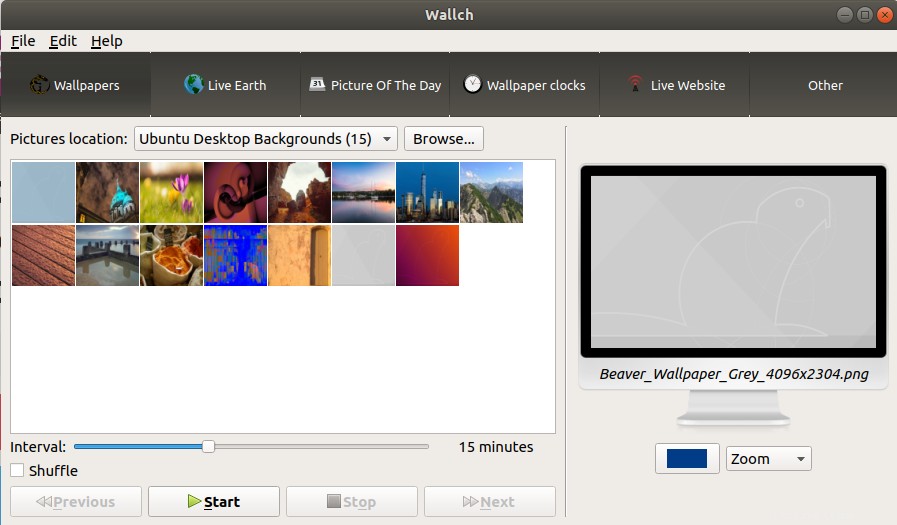
Klicken Sie auf die Schaltfläche Durchsuchen, um den Bildspeicherort Ihrer tageszeitbezogenen Hintergrundbilder festzulegen. Wenn Sie dies tun, werden alle Hintergrundbilder an Ihrem angegebenen Ort wie folgt in die Anwendung geladen:
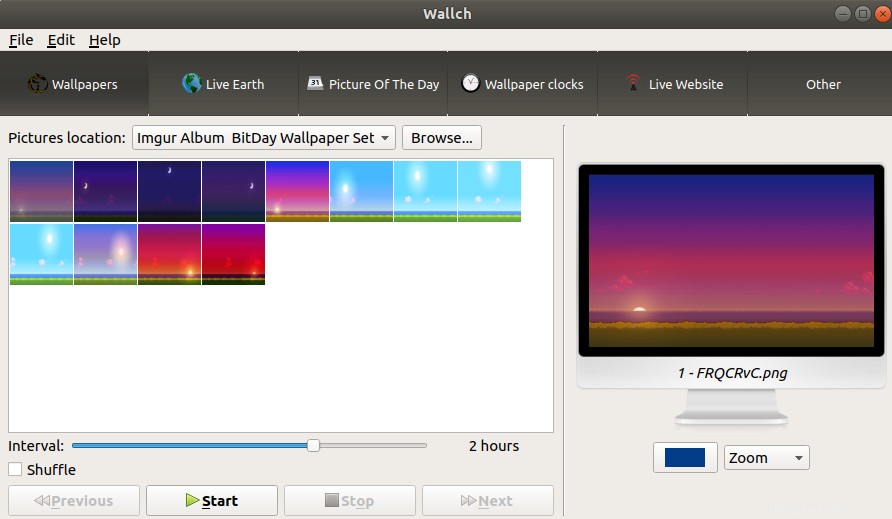
Der nächste Schritt besteht darin, das Zeitintervall festzulegen, nach dem das Hintergrundbild automatisch zum nächsten in der Liste geändert wird, und so weiter.
Sie können auch angeben, mit welchem Hintergrundbild Sie beginnen möchten. Zum Beispiel wollte ich mit dem beginnen, wo die Sonne am höchsten Punkt am Himmel steht, da ich gegen 12 Uhr mittags die Wallpaper-App eingerichtet habe. Um ein bestimmtes Hintergrundbild einzurichten, das zuerst angezeigt werden soll, wählen Sie es aus, klicken Sie mit der rechten Maustaste und wählen Sie dann „Von diesem Bild starten“ aus dem Menü aus.
Klicken Sie nun auf die Schaltfläche Start, damit die Anwendung Ihre Hintergrundbilder nacheinander gemäß dem angegebenen Zeitintervall anzeigt. Sie können die Wallch-Anwendung jetzt schließen.
Dies ist mein neues Desktop-Hintergrundbild, nachdem ich alle oben beschriebenen Schritte ausgeführt habe.
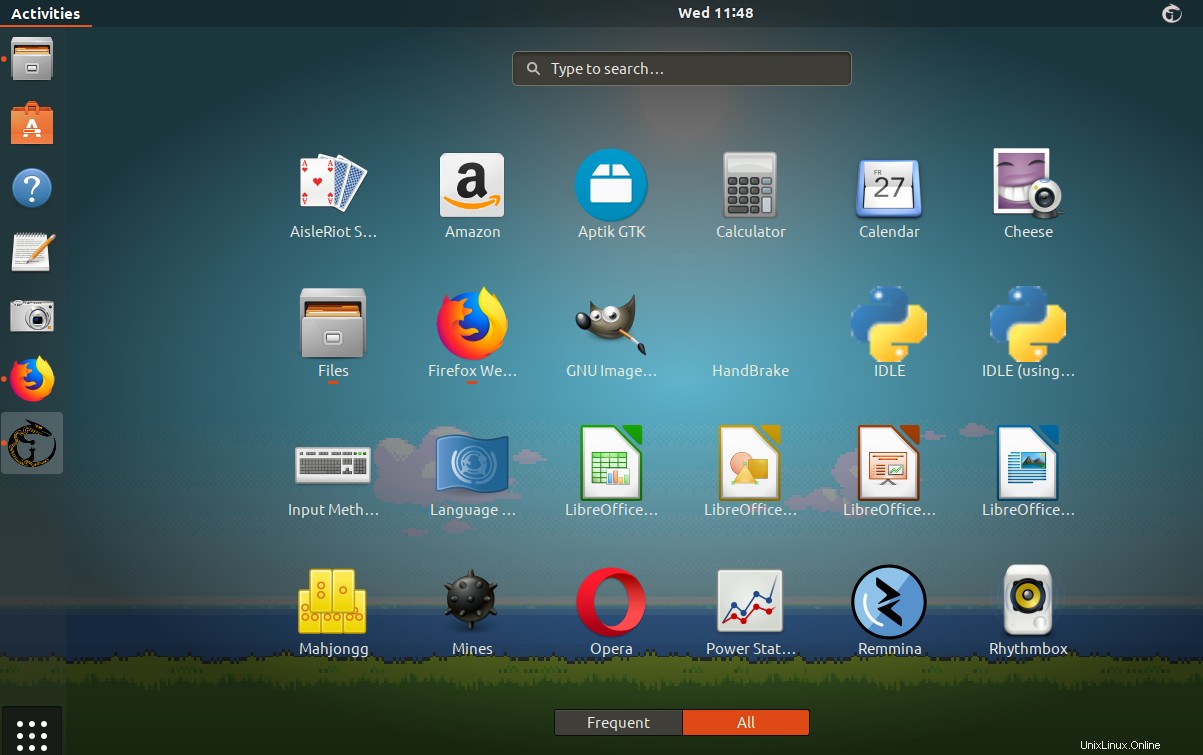
Natürlich können Sie Hintergrundbilder Ihrer Wahl herunterladen und verwenden, die zu verschiedenen Tageszeiten angezeigt werden.