Einführung
Moderne Betriebssysteme erkennen und synchronisieren die Zeit mithilfe von NIST-Zeitservern (National Institute of Standards and Technology). NIST betreibt eine Atomuhr, die in 300 Millionen Jahren weder vor- noch nachgeht.
Möglicherweise stellen Sie jedoch fest, dass Ihr System nicht ordnungsgemäß mit den NIST-Zeitservern synchronisiert wird.
Diese Anleitung zeigt Ihnen, wie Sie die Uhrzeit, das Datum und die Zeitzone in Ubuntu überprüfen und ändern.
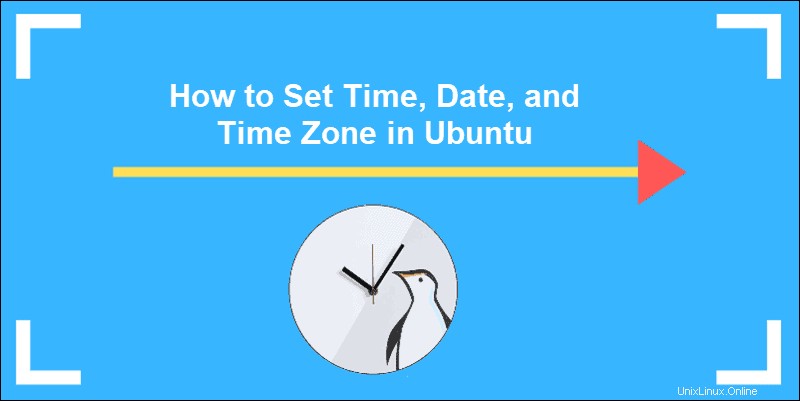
Voraussetzungen
- Einige Vorgänge erfordern möglicherweise sudo oder Root-Rechte
- Das Befehlszeilen-/Terminalfenster (Strg-Alt-T)
Die meisten modernen Distributionen wie Fedora, Debian, Ubuntu, Arch, CentOS v.7.x+ und andere Unix-basierte Systeme verwenden timedatectl Nützlichkeit. Mit diesem Befehl können Sie Zeit- und Datumseinstellungen über die Befehlszeile steuern und bearbeiten.
Verwenden von timedatectl zum Steuern der Systemzeit und des Datums
Aktuelles Datum und Uhrzeit mit timedatectl anzeigen
Verwenden Sie den Befehl, um die aktuelle Uhrzeit und das Datum anzuzeigen:
timedatectlDie Ausgabe liefert Ortszeit, Weltzeit, Zeitzone und informiert Sie, ob der Synchronisierungsprozess aktiviert ist.

Zeit mit NIST-Atomuhr synchronisieren
Sie können Ihr Ubuntu-System so einstellen, dass es mit der NIST-Atomuhr synchronisiert wird:
timedatectl set-ntp yesWenn Sie die NTP-Synchronisierung deaktivieren müssen, um Uhrzeit und Datum manuell anpassen zu können, verwenden Sie:
timedatectl set-ntp noSo ändern Sie die Zeit
Dieser einfache Befehl stellt die Zeit nach Ihren Vorgaben ein. Damit dies funktioniert, muss die automatische Zeitsynchronisierung wie zuvor beschrieben deaktiviert werden.
timedatectl set-time 21:45:53Das Zeitformat sollte HH:MM:SS (Stunden, Minuten, Sekunden) sein.
So ändern Sie das Datum
Derselbe Befehl wird auch verwendet, um das Datum zu definieren:
timedatectl set-time 2019-04-10Das Datum sollte im Format JJJJ-MM-TT (Jahr, Monat und Tag) formatiert sein.
So stellen Sie eine Zeitzone in Ubuntu ein
Die timedatectl command ermöglicht es Ihnen zusätzlich, Ihre Systeme mit einer Zeitzone Ihrer Wahl zu synchronisieren. Dies sind die Schritte:
1. Um die Namen der Zeitzonen aufzulisten:
timedatectl list-timezones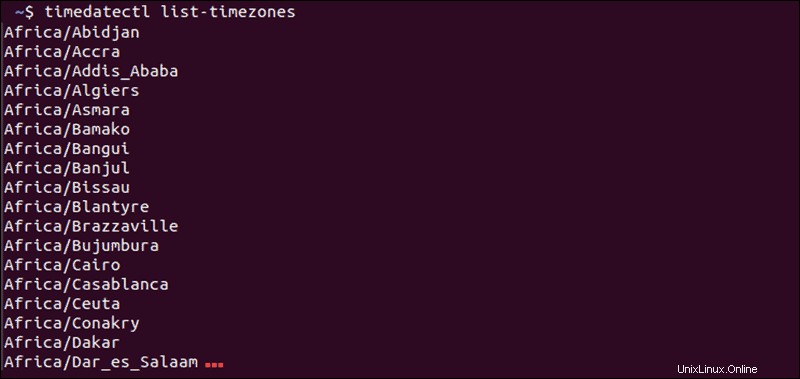
2. Suchen Sie den Standort in Ihrer Nähe und geben Sie Folgendes ein:
timedatectl set-timezone Region/Location3. Ersetzen Sie Region/Standort mit einem Namen aus der Zeitzonenliste.
Die Zeitzonenliste ist umfangreich. Sie können die Liste mit grep nach Schlüsselwörtern filtern :
timedatectl list-timezones | grep keyword
Das | ist ein Pipe-Symbol, normalerweise neben der Eingabetaste Schlüssel. Sie können Schlüsselwort ersetzen für ein beliebiges Keyword, wie z. B. Amerika , Asien , oder New_York . Wenn Sie einen Fehler erhalten, überprüfen Sie Ihre Rechtschreibung und vergewissern Sie sich, dass Sie die Großbuchstaben richtig verwenden.
So stellen Sie die Weltzeit (UTC) in Ubuntu ein
UTC steht für Coordinated Universal Time und wird für wissenschaftliche Berechnungen und die Synchronisierung zwischen Zeitzonen auf der ganzen Welt verwendet. Sie können Ihr System synchronisieren, indem Sie den folgenden Befehl eingeben:
timedatectl set-timezone UTC
Es gibt keine sofortige Ausgabe; Sie können jedoch überprüfen, ob die Einstellungen angewendet wurden, indem Sie timedatectl verwenden .
So synchronisieren Sie die Hardwareuhr
RTC steht für Real-Time Clock, ein anderer Name für die Hardware-Uhr in Ihrem Computer. Ihr System verfügt über einen winzigen Quarzkristall und eine Batterie, die die Uhrzeit anzeigt, wenn das System von einem Netzwerk getrennt wird.
Stellen Sie die Hardware-Uhr so ein, dass sie mit der lokalen Zeitzone synchronisiert wird
Geben Sie Folgendes ein, um Ihre Echtzeituhr mit Ihrer lokalen Zeitzone zu synchronisieren:
timedatectl set-local-rtc 1In diesem Modus erhalten Sie möglicherweise eine Fehlermeldung, da das Aktualisieren der Hardware-Uhr auf die lokale Zeitzone nicht unterstützt wird.
Stellen Sie die Hardware-Uhr auf Synchronisierung mit UTC ein
Falls erforderlich, können Sie Ihre Hardware-Uhr so einstellen, dass sie mit UTC synchronisiert wird, indem Sie den folgenden Befehl eingeben:
timedatectl set-local-rtc 0
Wie beim vorherigen Befehl gibt es keine Bestätigung, dass die Änderung übernommen wurde. Sie müssen die Änderung manuell überprüfen, indem Sie timedatectl verwenden Befehl.
Stellen Sie Uhrzeit, Datum und Zeitzone in älteren Ubuntu-Versionen über die Befehlszeile ein
Ältere Ubuntu-Versionen unterstützen möglicherweise nicht timedatectl Befehl. Finden Sie heraus, wie Sie die Ubuntu-Version erhalten.
Sie können die Systemzeiteinstellung weiterhin über eine Befehlszeile anzeigen und anpassen, indem Sie die unten aufgeführten Befehle verwenden:
- Um das Datum und die Uhrzeit des Betriebssystems anzuzeigen, verwenden Sie:
date- Ändern Sie das Datum des Betriebssystems, indem Sie Folgendes eingeben:
sudo date -s YY-MM-DD HH:MM:SSErsetzen Sie JJ-MM-TT durch Jahr-Monat-Tag und HH:MM:SS durch Stunde:Minute:Sekunde. Sie können je nach Bedarf nur das Datum oder nur die Uhrzeit einstellen.
- Zeigen Sie die von der Hardwareuhr (RTC) gehaltene Zeit mit einem der folgenden Befehle an:
sudo hwclock -roder
sudo hwclock --showoder
sudo hwclock --show --verbose- Anzeige der RTC-Zeit im UTC-Format:
sudo hwclock --show --utc- Ändern Sie die von der Echtzeituhr gespeicherte Zeit:
sudo hwclock --set --date MM/DD/YY HH:MM:SS- Stellen Sie die Betriebssystemzeit basierend auf der Hardwareuhr (RTC) ein:
sudo hwclock --hctosysDieser Befehl weist das System an, die HC (Hardware-Uhr) auf SYS (System) zu stellen:
- Stellen Sie die RTC basierend auf der Betriebssystemzeit ein:
sudo hwclock --systohcVerwenden Sie diesen Befehl, um den vorherigen Vorgang umzukehren.