Wenn Sie ein neuer Ubuntu-Administratorbenutzer sind, möchten Sie vielleicht wissen, wie Sie das Passwort auf dem Ubuntu-Linux-Server über die Bash-Shell oder die Befehlszeile ändern können. Schließlich ist es eine gute Sicherheitspraxis, Passwörter für alle Benutzer zu ändern, insbesondere für den Super User, der alle sensiblen Operationen auf Ubuntu ausführen kann. Nur ein SuperUser oder Root kann das Passwort für ein beliebiges Benutzerkonto ändern. Andere Benutzer können nur ihre eigenen Passwörter ändern.
Benutzerpasswörter werden in Ubuntu mit dem passwd-Befehl geändert.
In diesem Artikel erklären wir, wie ein Root-Benutzer sein eigenes Passwort auf einem Ubuntu-Server ändern kann.
Wir haben die in diesem Artikel erwähnten Befehle und Verfahren auf einem Ubuntu 18.04 LTS-System ausgeführt.
Benötigen Sie Hilfe beim Erstellen eines starken Passworts? Dann schau mal hier: 7 Methoden zum Generieren eines starken Passworts in Ubuntu
Schritt 1:Öffnen Sie die Ubuntu-Befehlszeile
Wir müssen die Ubuntu-Befehlszeile, das Terminal, verwenden, um das sudo-Passwort zu ändern. Öffnen Sie das Terminal entweder über das System-Dash oder die Tastenkombination Strg+Alt+T.
Schritt 2:Melden Sie sich als Root-Benutzer an
Nur ein Root-Benutzer kann sein eigenes Passwort ändern. Daher müssen Sie sich zuerst als root anmelden. Geben Sie dazu folgenden Befehl ein:
@ sudo -i
Das System fordert Sie auf, das aktuelle sudo-Passwort einzugeben. Bitte geben Sie das Passwort ein und drücken Sie die Eingabetaste.
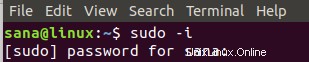
Jetzt werden Sie als Root-Benutzer angemeldet; Sie können diesen Hinweis in der Eingabeaufforderung sehen.
Schritt 3:Ändern Sie das sudo-Passwort mit dem passwd-Befehl
Nachdem Sie nun als root angemeldet sind, können Sie das Passwort für den aktuellen (root) Benutzer ändern, indem Sie den Befehl passwd wie folgt verwenden:
$ passwd
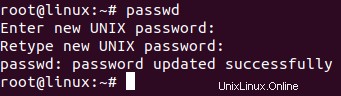
Wenn Sie den Befehl passwd eingeben, werden Sie vom System aufgefordert, das neue UNIX-Root-Passwort einzugeben. Wenn Sie das neue Passwort eingeben und die Eingabetaste drücken, werden Sie vom System aufgefordert, das neue UNIX-Root-Passwort erneut einzugeben. Danach bestätigt das System, dass das Passwort erfolgreich aktualisiert wurde.
Wann immer Sie sich jetzt als Root anmelden oder Installations- und Konfigurationsvorgänge durchführen müssen, für die eine Root-Autorisierung erforderlich ist, verwenden Sie dieses neue Kennwort.
Schritt 4:Beenden Sie die Root-Anmeldung und dann das Terminal
Wenn Sie mit dem Ändern des Passworts fertig sind, können Sie sich von der Root-Eingabeaufforderung abmelden, indem Sie den folgenden Befehl eingeben.
$ exit
Sobald Sie abgemeldet sind, geben Sie den Exit-Befehl erneut ein, um die Terminal-Anwendung zu beenden.
Eine Alternative
Eine einfache Alternative besteht darin, den folgenden Befehl einzugeben, mit dem Sie sich als root anmelden und den Befehl zum Ändern des Passworts für root in einem einzigen Befehl eingeben können:
$ sudo passwd root
Wenn Sie den obigen Befehl eingeben, werden Sie vom System aufgefordert, das neue UNIX-Root-Passwort einzugeben. Wenn Sie das neue Passwort eingeben und die Eingabetaste drücken, werden Sie vom System aufgefordert, das neue UNIX-Root-Passwort erneut einzugeben. Danach bestätigt das System, dass das Passwort erfolgreich aktualisiert wurde.
Mithilfe dieses Artikels können Sie das Passwort für sudo ändern und Ihr System immer wieder vor schädlichen Aktivitäten schützen.