Einführung
Viele Benutzer führen Linux über die Befehlszeile aus. Die Befehlszeile – manchmal auch als Terminal bezeichnet – hat jedoch keine intuitive Oberfläche zum Überprüfen des Festplattenspeichers in Linux.
Diese Anleitung zeigt Ihnen, wie Sie die Größe eines bestimmten Verzeichnisses in Linux über die Befehlszeile ermitteln.
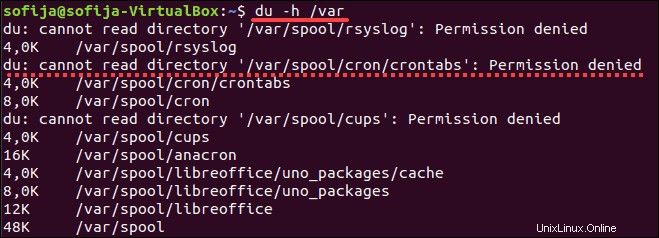
Voraussetzungen
- Ein System, auf dem Linux ausgeführt wird
- Ein Befehlszeilen-/Terminalfenster (erreichbar, indem Sie auf Suchen klicken und dann Terminal eingeben )
- Ein Benutzerkonto mit sudo oder root Privilegien
Option 1:Zeigen Sie die Größe eines Verzeichnisses mit dem Befehl du an
Das du Befehl steht für Festplattennutzung. Dieser Befehl ist standardmäßig in den meisten Linux-Distributionen enthalten.
Sie können die Größe Ihres aktuellen Verzeichnisses anzeigen, indem Sie du eingeben in der Kommandozeile:
duDas System sollte eine Liste mit dem Inhalt Ihres Home-Verzeichnisses anzeigen, mit einer Zahl auf der linken Seite. Diese Zahl ist die Größe des Objekts in Kilobyte.
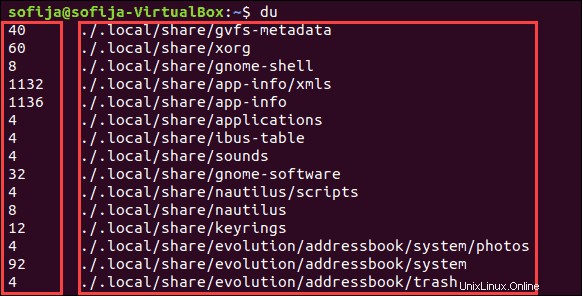
Sie können das -h hinzufügen Option, um die Ausgabe lesbarer zu machen:
du -h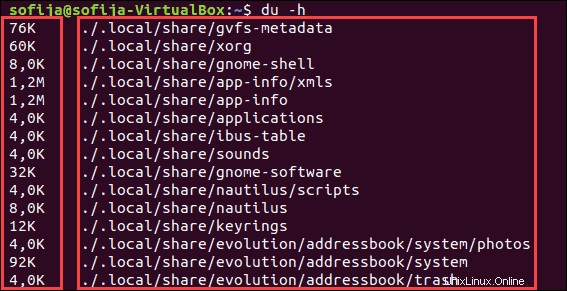
Jeder Eintrag beginnt mit einer Zahl und einem Buchstaben. Die Zahl gibt den verwendeten Speicherplatz an, und der Buchstabe (normalerweise K, M oder G) gibt Kilobyte, Megabyte oder Gigabyte an. Zum Beispiel:
400K – 400 kilobytes
7.3M – 7.3 megabytes
2.2G – 2.2 gigabytes
Um die Größe eines bestimmten Verzeichnisses zu finden, das sich von Ihrem aktuellen Arbeitsverzeichnis unterscheidet . Das du Mit dem Befehl können Sie ein zu untersuchendes Verzeichnis angeben:
du -h /varDies zeigt die Größe des Inhalts von /var an Verzeichnis. Möglicherweise sehen Sie einige Einträge mit einem Fehler, wie im Bild unten.
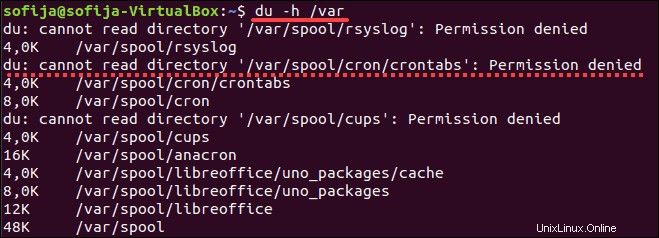
Dies geschieht, wenn Ihr Benutzerkonto nicht berechtigt ist, auf ein bestimmtes Verzeichnis zuzugreifen. Verwenden Sie sudo oder su Befehl zum Abrufen von Zugriffsrechten:
sudo du -h /var
Um die gesamte Festplattennutzung eines bestimmten Verzeichnisses anzuzeigen, verwenden Sie -c Befehl:
sudo du -c /varOptionen können kombiniert werden. Wenn Sie den vorherigen Befehl in einem für Menschen lesbaren Format wiederholen möchten, geben Sie Folgendes ein:
sudo du -hc /var
Sie können den Scan auf eine bestimmte Ebene von Unterverzeichnissen beschränken, indem Sie die Option max-depth verwenden. Um beispielsweise nur die Größe des obersten Verzeichnisses zu scannen, verwenden Sie --max-depth=0 :
sudo du -hc --max-depth=0 /var
Wenn Sie nur das oberste Verzeichnis und die erste Ebene der Unterverzeichnisse auflisten möchten, ändern Sie --max-depth=1 :
sudo du -hc --max-depth=1 /var
Wenn Sie auf Probleme stoßen oder weitere Optionen für du erkunden möchten Geben Sie den folgenden Befehl ein, um die Hilfedatei anzuzeigen:
man duOption 2:Größe des Verzeichnisses in Linux mit dem Baumbefehl abrufen
Standardmäßig der tree Der Befehl ist in einigen Linux-Versionen nicht enthalten. Um es zu installieren, geben Sie Folgendes ein:
- Für Debian / Ubuntu
sudo apt-get install tree- Für CentOS / RedHat
sudo yum install tree
Der tree Der Befehl zeigt eine visuelle Darstellung Ihrer Verzeichnisse an. Es verwendet Linien, um anzuzeigen, welche Unterverzeichnisse wohin gehören, und es verwendet Farben, um Verzeichnisse und Dateien anzuzeigen.
tree kann auch mit Optionen verwendet werden. Um eine menschenlesbare Größe der Unterverzeichnisse des aktuellen Verzeichnisses anzuzeigen, geben Sie Folgendes ein:
tree -d -h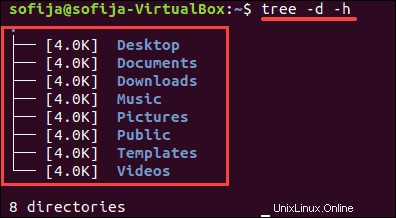
Wie das du Befehl, tree kann auf ein bestimmtes Verzeichnis abzielen:
tree /varDieser Befehl dauert einige Augenblicke, seit /var Verzeichnis hat viele Einträge.
Der tree Der Befehl hat auch eine Hilfedatei, auf die Sie zugreifen können, indem Sie Folgendes eingeben:
man treeOption 3:Finden Sie die Größe eines Linux-Verzeichnisses mit dem ncdu-Befehl
Die ncdu Tool steht für NCurses Disk Usage . Wie der tree Befehl, wird er bei einigen Linux-Versionen nicht standardmäßig installiert. Um es zu installieren, geben Sie Folgendes ein:
- Für Debian / Ubuntu
sudo apt-get install ncdu- Für CentOS / RedHat
sudo yum install ncdu
Die ncdu Dienstprogramm ist eine interaktive Anzeige Ihrer Festplattennutzung. Geben Sie beispielsweise Folgendes ein:
ncdu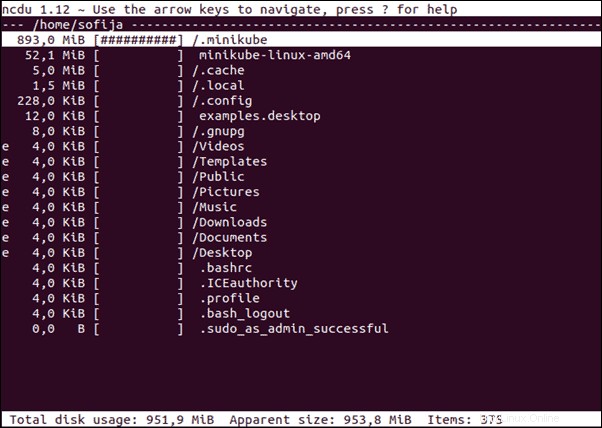
In der oberen linken Ecke wird das aktuell gescannte Verzeichnis angezeigt. Eine Spalte auf der linken Seite zeigt die numerische Größe an, ein Diagramm von #- Zeichen zur Angabe der relativen Größe und der Datei oder des Verzeichnisses.
Verwenden Sie die Aufwärts- und Abwärtspfeile, um verschiedene Zeilen auszuwählen. Der rechte Pfeil blättert in ein Verzeichnis und der linke Pfeil bringt Sie zurück.
ncdu kann verwendet werden, um auf ein bestimmtes Verzeichnis abzuzielen, zum Beispiel:
ncdu /var
Drücken Sie für Hilfe die Taste ? Schlüssel innerhalb der ncdu-Schnittstelle . Drücken Sie zum Beenden den Buchstaben q .