Was sind Cookies
Cookies sind kleine Dateien, die Informationen über die Webaktivitäten des Benutzers enthalten, wie z. B. Authentifizierungsinformationen, Standort, Browsereinstellungen, Informationen, die Sie in Formulare ausgefüllt haben, Ihren letzten Besuch usw. Wenn Sie eine Website öffnen, sendet der Webserver ein Cookie an Ihre Website Browser, der sie dann mit Ihrer Erlaubnis als Datei speichert. Ihr Browser hat wahrscheinlich Hunderte von Cookies gespeichert, die normalerweise nach einiger Zeit automatisch gelöscht werden. Manchmal müssen Sie diese Cookies jedoch manuell löschen, um bestimmte Browserprobleme zu lösen.
Was ist Cache
Cache ist eine temporäre Speicherung von Webseitenressourcen wie HTML-Seiten, JavaScript-Dateien, Bildern, Logos usw. Wenn Sie eine Website öffnen, speichert Ihr Browser diese Dateien lokal in Ihrem System. Bei Ihrem nächsten Besuch derselben Website muss der Browser diese Dateien nicht erneut abrufen. Auf diese Weise hilft es, die Website schneller zu laden. Außerdem wird die Bandbreitennutzung reduziert und die Belastung des Webservers verringert. Der Cache wird nicht automatisch gelöscht, er bleibt auf Ihrem System, bis Sie ihn manuell löschen.
Das Löschen des Caches und der Cookies ist das erste, was Sie tun müssen, wenn Probleme mit langsamem Laden oder Formatieren auftreten.
Im heutigen Beitrag geht es darum, wie man Cache und Cookies im Google Chrome-Browser löscht. Die hier durchgeführten Schritte wurden auf Ubuntu 20.04 LTS getestet. Sie können Google Chrome auf Ubuntu 20.04 LTS installieren, wenn Sie es nicht bereits auf Ihrem System haben.
Google Chrome-Cookies anzeigen
Sie können alle Websites, die Cookies gespeichert haben, in Ihrem Chrome-Browser anzeigen. Rufen Sie dazu in Ihrem Chrome-Browser die folgende Adresse auf:
chrome://settings/siteData
Es zeigt Ihnen alle Websites, die Cookies gespeichert haben. Von hier aus können Sie auch ein bestimmtes Cookie entfernen, indem Sie auf das Mülleimer-Symbol klicken.
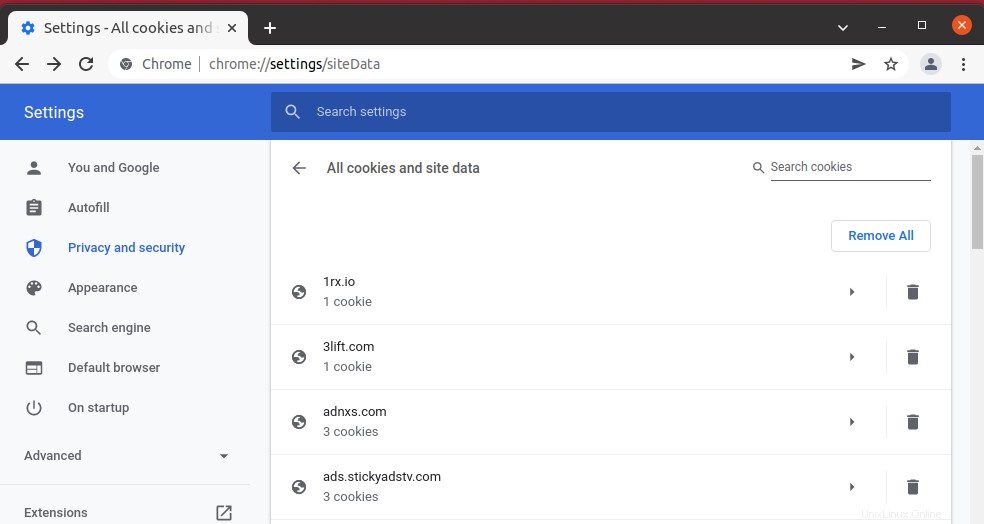
Google Chrome-Cache anzeigen
Sie können auch den in Ihrem System gespeicherten Google Chrome-Cache anzeigen, indem Sie den folgenden Befehl in Ihrem Ubuntu-Terminal ausführen:
$ ls /home/$USER/.cache/google-chrome/Default/Cache
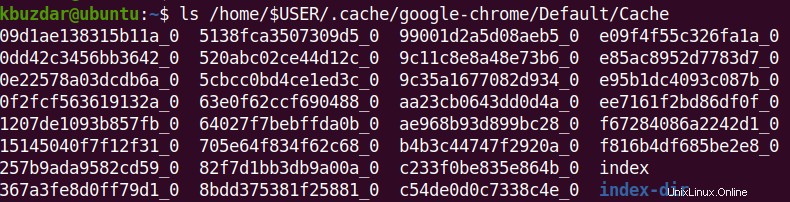
Löschen Sie den Cache und die Cookies von Google Chrome
1. Klicken Sie in Google Chrome auf das Symbol mit den vertikalen Punkten in der oberen rechten Ecke. Dadurch erscheint ein Menü. Klicken Sie auf k Weitere Tools um ein Untermenü zu öffnen. Klicken Sie im Untermenü auf Browserdaten löschen . 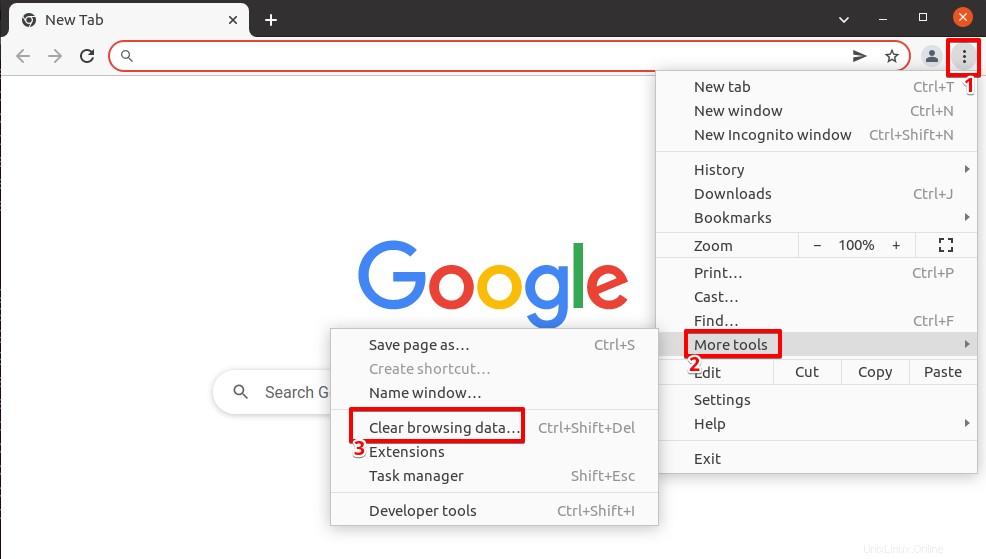
2. Es öffnet sich das folgende Fenster. Alternativ können Sie auch die Strg-Taste verwenden +Umschalttaste + Tastaturkürzel löschen, um dieses Fenster zu öffnen.
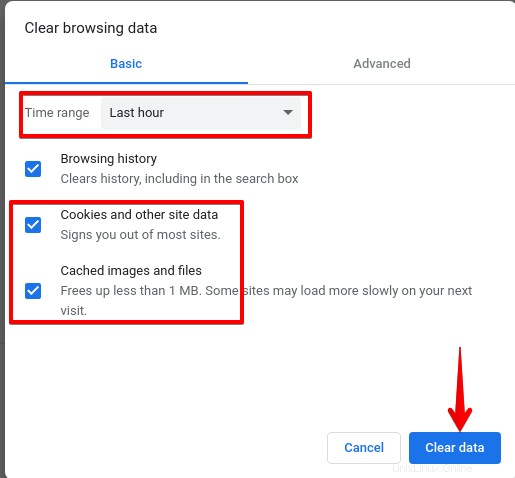
3. Unter Basis Wählen Sie auf der Registerkarte Zeitbereich aus mit dem Dropdown-Pfeil. Wenn Sie diesen Zeitraum auswählen, werden der Cache und die Cookies nur aus diesem bestimmten Zeitraum gelöscht. Um den gesamten gespeicherten Cache und alle Cookies zu löschen, wählen Sie Gesamte Zeit aus .
4. Aktivieren Sie dann das Kontrollkästchen Cookies und andere Websitedaten und Im Cache gespeicherte Bilder und Dateien. Sie können auch den Browserverlauf löschen indem Sie das erste Kästchen markieren.
5. Klicken Sie auf Daten löschen um die Cookies und Cache-Daten zu löschen, die während des angegebenen Zeitraums gesammelt wurden.
Durch dieses Verfahren werden der Cache und alle Cookies Ihres Chrome-Browsers gelöscht.
So können Sie Cookies und Cache in Google Chrome löschen. Denken Sie daran, dass die Webseiten nach dem Löschen des Caches möglicherweise etwas langsamer erscheinen, da alle Dateien erneut abgerufen werden müssen. Auch das Löschen der Cookies führt zum Verlust der gespeicherten Benutzerinformationen. Manchmal ist es jedoch immer noch erforderlich, die Cookies und den Cache zu löschen, um die Browserprobleme zu lösen.