RabbitMQ kann kostenlos installiert werden, da es sich um eine Open-Source-Message-Broker-Software handelt. Es implementiert das Advanced Message Queuing Protocol (AMQP). Es verwendet Plugins wie Streaming Text Oriented Messaging Protocol, Message Queuing Telemetry Transport.
In diesem Tutorial erklären wir den Installationsprozess und die Konfiguration von RabbitMQ auf einem Ubuntu 20.04 LTS-Server.
Installation von RabbitMQ auf Ubuntu 20.04 LTS
Lassen Sie uns zuerst das System aktualisieren und die erforderlichen Pakete mit dem unten gezeigten Befehl installieren.
$ sudo apt-get update
$ sudo apt-get install wget apt-transport-https -y
Führen Sie als Nächstes den unten gezeigten Befehl aus, um den RabbitMQ-Repository-Signaturschlüssel zu installieren.
$ wget -O- https://www.rabbitmq.com/rabbitmq-release-signing-key.asc | sudo apt-key add -
Aktualisieren Sie auch den erlang GPG-Schlüssel.
$ wget -O- https://packages.erlang-solutions.com/ubuntu/erlang_solutions.asc | sudo apt-key add -
Als nächstes fügen Sie das Repository von RabbitMQ mit erlang wie unten gezeigt hinzu.
$ echo "deb https://packages.erlang-solutions.com/ubuntu focal contrib" | sudo tee /etc/apt/sources.list.d/rabbitmq.list
Als nächstes aktualisieren Sie die Pakete mit dem unten gezeigten Befehl.
$ sudo apt-get update
Installieren Sie schließlich den RabbitMQ-Server mit dem unten gezeigten Befehl.
$ sudo apt-get install rabbitmq-server -y
Als nächstes starten und aktivieren Sie den RabbitMQ-Server mit dem unten gezeigten Befehl.
$ sudo systemctl start rabbitmq-server
$ sudo systemctl enable rabbitmq-server
Lassen Sie uns den Status des RabbitMQ-Servers mit dem unten gezeigten Befehl überprüfen.
$ sudo systemctl status rabbitmq-server
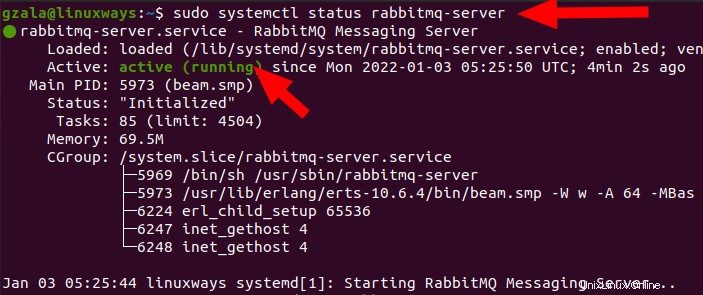
In unserem Fall ist der RabbitMQ-Dienst aktiv und läuft, wie im obigen Bild gezeigt.
Befehl für die RabbitMQ-Benutzerverwaltung
Um einen neuen Benutzer zu erstellen, führen Sie den Befehl wie unten gezeigt aus.
$ sudo rabbitmqctl add_user admin Password
Hier erstellen wir einen Benutzer „admin“ mit dem Passwort „Password“
Um dem Benutzer die Tags bereitzustellen, führen Sie den Befehl wie unten gezeigt aus.
$ sudo rabbitmqctl set_user_tags admin administrator
Um den neu erstellten Benutzern die Berechtigung zu erteilen, führen Sie den Befehl wie unten gezeigt aus.
$ sudo rabbitmqctl set_permissions -p / admin ".*" ".*" ".*"
Um das Passwort des Benutzers zu ändern, führen Sie den Befehl wie unten gezeigt aus.
$ sudo rabbitmqctl change_password user new_password
Um den Benutzer zu löschen, führen Sie den unten gezeigten Befehl aus.
$ sudo rabbitmqctl delete_user user
Um einen neuen virtuellen Host für verbesserte Sicherheit zu erstellen, führen Sie den Befehl wie unten gezeigt aus.
$ sudo rabbitmqctl add_vhost /new_vhost
Führen Sie den folgenden Befehl aus, um Ihren bevorzugten Vhost als Benutzerberechtigung zu erteilen.
$ sudo rabbitmqctl set_permissions -p /vhost user ".*" ".*" ".*"
Um die Berechtigung der vhosts aufzulisten, führen Sie den Befehl wie unten gezeigt aus.
$ sudo rabbitmqctl list_permissions -p /vhost
Um die auf Ihrem Server verfügbaren virtuellen Hosts aufzulisten.
$ sudo rabbitmqctl list_vhosts
Um die auf Ihrem Server verfügbaren virtuellen Hosts zu löschen.
$ sudo rabbitmqctl delete_vhost /vhost-name
Um die Benutzerberechtigung aufzulisten, führen Sie den Befehl wie unten gezeigt aus.
$ sudo rabbitmqctl list_user_permissions user
Um die Benutzerberechtigungen zu löschen, führen Sie den Befehl wie unten gezeigt aus.
$ sudo rabbitmqctl clear_permissions -p /vhost user
Aktivieren des RabbitMQ-Webverwaltungs-Dashboards
Wenn Sie mit der Weboberfläche des RabbitMQ-Dashboards interagieren möchten, aktivieren Sie einfach die RabbitMQ-Verwaltung mit dem unten gezeigten Befehl.
$ sudo rabbitmq-plugins enable rabbitmq_management
Nach erfolgreicher Ausführung des Befehls sehen Sie eine ähnliche Ausgabe.
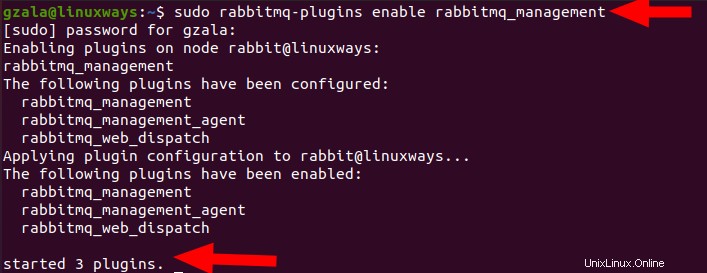
Um die Portnummer in der Firewall von UFW zu aktivieren, führen Sie den Befehl wie unten gezeigt aus.
$ sudo ufw allow 15672/tcp
Da Sie das Plugin für die Weboberfläche von RabbitMQ aktiviert haben, können Sie auf die Seite zugreifen, indem Sie einfach den Browser öffnen und die entsprechende URL „http://Ihre_IP:15672“ eingeben. Überprüfen Sie den Screenshot wie unten gezeigt für weitere Details.
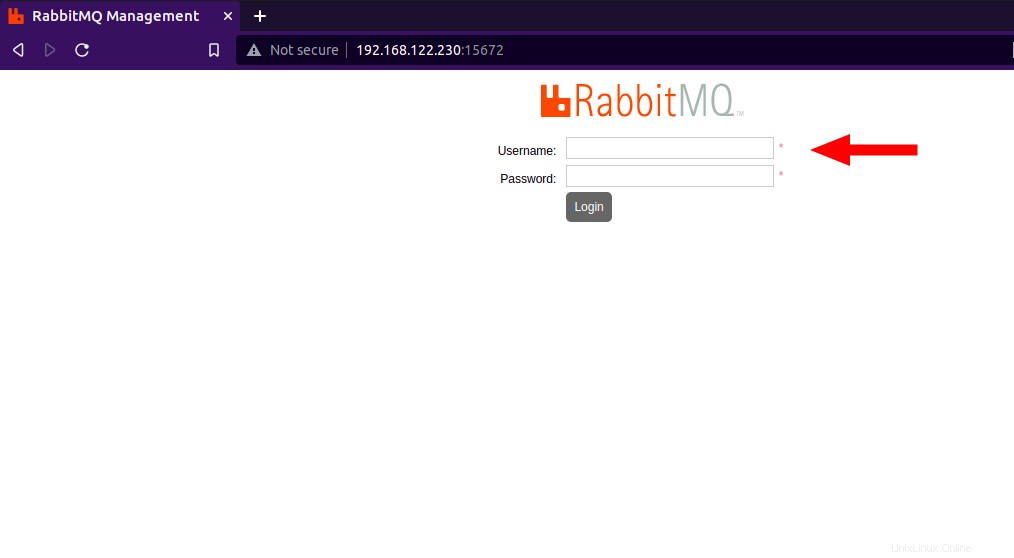
Geben Sie Ihren Benutzernamen und Ihr Passwort ein, um sich anzumelden und das Dashboard der Website anzuzeigen. Überprüfen Sie den Screenshot wie unten gezeigt für weitere Details.
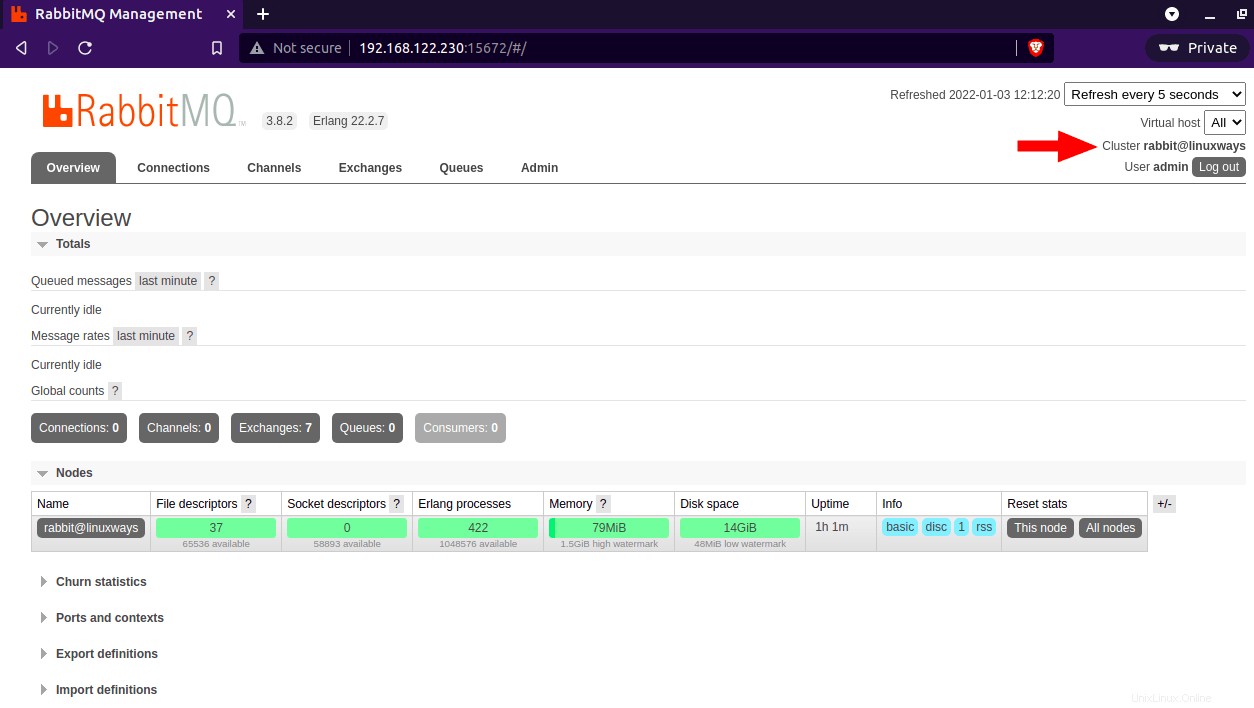
Wie Sie sehen, haben wir uns erfolgreich mit Administratorrechten beim RabbitMQ-Dashboard angemeldet.
Schlussfolgerung
In diesem Artikel haben Sie gelernt, wie Sie den Message Broker – RabbitMQ in Ubuntu 20.04 LTS Server installieren. Wir haben den erfolgreichen Prozess der Installation des RabbitMQ-Servers und des Zugriffs auf sein Web-Dashboard mit den obigen Schritten gezeigt. Vielen Dank!