Dies ist das erste in unserer Docker-Tutorial-Reihe. In diesem Artikel erfahren Sie, wie Sie den neuesten Docker unter Ubuntu installieren und konfigurieren.
Mit neuestem Docker meine ich die neueste Docker Engine Community Edition (CE). Ubuntu hat auch Docker-Pakete in seinem Repository verfügbar, ich würde jedoch raten, die Community-Edition zu verwenden.
Für dieses Tutorial habe ich einen neuen Ubuntu-Server auf Linode erstellt. Sie können sich bei Linode anmelden und Ihren eigenen Linux-Server in weniger als zwei Minuten bereitstellen. Sie bieten unseren Lesern sogar $60 kostenlose Credits.
Installieren von Docker auf Ubuntu
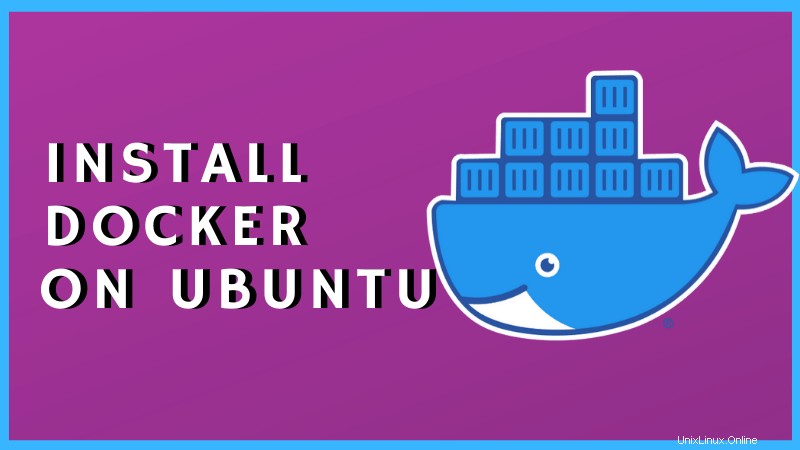
Ich gehe also davon aus, dass Sie ein Ubuntu-System installiert haben. Als erstes sollten Sie Ihr System aktualisieren:
sudo apt updateWenn Sie bereits Docker-Pakete installiert haben, sollten Sie diese ebenfalls entfernen, um Konflikte zu vermeiden.
sudo apt remove docker docker-engine docker.io containerd runcMit den folgenden Schritten erhalten Sie nun eine betriebsbereite Version von Docker CE, die auf Ihrem System ausgeführt wird.
Schritt 1:Installation über HTTPS aktivieren
Sie benötigen die folgenden Pakete, um apt über https zu verwenden:
sudo apt install apt-transport-https ca-certificates curl gnupg-agent software-properties-commonEinige der Pakete sind möglicherweise bereits auf Ihrem System installiert.
Schritt 2:Fügen Sie den offiziellen Docker-GPG-Schlüssel hinzu
Bevor Sie das neue Repository aus Docker hinzufügen, fügen Sie seinen GPG-Schlüssel hinzu. Verwenden Sie den Befehl curl, um den GPG-Schlüssel herunterzuladen, und fügen Sie ihn dann mit dem Befehl apt-key hinzu. Sie können beide Befehle mit Pipe:
kombinierencurl -fsSL https://download.docker.com/linux/ubuntu/gpg | sudo apt-key add -Es ist eine gute Idee, den Schlüssel zu überprüfen, um böse Überraschungen zu vermeiden:
sudo apt-key fingerprint 0EBFCD88Die Ausgabe sollte so aussehen:
pub rsa4096 2017-02-22 [SCEA]
9DC8 5822 9FC7 DD38 854A E2D8 8D81 803C 0EBF CD88
uid [ unknown] Docker Release (CE deb) <[email protected]>
sub rsa4096 2017-02-22 [S]Schritt 3:Fügen Sie das Docker-Repository hinzu
Nachdem Sie nun den Repository-Schlüssel hinzugefügt haben, fügen Sie das Repository selbst hinzu:
sudo add-apt-repository "deb [arch=amd64] https://download.docker.com/linux/ubuntu $(lsb_release -cs) stable"Wenn Sie Ubuntu 16.04 verwenden, müssen Sie möglicherweise auch das Repository aktualisieren:
sudo apt updateSchritt 4:Docker installieren
Alles ist eingestellt. Jetzt sollten Sie Docker und die zugehörigen Pakete installieren:
sudo apt install docker-ce docker-ce-cli containerd.ioEinrichten von Docker auf Ubuntu
Sie haben Docker installiert, aber es ist noch nicht vorbei. Sie müssen einige andere grundlegende Einstellungen und Konfigurationen vornehmen, um es reibungslos auszuführen.
1. Docker ohne sudo ausführen
Eine Sache, die Sie tun sollten, ist, Ihren Benutzernamen zur Docker-Gruppe hinzuzufügen, damit Sie nicht ständig sudo verwenden müssen.
Die Docker-Gruppe ist möglicherweise bereits vorhanden. Verwenden Sie den Befehl groupadd, um den Gruppen-Docker zu erstellen:
sudo groupadd dockerFügen Sie Ihren Benutzernamen oder andere Benutzer mit dem Befehl usermod zu dieser Gruppe hinzu. Ändern Sie den Benutzernamen durch den tatsächlichen Benutzernamen.
sudo usermod -aG docker <username>2. Überprüfen Sie die Docker-Installation, indem Sie einen Beispielcontainer ausführen
Starten Sie zuerst Ubuntu neu und bestätigen Sie dann, dass Docker einwandfrei läuft, indem Sie das Hello-World-Docker-Image herunterladen und ausführen:
docker run hello-worldDie Ausgabe sollte so aussehen:
Unable to find image 'hello-world:latest' locally
latest: Pulling from library/hello-world
78445dd45222: Pull complete
Digest:
sha256:c5515758d4c5e1e838e9cd307f6c6a0d620b5e07e6f927b07d05f6d12a1a
c8d7
Status: Downloaded newer image for hello-world:latest
Hello from Docker!
This message shows that your installation appears to be working
correctlyLassen Sie mich zum besseren Verständnis erklären, was hier passiert ist.
- Der Docker-Client hat den Docker-Daemon kontaktiert.
- Der Docker-Daemon hat das „hello-world“-Image aus dem Docker-Hub abgerufen.
- Der Docker-Daemon hat aus diesem Image einen neuen Container erstellt, der die ausführbare Datei ausführt, die die Ausgabe erzeugt, die Sie gerade lesen.
- Der Docker-Daemon hat diese Ausgabe an den Docker-Client gestreamt, der sie an Ihr Terminal gesendet hat.
3. Docker bei jedem Start ausführen
Um sicherzustellen, dass Docker bei jedem Start automatisch ausgeführt wird, verwenden Sie diesen Befehl:
sudo systemctl enable dockerDas ist es. Sie haben gerade gelernt, Docker CE unter Ubuntu Linux zu installieren. Bleiben Sie dran für weitere Docker-Tutorials in dieser Reihe.