Einführung
Der Scite-Editor ist ein Allzweck-Texteditor. Es basiert auf SCIntilla, das selbst ein Linux-basiertes Programm für Entwickler zur Entwicklung von Lua-Programmen ist. Es hat einen kleineren Speicherbedarf und funktioniert einwandfrei unter Ubuntu. Die Benutzeroberfläche wird mit GTK auf Linux-Systemen entwickelt. Diese Anleitung zeigt, wie SciTE auf Ubuntu 20.04 LTS Edition und verwandten Varianten installiert werden kann.
Zum Zeitpunkt des Schreibens habe ich Ubuntu 20.04 Mate Edition am Laufen. Sie können jedoch die von Ihnen bevorzugte Ubuntu-Variante auswählen. Gnome- und KDE-Desktopumgebungen unterstützen beide GTK+-Konfigurationen. Diesbezüglich brauchen Sie sich keine Sorgen zu machen.
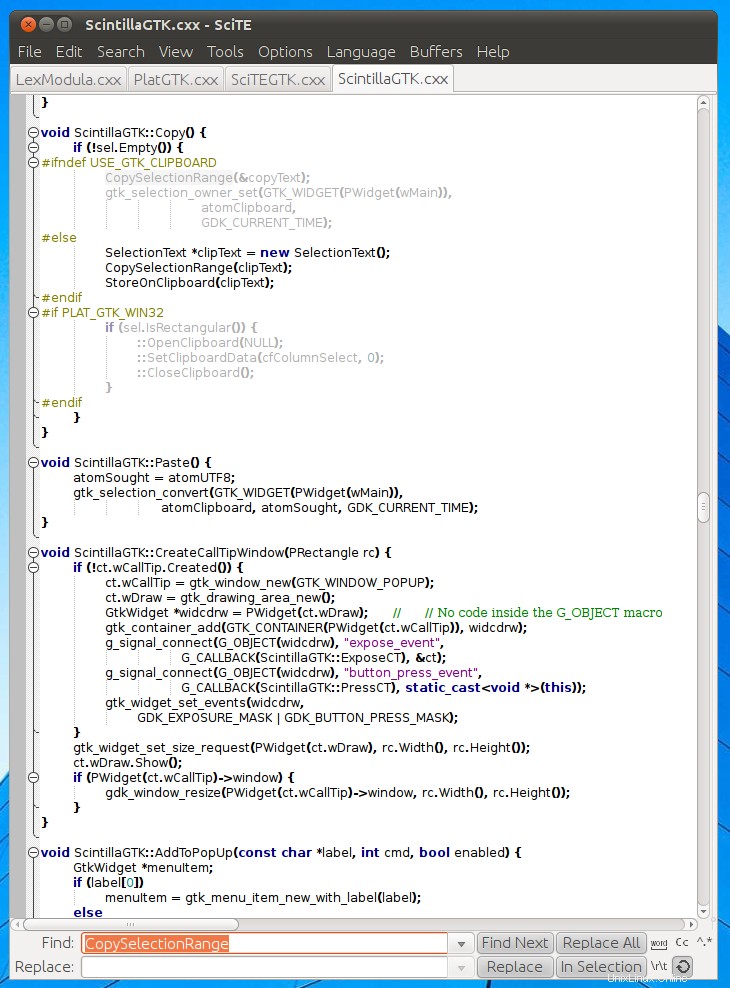
Abhängigkeitsanforderungen für den SciTE-Texteditor
Der SciTE-Editor benötigt perl-tk um die Installation abzuschließen. Wir werden perl-tk installieren Stellen Sie zunächst sicher, dass der Rest der Installation unter Ubuntu 20.04 LTS gut funktioniert. Befolgen Sie den nachstehenden Befehl, um perl-tk zu installieren .
$ sudo apt install perl-tk
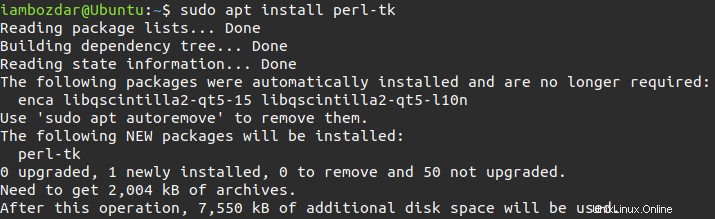
Schritt 1. SciTE Editor auf Ubuntu LTS installieren
Nach der Installation der Voraussetzungen kann der SciTE-Texteditor installiert werden. Zuerst werden wir das System aktualisieren, damit wir über aktuelle Repositories verfügen, um mit der Installation fortzufahren.
$ sudo apt update
Führen Sie nach der Repository-Aktualisierung den folgenden Befehl aus, um den Scite-Editor zu installieren.
$ sudo apt install scite
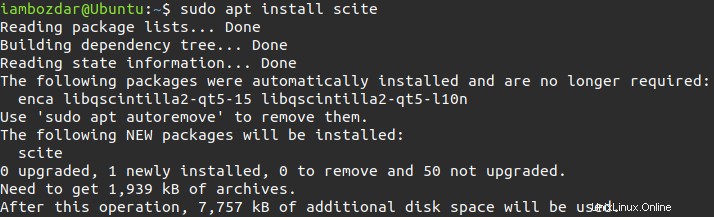
Jetzt haben wir den SciTE-Editor erfolgreich installiert. Wir sind bereit, es zu erkunden.
Schritt 2. SciTE Editor-Installation überprüfen
Lassen Sie uns über die Befehlszeile sehen, ob die Installation erfolgreich war oder nicht. Rufen Sie zur Überprüfung den folgenden Befehl auf.
$ scite --version
Um dasselbe zu überprüfen, können wir SciTE über das Dashboard finden. Dies ist der beste Weg, um die Installation zu bestätigen.
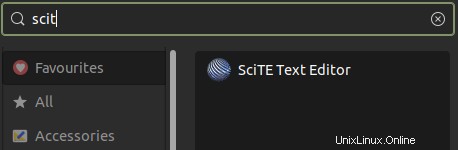
Schritt 3. SciTE Editor starten
In diesem Schritt starten wir den SciTE-Editor. Rufen Sie den folgenden Befehl auf und beginnen Sie, den Scite-Editor zu erkunden.
$ scite

Meiner Meinung nach ist der beste Weg, den Scite-Editor zu starten, ihn über das System-Dashboard auszuführen, wie im vorherigen Schritt gezeigt. So wird es aussehen.
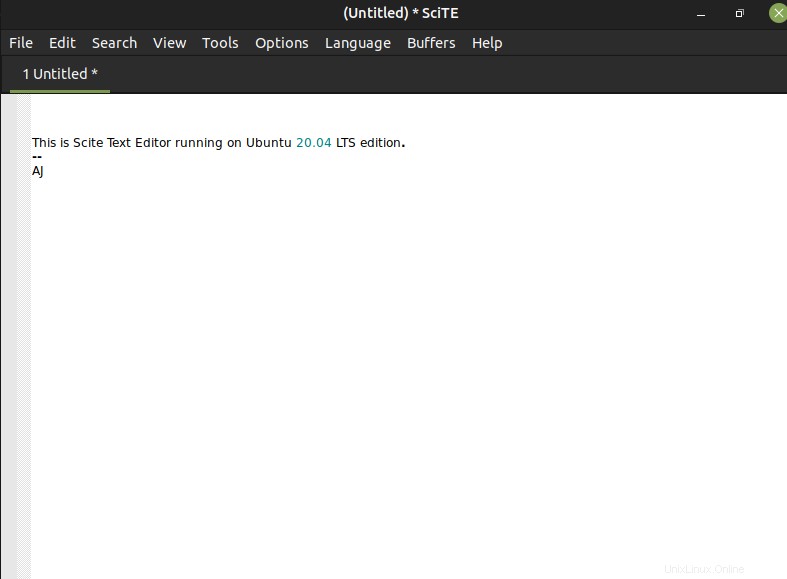
Schritt 4. SciTEEditor deinstallieren Ab Ubuntu 20.04
Bisher haben wir gelernt, wie man den Scite-Editor installiert und damit arbeitet. Wenn Sie sich entscheiden, den Editor eines Tages von Ihrem System zu deinstallieren, verwenden Sie den folgenden Befehl.
$ sudo apt remove scite
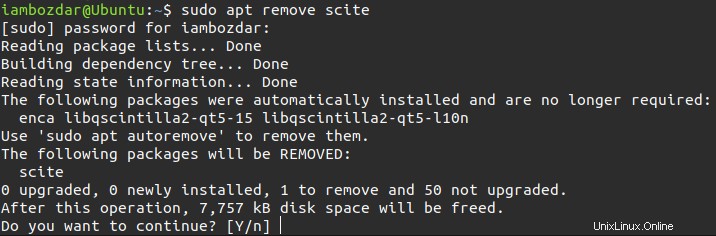
Schlussfolgerung
Sie haben festgestellt, wie fantastisch Scite sein kann, während Sie es verwenden. Ich hoffe, Sie genießen die Installation und den Arbeitsprozess der Anwendung auf Ubuntu 20.04 LTS.