Einführung
Hallo Ubuntu-Liebhaber! Wir werden heute etwas Neues lernen. Es dreht sich alles um einen wunderbaren und spannenden Texteditor. Ich spreche von pluma Editor, der einfach zu bedienen und einfach zu konfigurieren ist. Es wird vollständig von Mate-Entwicklern unterstützt. Sie haben seit dem Lebensende von Gnome 2 daran gearbeitet. pluma ist nicht nur leicht, sondern auch extrem schnell. Es hilft Benutzern, einfach zu navigieren. Es kann auch so konfiguriert werden, dass codierter Text hervorgehoben wird.
Die Implementierung, die wir heute besprechen werden, bezieht sich auf die Ubuntu 20.04 LTS-Edition. Wenn Sie Ubuntu und eine andere Variante verwenden, können Sie die hier angegebenen Befehle problemlos ausführen.
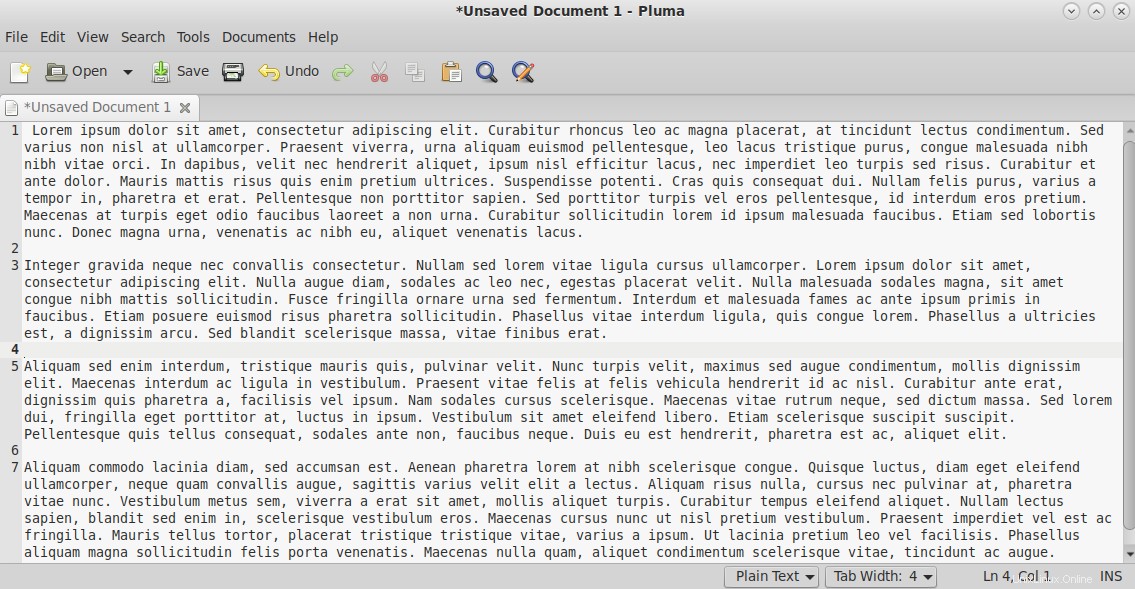
Abhängigkeitsanforderungen für den Pluma-Texteditor
pluma editor benötigt keine Abhängigkeiten. Wenn Sie nicht die Mate-Desktop-Umgebung verwenden, finden Sie möglicherweise eine große Download-Größe.
Schritt 1. Installiere den pluma Editor auf Ubuntu LTS
Vor der Installation einer Anwendung würde ich das System aktualisieren. Da funktioniert es einwandfrei. Andernfalls können Betriebssysteme Probleme verursachen.
$ sudo apt update
Jetzt ist das Betriebssystem bereit, die Installation des Pluma-Editors zu akzeptieren. Lassen Sie es uns tun.
$ sudo apt install pluma
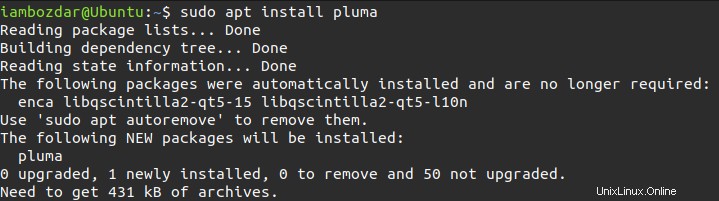
Inzwischen haben wir die pluma erfolgreich installiert. Wir sind bereit für den nächsten Schritt.
Schritt 2. Installation von Pluma Editor überprüfen
Wir werden den Pluma-Editor im folgenden Befehl aufrufen, um zu sehen, ob er korrekt installiert wurde.
$ pluma --version

Jetzt haben wir herausgefunden, dass Pluma in unserem System vorhanden ist. Dasselbe können wir mit der grafischen Benutzeroberfläche tun. Versuchen Sie, wie unten gezeigt nach Ihrem Dashboard zu suchen, und Sie werden es finden.
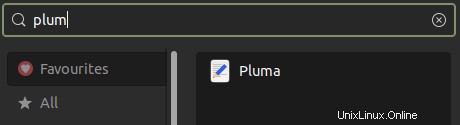
Schritt 3. Pluma Editor starten
Pluma ist eine grafische Anwendung, die jedoch sowohl über das Befehlszeilenterminal als auch über die grafische Benutzeroberfläche gestartet werden kann. Um es im Terminal auszuprobieren, rufen Sie den folgenden Befehl auf.
$ pluma
Der einfachste Weg, den Editor zu starten, besteht darin, ihn in Ihrem Dashboard zu überprüfen, wie im vorherigen Schritt gezeigt.
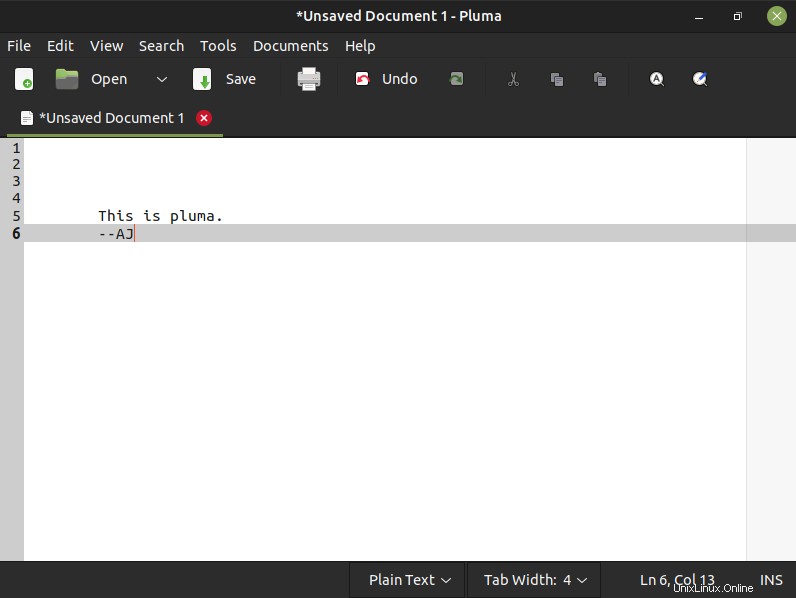
Schritt 4. PlumaEditor deinstallieren Ab Ubuntu 20.04
Wir haben gesehen, wie Pluma funktioniert. Jetzt werden wir beobachten, wie die Anwendung deinstalliert wird, wenn wir sie nicht benötigen. Rufen Sie den folgenden Befehl auf, um eine Ubuntu-Anwendung zu entfernen.
$ sudo apt remove pluma
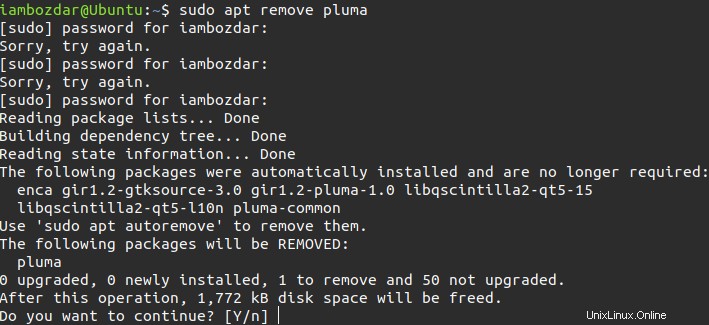
Schlussfolgerung
Ich hoffe, Ihnen hat der Prozess des Pluma-Editors gefallen. Ich würde Ihnen wärmstens empfehlen, den Pluma-Editor für immer zu verwenden.